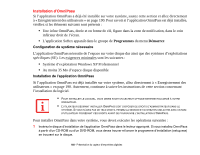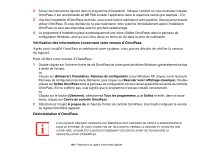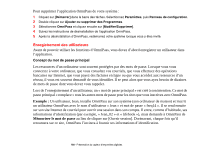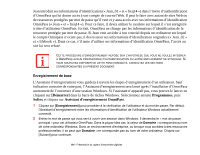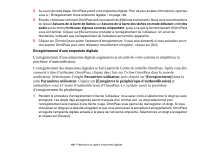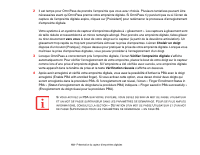Fujitsu T2020 T2020 User's Guide (French) - Page 189
du logiciel., Après avoir installé OmniPass et redémarré votre système
 |
UPC - 611343083669
View all Fujitsu T2020 manuals
Add to My Manuals
Save this manual to your list of manuals |
Page 189 highlights
2 Suivez les instructions figurant dans le programme d'installation. Indiquez l'endroit où vous souhaitez installer OmniPass. Il est recommandé de NE PAS installer l'application dans le répertoire racine (par exemple : C:\). 3 Une fois l'installation d'OmniPass terminée, vous serez invité à redémarrer votre système. Vous pourrez ensuite utiliser OmniPass. Si vous décidez de ne pas redémarrer votre système immédiatement après l'installation, OmniPass ne sera pas disponible avant le prochain redémarrage. 4 Le programme d'installation place automatiquement une icône (Softex OmniPass) dans le panneau de configuration Windows, ainsi qu'une icône dorée en forme de clé dans la zone de notification. Vérification des informations concernant votre version d'OmniPass Après avoir installé OmniPass et redémarré votre système, vous pouvez décider de vérifier la version du logiciel. Pour vérifier votre version d'OmniPass : 1 Double-cliquez sur l'icône en forme de clé OmniPass de votre barre de tâches Windows (généralement en bas à droite de l'écran), ou Cliquez sur [Démarrer], Paramètres, Panneau de configuration (sous Windows XP, cliquez sur le raccourci Panneau de configuration du menu Démarrer, puis cliquez sur Basculer vers l'affichage classique). Doublecliquez sur Softex OmniPass dans le panneau de configuration et vous verrez apparaître le Centre de contrôle OmniPass. S'il ne s'affiche pas, cela signifie que le programme n'est pas installé correctement, ou Cliquez sur le bouton [Démarrer], sélectionnez Tous les programmes, puis Softex et enfin, dans ce sousmenu, cliquez sur Centre de contrôle OmniPass. 2 Sélectionnez l'onglet À propos de en haut du Centre de contrôle OmniPass. Une fenêtre indiquant la version du logiciel OmniPass apparaît. Désinstallation d'OmniPass L'UTILISATEUR DÉSIRANT DÉSINSTALLER OMNIPASS DOIT DISPOSER DE DROITS D'ADMINISTRATEUR DANS LE SYSTÈME. SI VOUS N'AVEZ PAS DE TELS DROITS, FERMEZ LA SESSION ET OUVEZ-EN UNE AUTRE AVEC UN NOM D'UTILISATEUR POSSÉDANT CES DROITS AVANT DE POURSUIVRE LA DÉSINSTALLATION D'OMNIPASS. 189 - Présentation du capteur d'empreintes digitales