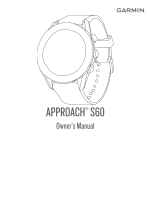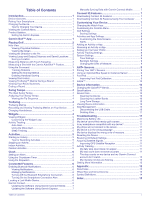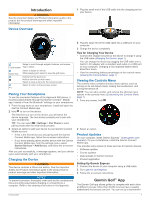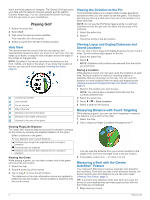Garmin Approach S60 Owners Manual - Page 6
Viewing Layup and Dogleg Distances - features
 |
View all Garmin Approach S60 manuals
Add to My Manuals
Save this manual to your list of manuals |
Page 6 highlights
event and invite players to compete. The Garmin Golf app syncs your data with the Garmin Connect website and the Garmin Connect Mobile app. You can download the Garmin Golf app from the app store on your smartphone. Playing Golf 1 Select the action key. 2 Select Golf. 3 Wait while the device locates satellites. This may take 30 to 60 seconds. 4 Select a course from the list of nearby courses. Hole View The device shows the current hole you are playing, and automatically transitions when you move to a new hole. You can swipe up or down, or drag the hole indicator around the edge of the screen to change holes. NOTE: By default, the device calculates the distance to the front, middle, and back of the green. If you know the location of the pin, you can set it more precisely (Viewing the Green, page 2). Current hole number Hole indicator Par for the hole Map of the hole Distance to the front of the green Distance to the middle of the green Distance to the back of the green Viewing PlaysLike Distance The "plays like" distance feature accounts for elevation changes on the course by showing the adjusted distance to the green. Select a distance to the green. An icon appears next to each distance. Distance plays longer than expected due to a change in elevation. Distance plays as expected. Distance plays shorter than expected due to a change in elevation. Viewing the Green While playing a game, you can take a closer look at the green and move the pin location. 1 Select the map. 2 Select at the top of the screen. 3 Tap or drag to move the pin location. The distances on the hole information screen are updated to reflect the new pin location. The pin location is saved for only the current round. Viewing the Direction to the Pin The PinPointer feature is a compass that provides directional assistance when you are unable to see the green. This feature can help you line up a shot even if you are in the woods or in a deep sand trap. NOTE: Do not use the PinPointer feature while in a golf cart. Interference from the golf cart can affect the accuracy of the compass. 1 Select the action key. 2 Select . The arrow points to the pin location. Viewing Layup and Dogleg Distances and Saved Locations You can view a list of layup and dogleg distances for par 4 and 5 holes. Saved locations also appear on this list. 1 Select the action key. 2 Select . NOTE: Distances and locations are removed from the list as you pass them. Saving a Location While playing a round, you can save up to five locations on each hole. Saving a location is useful for recording objects or obstacles that are not shown on the map. You can view the distance to these locations from the layup and dogleg screen (Viewing Layup and Dogleg Distances and Saved Locations, page 2). 1 Stand in the location you want to save. NOTE: You cannot save a location that is far from the currently selected hole. 2 Select the action key. 3 Select > > Save Location. 4 Select a label for the location. Measuring Distance with Touch Targeting While playing a game, you can use touch targeting to measure the distance to any point on the map. 1 Select the map. 2 Tap or drag your finger to position the target circle . You can view the distance from your current position to the target circle, and from the target circle to the pin location. 3 If necessary, select or to zoom in or out. Measuring a Shot with the Garmin AutoShot™ Feature Your Approach S60 device features automatic shot detection and recording. Each time you take a shot along the fairway, the device records your shot distance so you can view it later (Viewing Shot History, page 3). TIP: Automatic shot detection works best when you wear the device on your leading wrist and make good contact with the ball. Putts are not detected. 1 Begin playing a round. 2 Playing Golf