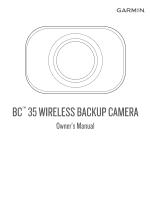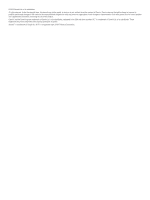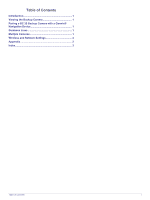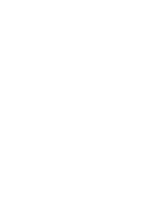Garmin BC 35 Owners Manual - Page 5
Introduction, Viewing the Backup Camera, Pairing a BC 35 Backup Camera with a, Garmin, Navigation - installation
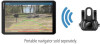 |
View all Garmin BC 35 manuals
Add to My Manuals
Save this manual to your list of manuals |
Page 5 highlights
Introduction WARNING See the Important Safety and Product Information guide in the product box for product warnings and other important information. Viewing the Backup Camera Your device shows video from the connected backup camera in different ways, depending on how the camera is connected to power. 1 Select an option to show video: • If the camera is connected to a reverse lamp (recommended), place the vehicle into reverse. The device automatically shows video from the backup camera. • If the camera is connected to a steady power source, select > Rear View to manually view the camera. 2 Select an option to resume normal device operation: • If the camera is connected to a reverse lamp (recommended), take the vehicle out of reverse. The device automatically resumes normal operation. • If the transmitter is connected to a steady power source, select to manually hide the camera. Pairing a BC 35 Backup Camera with a Garmin® Navigation Device You must enable the Wi‑Fi® setting on your Garmin navigation device before you can connect to a camera. The BC 35 wireless backup camera is compatible with some Garmin navigation devices with Android™. Go to garmin.com /BC35 for more information about device compatibility. You can pair up to four BC 35 wireless backup cameras with your compatible Garmin navigation device. 1 Update your navigation device to the latest software. Your device may not support the BC 35 camera without the latest software. For more information about updating, see the owner's manual for your navigation device. 2 Turn on the Garmin navigation device, and bring it within 3 m (10 ft.) of the camera. 3 Select > Rear View. 4 Select an option: • If this is the first camera you are connecting to the navigation device, select Add New Camera. • If this is an additional camera you are connecting to the navigation device, select > Choose Camera > Add New Camera. 5 Follow the on-screen instructions. NOTE: The pairing code or password is located on the transmitter or the camera. After you complete the pairing process with a camera for the first time, it connects automatically to the Garmin navigation device. Guidance Lines NOTICE The guidance lines feature is intended for informational and reference purposes only. You are responsible for maintaining awareness of your surroundings. Guidance lines provide an approximate visual representation of the vehicle's path when in reverse. To provide the most accurate reference, you must align the guidance lines for each backup camera. You should not use the guidance lines feature if you have not aligned the guidance lines. Aligning the Guidance Lines For best reference, the guidance lines should be aligned to reflect the outside edges of the vehicle. You should align the guidance lines separately for each backup camera. 1 Position the vehicle with one side closely aligned to a curb, driveway, or parking stall lines. You may want to position the vehicle in the center of a parking stall, and then pull forward into the next stall. This allows you to use the parking stall lines in the rear of the vehicle as reference points for alignment. The curb, driveway, or parking stall lines should be clearly visible on the device. 2 From the main menu, select > Rear View. 3 If you have more than one camera paired, select > Choose Camera and select the camera to adjust. 4 Select > Settings > Adjust Guidance Lines. 5 Drag the circles on the corners of the guidance lines until they match the angle and position of the curb, driveway, or parking stall lines. The guidance lines should appear directly on top of your reference points. The red section of the guidance lines should be aligned with the rear of your vehicle. 6 If necessary, reposition the vehicle with the other side closely aligned to a curb, driveway, or parking stall lines, and repeat the alignment process. You should attempt to keep the guidance lines symmetrical, even if your vehicle is not in perfect alignment with the curb, driveway, or parking stall lines. 7 Select after alignment is complete. Showing or Hiding Guidance Lines 1 Select > Rear View. 2 If you have more than one camera paired, select > Choose Camera and select the camera to adjust. 3 Select > Settings. 4 Select or clear the Show Guidance Lines check box. Restoring Alignment You can reset the guidance lines to their default alignment. 1 Select > Rear View. 2 If you have more than one camera paired, select > Choose Camera and select the camera to adjust. 3 Select > Settings > Adjust Guidance Lines. 4 Select > RESET. Multiple Cameras You can pair up to 4 wireless cameras with a compatible Garmin device. For example, you can pair one backup camera installed Introduction 1