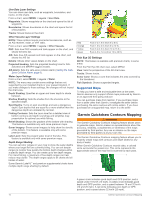Garmin ECHOMAP Plus 43cv Owners Manual PDF - Page 21
Auto Guidance
 |
View all Garmin ECHOMAP Plus 43cv manuals
Add to My Manuals
Save this manual to your list of manuals |
Page 21 highlights
course is dynamic, and it moves with your boat when you are off course. 5 Review the course indicated by the magenta line. 6 Follow the magenta line along each leg in the route, steering to avoid land, shallow water, and other obstacles. 7 If you are off course, follow the purple line (corrected course) to go to your destination, or steer back to the magenta line (direct course). Browsing for and Navigating Parallel to a Saved Route Before you can browse a list of routes and navigate to one of them, you must create and save at least one route. 1 Select Nav Info > Routes. 2 Select a route. 3 Select Navigate To. 4 Select Offset to navigate parallel to the route, offset from it by a specific distance. 5 Indicate how to navigate the route: • To navigate the route from the starting point used when the route was created, to the left of the original route, select Forward - Port. • To navigate the route from the starting point used when the route was created, to the right of the original route, select Forward - Starboard. • To navigate the route from the destination point used when the route was created, to the left of the original route, select Backward - Port. • To navigate the route from the destination point used when the route was created, to the right of the original route, select Backward - Starboard. 6 If necessary, select Done. A magenta line appears. In the center of the magenta line is a thinner purple line that represents the corrected course from your present location to the destination. The corrected course is dynamic, and it moves with your boat when you are off course. 7 Review the course indicated by the magenta line. 8 Follow the magenta line along each leg in the route, steering to avoid land, shallow water, and other obstacles. 9 If you are off course, follow the purple line (corrected course) to go to your destination, or steer back to the magenta line (direct course). Deleting a Saved Route 1 Select Nav Info > Routes. 2 Select a route. 3 Select Review > Delete. Deleting All Saved Routes Select Nav Info > Manage Data > Clear User Data > Routes. Auto Guidance WARNING The Auto Guidance feature is based on electronic chart information. That data does not ensure obstacle and bottom clearance. Carefully compare the course to all visual sightings, and avoid any land, shallow water, or other obstacles that may be in your path. All route and navigation lines displayed on the chartplotter are only intended to provide general route guidance or to identify proper channels, and are not intended to be precisely followed. Always defer to the navaids and conditions on the water when navigating to avoid groundings or hazards that could result in vessel damage, personal injury, or death. NOTE: Auto Guidance is available with premium charts, in some areas. You can use Auto Guidance to plot the best path to your destination. Auto Guidance uses your chartplotter to scan chart data, such as water depth and known obstacles, to calculate a suggested path. You can adjust the path during navigation. Setting and Following an Auto Guidance Path 1 Select a destination (Destinations, page 13). 2 Select Navigate To > Auto Guidance. 3 Review the path, indicated by the magenta line. 4 Select Start Navigation. 5 Follow the magenta line, steering to avoid land, shallow water, and other obstacles. NOTE: When using Auto Guidance, a gray segment within any part of the magenta line indicates that Auto Guidance cannot calculate part of the Auto Guidance line. This is due to the settings for minimum safe water depth and minimum safe obstacle height. Creating and Saving an Auto Guidance Path 1 Select Nav Info > Routes > New > Auto Guidance. 2 Select a starting point, and select Next. 3 Select a destination, and select Next. 4 Select an option: • To view a hazard and adjust the path near a hazard, select Hazard Review. • To adjust the path, select Adjust Path, and follow the onscreen instructions. • To delete the path, select Delete. • To save the path, select Done. Adjusting an Auto Guidance Path 1 Select Nav Info > Routes. 2 Select a path, and select Review > Edit > Adjust Path. TIP: When navigating an Auto Guidance path, select the path on the navigation chart, and select Adjust Path. 3 Select a location on the path. 4 Use the arrow keys or drag the point to a new location. 5 If necessary, select a point, and select Remove. 6 Select Done. Canceling an Auto Guidance Calculation in Progress From the Navigation chart, select MENU > Cancel. TIP: You can select BACK to quickly cancel the calculation. Setting a Timed Arrival You can use this feature on a route or an Auto Guidance path to get feedback about when you should arrive at a selected point. This allows you to time your arrival at a location, such as a bridge opening or a race starting line. 1 From the Navigation chart, select MENU. 2 Select Timed Arrival. TIP: You can quickly open the Timed Arrival menu by selecting a point on the path or route. Auto Guidance Path Configurations CAUTION The Preferred Depth and Vertical Clearance settings influence how the chartplotter calculates an Auto Guidance path. If an area has an unknown water depth or an unknown obstacle height, the Auto Guidance path is not calculated in that area. If Navigation with a Chartplotter 15