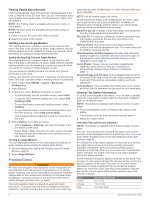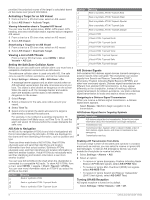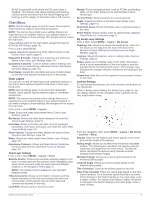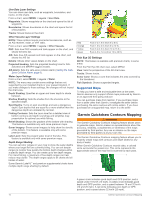Garmin ECHOMAP Plus 45cv Owners Manual PDF - Page 17
Mapping a Body of Water Using the Garmin, Quickdraw Contours Feature, Adding a Label to a Garmin
 |
View all Garmin ECHOMAP Plus 45cv manuals
Add to My Manuals
Save this manual to your list of manuals |
Page 17 highlights
You can view Garmin Quickdraw Contours in a combination screen or as a single view on the map. The amount of saved data depends on the size of your memory card, your sonar source, and the speed of your boat as you record data. You can record longer when you use a single-beam sonar. It is estimated that you might be able to record about 1,500 hours of data onto a 2 GB memory card. When you record data on a memory card in your chartplotter, the new data is added to your existing Garmin Quickdraw Contours map, and is saved on the memory card. When you insert a new memory card, the existing data does not transfer onto the new card. Mapping a Body of Water Using the Garmin Quickdraw Contours Feature Before you can use the Garmin Quickdraw Contours feature, you must have sonar depth, your GPS position, and a memory card with free space. 1 From a chart view, select MENU > Quickdraw Contours > Start Recording. 2 When recording is complete, select MENU > Quickdraw Contours > Stop Recording. 3 Select Manage > Name, and enter a name for the map. Adding a Label to a Garmin Quickdraw Contours Map You can add labels to a Garmin Quickdraw Contours map to mark hazards or points of interest. 1 From the Navigation chart, select a location. 2 Select Add Quickdraw Label. 3 Enter text for the label, and select Done. Garmin Quickdraw Community The Garmin Quickdraw Community is a free, public, online community that enables you to share your Garmin Quickdraw Contours maps with others. You can also download maps other users have created. If your device has Wi‑Fi technology, you can use the ActiveCaptain app to access the Garmin Quickdraw Community (Connecting to the Garmin Quickdraw Community with ActiveCaptain, page 11). If your device does not have Wi‑Fi technology, you can use the Garmin Connect™ website to access the Garmin Quickdraw Community (Connecting to the Garmin Quickdraw Community with Garmin Connect, page 11). Connecting to the Garmin Quickdraw Community with ActiveCaptain 1 From your mobile device, open the ActiveCaptain app and connect to the ECHOMAP Plus device (Getting Started with the ActiveCaptain App, page 3). 2 From the app, select Quickdraw Community. You can download contours from others in the community (Downloading Garmin Quickdraw Community Maps Using ActiveCaptain, page 11) and share the contours you have created (Sharing Your Garmin Quickdraw Contours Maps with the Garmin Quickdraw Community Using ActiveCaptain, page 11). Downloading Garmin Quickdraw Community Maps Using ActiveCaptain You can download Garmin Quickdraw Contours maps that other users have created and shared with the Garmin Quickdraw Community. 1 From the ActiveCaptain app on your mobile device, select Quickdraw Community > Search for Contours. 2 Use the map and search features to locate an area to download. The red dots represent Garmin Quickdraw Contours maps that have been shared for that area. 3 Select Select Download Region. 4 Drag the box to select the area to download. 5 Drag the corners to change the download area. 6 Select Download Area. The next time you connect the ActiveCaptain app to the ECHOMAP Plus device, the downloaded contours are transferred to the device automatically. Sharing Your Garmin Quickdraw Contours Maps with the Garmin Quickdraw Community Using ActiveCaptain You can share Garmin Quickdraw Contours maps that you have created with others in the Garmin Quickdraw Community. When you share a contour map, only the contour map is shared. Your waypoints are not shared. When you set up your ActiveCaptain app, you may have selected to share your contours with the community automatically. If not, follow these steps to enable sharing. From the ActiveCaptain app on your mobile device, select Quickdraw Community. The next time you connect the ActiveCaptain app to the ECHOMAP Plus device, your contour maps are transferred to the community automatically. Connecting to the Garmin Quickdraw Community with Garmin Connect 1 Go to connect.garmin.com. 2 Select Getting Started > Quickdraw Community > Getting Started. 3 If you do not have a Garmin Connect account, create one. 4 Sign in to your Garmin Connect account. 5 Select Marine in the upper-right to open the Garmin Quickdraw widget. TIP: Make sure you have a memory card in your computer to share Garmin Quickdraw Contours maps. Sharing Your Garmin Quickdraw Contours Maps with the Garmin Quickdraw Community Using Garmin Connect You can share Garmin Quickdraw Contours maps that you have created with others in the Garmin Quickdraw Community. When you share a contour map, only the contour map is shared. Your waypoints are not shared. 1 Insert a memory card into the card slot (Inserting Memory Cards, page 2). 2 Insert the memory card into your computer. 3 Access the Garmin Quickdraw Community (Connecting to the Garmin Quickdraw Community with Garmin Connect, page 11). 4 Select Share Your Contours. 5 Browse to your memory card, and select the Garmin folder. 6 Open the Quickdraw folder, and select the file named ContoursLog.svy. After the file is uploaded, delete the ContoursLog.svy file from your memory card to avoid issues with future uploads. Your data will not be lost. Downloading Garmin Quickdraw Community Maps Using Garmin Connect You can download Garmin Quickdraw Contours maps that other users have created and shared with the Garmin Quickdraw Community. Garmin Quickdraw Contours Mapping 11