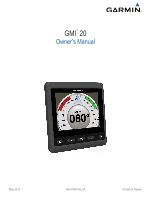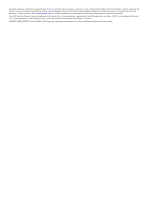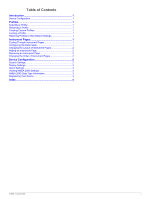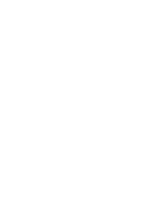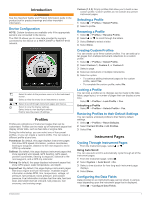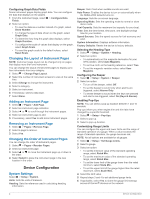Garmin GMI 20 Owner s Manual - Page 5
Introduction, Profiles, Instrument s - wind
 |
View all Garmin GMI 20 manuals
Add to My Manuals
Save this manual to your list of manuals |
Page 5 highlights
Introduction WARNING See the Important Safety and Product Information guide in the product box for product warnings and other important information. Device Configuration NOTE: Certain functions are available only if the appropriate sensors are connected to the device. The GMI 20 allows you to view data provided by sensors connected to the device on a NMEA 2000® or NMEA® 0183 network. Select to return to the previous menu or to the instrument screen. Select to view the menu for an instrument or screen. or Select to scroll through instrument pages and menus. Select to view the display settings. Select twice to view backlight settings. Hold to view the power off settings. Profiles Profiles are collections of instrument pages that can be customized. Profiles can be made up of instrument pages that display similar data, such as fuel data or engine data. During the initial setup, you can select one of four preset profiles, or you can create a custom profile. You can select a different profile at any time. Powerboat: By default, this page displays instrument pages that show GPS speed information, position coordinates, bearing to waypoint, distance to the next waypoint, and a GPS trip odometer. Sailboat: By default, this page displays instrument pages that show apparent wind speed, GPS heading, GPS speed, position coordinates, bearing to waypoint, distance to the next waypoint, and a GPS trip odometer. Fishing: By default, this page displays instrument pages that show GPS speed, water temperature, and depth. Engine/Fuel: By default, this page displays instrument pages that show engine and fuel information. Available engine information includes RPM, trim, temperature, voltage, oil pressure, fuel pressure, boost pressure, and coolant pressure. Fuel information includes fuel flow rate, fuel tank level, estimated total fuel onboard, fuel pressure, fuel economy, and cruising range. Custom (1,2,3): Empty profiles that allow you to build a new custom profile. Custom profiles do not contain any preset instrument pages. Selecting a Profile 1 Select > Profiles > Select Profile. 2 Select a profile. Renaming a Profile 1 Select > Profiles > Rename Profile. 2 Select or to scroll through the letters. 3 Select Select to select a letter. 4 Select Done. Creating Custom Profiles You can create up to three custom profiles. You can add up to ten pages from multiple instrument collections to a custom profile. 1 Select > Profiles > Select Profile. 2 Select Custom 1, Custom 2, or Custom 3. 3 Select a page. 4 Select an instrument or multiple instruments. 5 Select an option: • To continue adding instrument pages to the custom profile, select Yes. • To complete the custom profile, select No. Locking a Profile You can lock a profile so no changes can be made to the data fields, page layout, or number of pages that can display at one time. Select > Profiles > Lock Profile > Yes. Unlocking a Profile Select > Profiles > Unlock Profile > Yes. Restoring Profiles to their Default Settings You can restore unlocked profiles to their factory default settings. 1 Select > Profiles > Reset Defaults. 2 Select Current Profile or All Profiles. 3 Select Yes. Instrument Pages Cycling Through Instrument Pages From the Instrument page, select or . Using Auto Scroll You can use auto scroll to automatically cycle through all of the instrument pages. 1 From the instrument page, select . 2 Select System > Auto Scroll > On. 3 Select a time duration for how long each instrument page displays. 4 Select Done. Configuring the Data Fields Data provided on an instrument page can be shown in various ways depending upon the instrument page that is displayed. Select > Configure Data Fields. Introduction 1