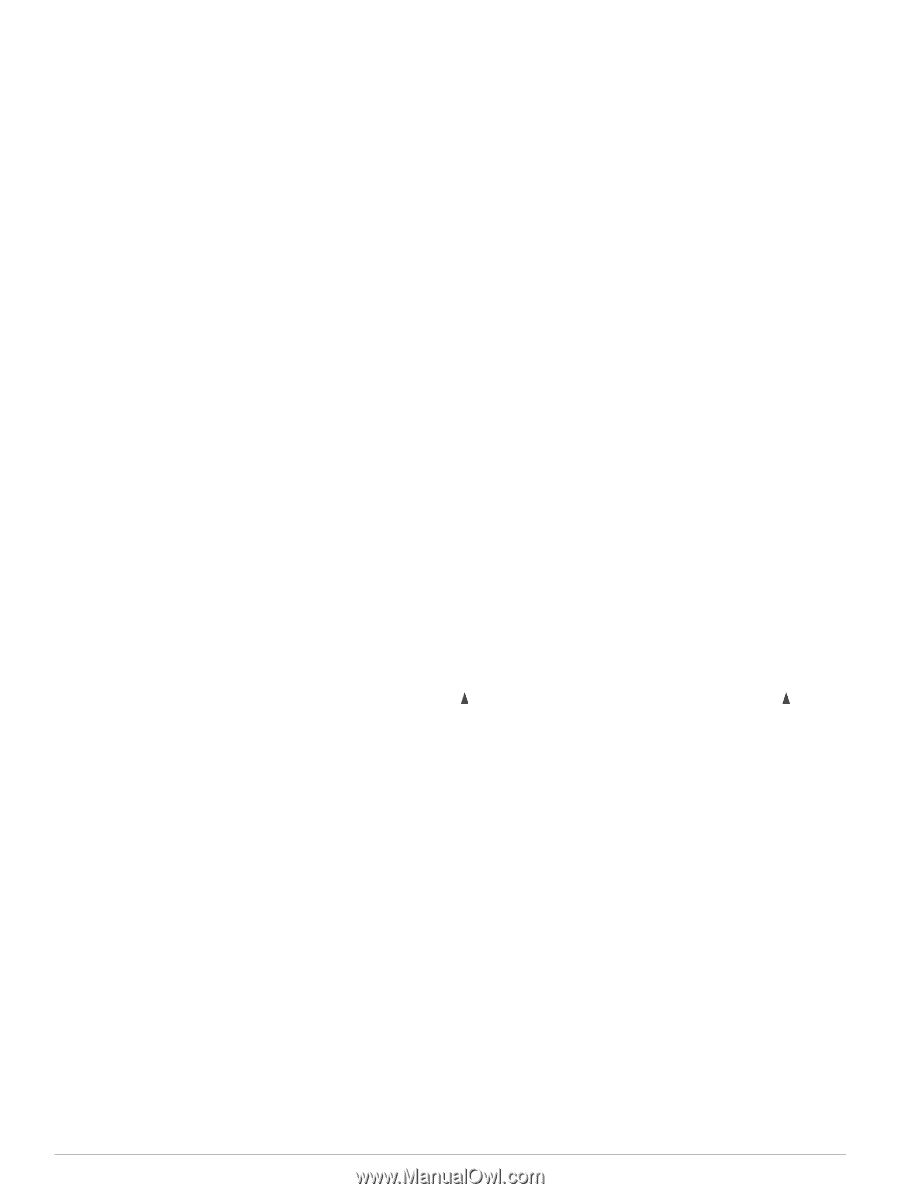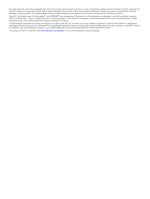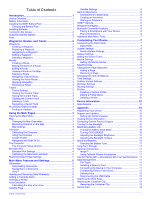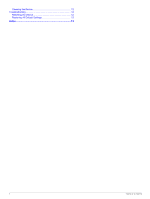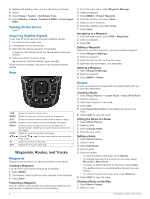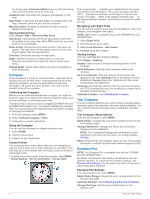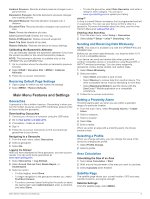Garmin GPSMAP 64s Owner's Manual - Page 7
Tracks, Purchasing Additional Maps, Opening the Main Menu
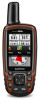 |
View all Garmin GPSMAP 64s manuals
Add to My Manuals
Save this manual to your list of manuals |
Page 7 highlights
3 Select View Map. Deleting a Route 1 Select Route Planner. 2 Select a route. 3 Select Delete Route. Navigating a Saved Route Before you can navigate using a saved route, you must create a route. 1 Select FIND > Routes. 2 Select a route. 3 Select Go. Viewing the Active Route 1 While navigating a route, select Active Route. 2 Select a point in the route to view additional details. Stopping Navigation Select FIND > Stop Navigation. Reversing a Route 1 Select Route Planner. 2 Select a route. 3 Select Reverse Route. Tracks A track is a recording of your path. The track log contains information about points along the recorded path, including time, location, and elevation for each point. Tracks Settings Select Setup > Tracks. Track Log: Turns track recording on or off. Record Method: Sets a track recording method. Auto records the tracks at a variable rate to create an optimum representation of your tracks. Recording Interval: Sets a track log recording rate. Recording points more frequently creates a more-detailed track, but fills the track log faster. Auto Archive: Sets an automatic archive method to organize your tracks. Tracks are saved and cleared automatically. Color: Changes the color of the track line on the map. Viewing the Current Track 1 From the main menu, select Track Manager > Current Track. 2 Select an option: • To show the current track on the map, select View Map. • To show the elevation plot for the current track, select Elevation Plot. Saving the Current Track 1 Select Track Manager > Current Track. 2 Select an option: • Select Save Track to save the entire track. • Select Save Portion, and select a portion. Clearing the Current Track Select Track Manager > Current Track > Clear Current Track. Deleting a Track 1 Select Track Manager. 2 Select a track. 3 Select Delete. Navigating a Saved Track Before you can navigate a saved track, you must save a track. 1 Select FIND > Tracks. 2 Select a saved track. 3 Select Go. Purchasing Additional Maps 1 Go to your device product page at (www.garmin.com). 2 Click the Maps tab. 3 Follow the on-screen instructions. Finding an Address You can use optional City Navigator® maps to search for addresses. 1 Select FIND > Addresses. 2 Select the country or state, if necessary. 3 Enter the city or postal code. NOTE: Not all map data provides postal code searching. 4 Select the city. 5 Enter the house number. 6 Enter the street. Using the Main Pages The information needed to operate this device is found on the main menu, map, compass, trip computer, and elevation plot pages. Select PAGE to choose the active main page. Opening the Main Menu The main menu gives you access to setup screens including waypoints, tracks, and routes. See Main Menu Features and Settings for main menu settings pages. From any page, select MENU twice. Map represents your location on the map. As you travel, moves and leaves a track log (trail). Waypoint names and symbols appear on the map. When you are navigating to a destination, your route is marked with a colored line on the map. Changing the Map Orientation 1 From the map, select MENU. 2 Select Setup Map > Orientation. 3 Select an option: • Select North Up to show north at the top of the page. • Select Track Up to show your current direction of travel at the top of the page. • Select Automotive Mode to show an automotive perspective with the direction of travel at the top. Measuring Distance on the Map You can measure the distance between two locations. 1 From the map, select a location. 2 Select MENU > Measure Distance. 3 Move the pin to another location on the map. Map Settings Select Setup > Map. Orientation: Adjusts how the map is shown on the page. North Up shows north at the top of the page. Track Up shows a top-down view with your current direction of travel toward the Using the Main Pages 3