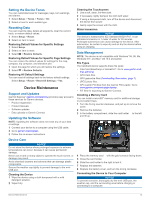Garmin Montana 680 Owner s Manual - Page 12
Applications, ANT+ Sensors
 |
View all Garmin Montana 680 manuals
Add to My Manuals
Save this manual to your list of manuals |
Page 12 highlights
Applications Sending and Receiving Data Wirelessly Before you can share data wirelessly, you must be within 10 feet (3 m) of a compatible device. Your device can send and receive data when paired with another compatible device or smartphone using ANT+® wireless technology. You can share waypoints, geocaches, routes, and tracks. NOTE: This feature is not available for all device models. 1 Select Share Wirelessly. 2 Select an option: • Select Send, and select a type of data. • Select Receive to receive data from another device. The other compatible device must be attempting to send data. 3 Follow the on-screen instructions. Setting a Proximity Alarm Proximity alarms alert you when you are within a specified range of a particular location. 1 Select Proximity Alarms > Create Alarm. 2 Select a category. 3 Select a location. 4 Select Use. 5 Enter a radius, and select . When you enter an area with a proximity alarm, the device sounds a tone. Calculating the Size of an Area 1 Select Area Calculation > Start. 2 Walk around the perimeter of the area you want to calculate. 3 Select Calculate when finished. Using the Calculator The device has a standard calculator and a scientific calculator. Select Calculator. Viewing the Calendar and Almanacs You can view device activity, such as when a waypoint was saved, and almanac information for the sun and moon, and hunting and fishing. 1 Select an option: • To view device activity for specific days, select Calendar. • To view the sunrise, sunset, moonrise, and moonset information, select Sun and Moon. • To view the predicted best times for hunting and fishing, select Hunt and Fish. 2 If necessary, select or to view a different month. 3 Select a day. Setting an Alarm If you are not currently using the device, you can set the device to turn on at a specific time. 1 Select Alarm Clock. 2 Select and to set the time. 3 Select Turn Alarm On. 4 Select an option. The alarm sounds at the selected time. If the device is off at the alarm time, the device turns on and sounds the alarm. Starting the Countdown Timer 1 Select Alarm Clock > > Timer. 2 Select and to set the time. 3 Select Start Timer. Opening the Stopwatch Select Stopwatch. Satellite Page The satellite page shows your current location, GPS accuracy, satellite locations, and signal strength. Changing the Satellite View 1 Select Satellite > . 2 If necessary, select Track Up to orient the satellite view with your current track toward the top of the screen. 3 If necessary, select Multicolor to assign a specific color to the satellite and to the signal strength bar of that satellite. Turning Off GPS Select Satellite > > Use With GPS Off. Simulating a Location 1 Select Satellite > > Use With GPS Off. 2 Select > Set Location On Map. 3 Select a location. 4 Select Use. ANT+ Sensors Pairing Your ANT+ Sensors Before you can pair, you must put on the heart rate monitor or install the sensor. The device is compatible with the heart rate monitor, GSC™ 10 speed and cadence sensor, and tempe™ wireless temperature sensor. You can customize a data field to display sensor data. 1 Bring the device within range (3 m) of the sensor. NOTE: Stay 10 m away from other ANT+ sensors while pairing. 2 Select Setup > ANT Sensor. 3 Select your sensor. 4 Select Search for new. When the sensor is paired with your device, the sensor status changes from Searching to Connected. Tips for Pairing ANT+ Accessories with Your Garmin Device • Verify that the ANT+ accessory is compatible with your Garmin device. • Before you pair the ANT+ accessory with your Garmin device, move 10 m (32.9 ft.) away from other ANT+ accessories. • Bring the Garmin device within range 3 m (10 ft.) of the ANT+ accessory. • After you pair the first time, your Garmin device automatically recognizes the ANT+ accessory each time it is activated. This process occurs automatically when you turn on the Garmin device and only takes a few seconds when the accessories are activated and functioning correctly. • When paired, your Garmin device receives data from only your accessory, and you can go near other accessories. 8 Applications