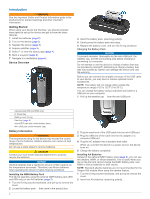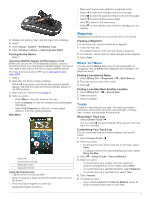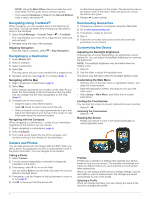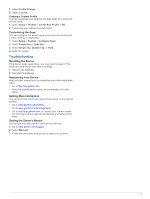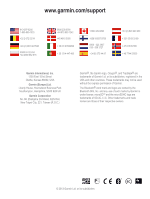Garmin Oregon 650 Quick Start Manual - Page 3
Waypoints, Where To? Menu, Tracks - gps
 |
View all Garmin Oregon 650 manuals
Add to My Manuals
Save this manual to your list of manuals |
Page 3 highlights
3 Replace the battery cover, and turn the D-ring clockwise. 4 Hold . 5 Select Setup > System > AA Battery Type. 6 Select Alkaline, Lithium, or Rechargeable NiMH. Turning On the Device Hold . Acquiring Satellites Signals and Recording a Track Before you can use the GPS navigation features, such as recording a track, you must acquire satellite signals. The device may need a clear view of the sky to acquire satellite signals. For more information about GPS, go to www.garmin.com / aboutGPS. 1 Hold . 2 Wait while the device locates satellites. When turns green, your device has acquired satellite signals. The time and date are set automatically based on the GPS position. 3 Walk around to record a track (page 3). 4 Select an option: • Select Map to view your track on the map. • Select Compass to view the compass and customizable data fields. • Select Trip Computer to view your current speed, distance, and other helpful statistics. Main Menu Status bar À Current time and date Á Application icons  Application drawer à Using the Touchscreen • Tap the screen to select an item. • Drag or swipe your finger across the screen to pan or scroll the screen. • Pinch two fingers together to zoom out. • Spread two fingers to zoom in. • Make each touchscreen selection a separate action. • Select to save your changes and close the page. • Select to close the page and return to the previous page. • Select to return to the previous page. • Hold to return to the main menu. • Select to view specific menu items for the page you are viewing. Waypoints Waypoints are locations you record and store in the device. Creating a Waypoint You can save your current location as a waypoint. 1 Select the user key. The default function of the user key marks a waypoint. 2 If necessary, select a field to make changes to the waypoint. 3 Select Save. Where To? Menu You can use the Where To? menu to find a destination to navigate to. Not all Where To? categories are available in all areas and maps. Finding a Location by Name 1 Select Where To? > Waypoints > 2 Enter the name or part of the name. 3 Select . > Spell Search. Finding a Location Near Another Location 1 Select Where To? > > Search Near. 2 Select an option. 3 Select a location. Tracks A track is a recording of your path. The track log contains information about points along the recorded path, including time, location, and elevation for each point. Recording a Track Log Select Current Track > . You can select to pause tracking. When paused, the track log is not recorded. Customizing Your Track Log You can customize how your device displays and records tracks. 1 Select Current Track > . 2 Select an option: • To change the color of the track line on the map, select Color. • To display a line on the map indicating your track, select Show On Map. 3 Select > Setup Tracks > Record Method. 4 Select an option: • To record tracks at a variable rate that creates an optimum representation of your tracks, select Auto. • To record tracks at a specified distance, select Distance. • To record tracks at a specified time, select Time. 5 Select Interval. 6 Complete an action: • If you selected Auto for the Record Method, select an option to record tracks more or less often. 3