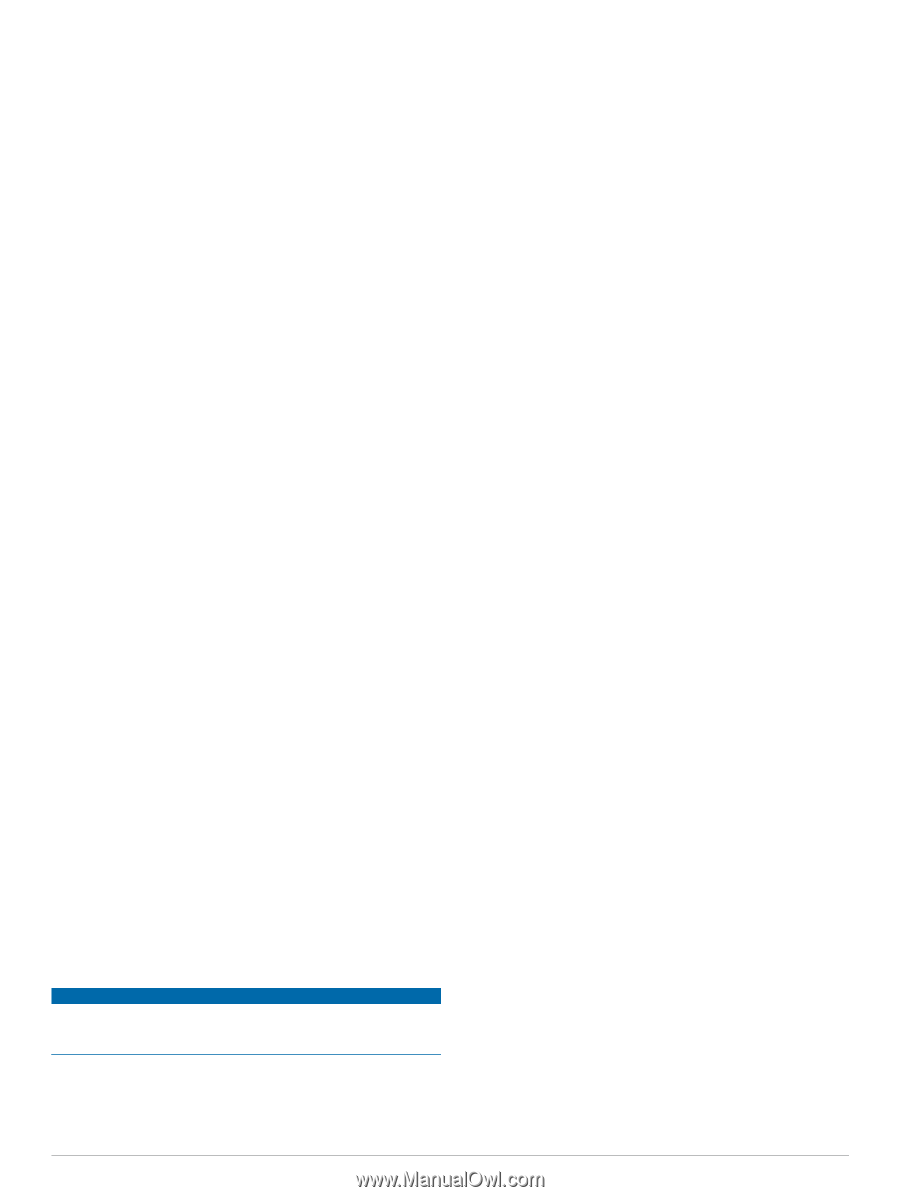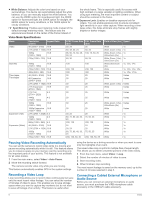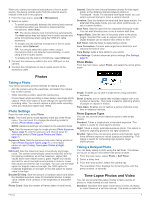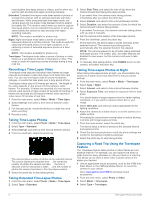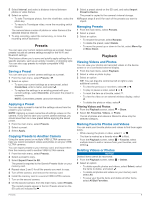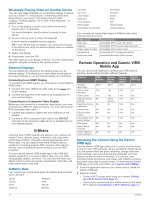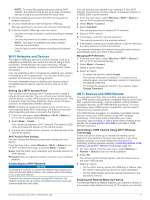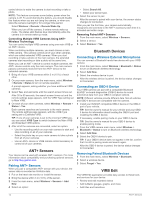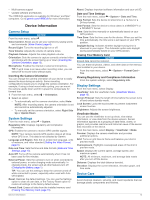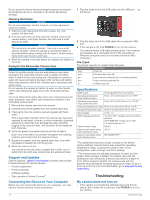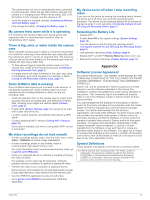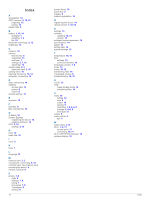Garmin VIRB Ultra 30 Owner s Manual PDF - Page 15
Fi Networks and Devices, ANT+ Devices and VIRB Remote
 |
View all Garmin VIRB Ultra 30 manuals
Add to My Manuals
Save this manual to your list of manuals |
Page 15 highlights
NOTE: To control the camera using an existing Wi‑Fi network, the network must be set up to allow connected devices to see and communicate with each other. 3 Connect additional cameras to the Wi‑Fi access point or network (optional). 4 On your mobile device, start the Garmin VIRB app. The app searches for cameras and connects automatically. 5 From the Garmin VIRB app, select an option: • Use the on-screen controls to control recording or change settings. • Use the drop-down list to switch to another camera. NOTE: This option is available only when multiple cameras are connected. • Use the tabs to switch between recording and playback mode. Wi‑Fi Networks and Devices The Garmin VIRB app and some Garmin devices, such as a compatible chartplotter, can control the camera using a Wi‑Fi connection. These devices can control recording, change camera modes and settings, and play or edit recorded videos and photos. Your can establish a Wi‑Fi connection by enabling your camera to broadcast a Wi‑Fi access point. You can also connect your cameras and devices to an existing network. For more information about controlling your camera using a compatible Garmin device, see the owner's manual for the device. Setting Up a Wi‑Fi Access Point Your camera can broadcast a Wi‑Fi access point to create a network for your devices. You can connect your mobile device, Garmin device, or other VIRB cameras to the access point. This is useful for most recording situations, when you do not have access to an established wireless network. NOTE: Creating an access point allows you to control one or more cameras using Wi-Fi technology, but it does not provide other networking services or access to the Internet. 1 From the main menu, select Wireless > Wi-Fi > Status to turn on Wi‑Fi wireless technology. 2 Select Mode > Create. Your camera broadcasts a Wi‑Fi network. The network SSID name and password appear on the camera screen. 3 Connect your mobile device, cameras, or other devices to the new Wi‑Fi network. Wi‑Fi Access Point Settings You can change the wireless access point settings for your device. From the main menu, select Wireless > Wi-Fi > Status to turn on Wi‑Fi wireless technology, and select Mode > Create. Name: Sets the SSID, which identifies your wireless network on other devices. Password: Sets the password used to connect to your wireless network. Connecting to a Wi‑Fi Network NOTICE Connecting to a public or unsecured network may expose your video and sensor data to others. Use caution when connecting to an unsecured network. To control the camera using an existing Wi‑Fi network, the network must be set up to allow connected devices to see and communicate with each other. You can connect your camera to an existing 2.4 GHz Wi‑Fi network. This could be a home network, a business network, or a NMEA 2000® marine network. 1 From the main menu, select Wireless > Wi-Fi > Status to turn on Wi‑Fi wireless technology. 2 Select Mode > Connect. 3 Select Add New. The camera searches for nearby Wi‑Fi networks. 4 Select a Wi‑Fi network. 5 If necessary, enter the network password. The camera connects to the wireless network. 6 If necessary, connect your mobile device or Garmin device to the same network to control the camera. The camera remembers the network information and connects automatically when you return to this location. Managing Wi‑Fi Networks 1 From the main menu, select Wireless > Wi-Fi > Status to turn on Wi‑Fi wireless technology. 2 Select Mode > Connect. 3 Select a saved network. 4 Select an option: • To delete the network, select Forget. The network information is deleted. To connect to this network again, you must manually connect to it and enter the network password. • To change the password stored for the network, select Change Password. ANT+ Devices and VIRB Remote You can start recording, stop recording, and take pictures on your VIRB camera using another compatible Garmin device with ANT+ wireless technology, such as watches, activity trackers, navigation devices, or the VIRB Remote accessory. For more information about VIRB camera compatibility, see the owner's manual for your Garmin device. The VIRB Remote accessory is a portable, mountable remote that can control your VIRB camera using ANT+ wireless technology. It has tactile buttons that allow you to start recording, stop recording, or take a photo without looking at the remote. Go to www.garmin.com/VIRB to purchase a VIRB Remote accessory. Controlling a VIRB Camera Using ANT+ Wireless Technology These instructions allow you to enable the remote control feature for one camera or for your main camera. If you have multiple cameras, you should follow the instructions for controlling multiple cameras remotely (Controlling Multiple VIRB Cameras Using ANT+ Wireless Technology, page 12). 1 On your camera, from the main menu, select Wireless > Remote > Status to turn on remote operation. 2 Select No. The remote control settings appear, with the camera set as the main VIRB camera. 3 Select an option: • On the ANT+ device, launch the VIRB app or feature. See the owner's manual for the device for more information. • On the VIRB remote, follow the pairing instructions in the accessory manual. Enabling the Remote Wake Up Feature The Remote Wake Up feature enables your camera to remain in a low-power state instead of turning off. This allows your remote Remote Operation and Garmin VIRB Mobile App 11