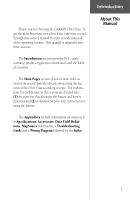Garmin eTrex Vista C Owner's Manual
Garmin eTrex Vista C Manual
 |
UPC - 753759046538
View all Garmin eTrex Vista C manuals
Add to My Manuals
Save this manual to your list of manuals |
Garmin eTrex Vista C manual content summary:
- Garmin eTrex Vista C | Owner's Manual - Page 1
eTrex VistaTM personal navigator ® owner's manual and reference guide - Garmin eTrex Vista C | Owner's Manual - Page 2
in any storage medium, for any purpose without the express prior written consent of GARMIN. GARMIN hereby grants permission to download a single copy of this manual and of any revision to this manual onto a hard drive or other electronic storage medium to be viewed and to print one copy of this - Garmin eTrex Vista C | Owner's Manual - Page 3
it functions and (2) A detailed Step-by-Step instruction for using the feature. The Appendices include information on items such as Specifications, Accessories, Data Field Definitions, MapSource information, a Troubleshooting Guide and a Wiring Diagram followed by the Index. IInnttrroodduuccttiioonn - Garmin eTrex Vista C | Owner's Manual - Page 4
different from that to which the receiver is connected. • Consult the dealer or an experienced radio/TV technician for help. The eTrex Vista does not contain any user-service- able parts. Repairs should only be made by an autho- rized GARMIN service center. Unauthorized repairs or modifications - Garmin eTrex Vista C | Owner's Manual - Page 5
Introduction WARNING: For use in vehicles, it is the sole responsibility of the owner/operator of the eTrex Vista to secure the GPS unit so that it will not interfere with the vehicle's operating controls, obstruct the driver's view of driving conditions, or cause damage or personal injury in the - Garmin eTrex Vista C | Owner's Manual - Page 6
and accurate digital data is either not available or prohibitively expensive. Software License Agreement BY USING THE ETREX VISTA, YOU AGREE TO BE BOUND BY THE TERMS AND CONDITIONS OF THE FOLLOWING SOFTWARE LICENSE AGREEMENT. PLEASE READ THIS AGREEMENT CAREFULLY. GARMIN grants you a limited - Garmin eTrex Vista C | Owner's Manual - Page 7
information, such as waypoints, routes, etc., is retained in the unit's memory without the need for external power. It is always a good practice to back up important user data by recording it manually. Water Immersion The eTrex Vista is waterproof to IEC Standard 529 IPX7. It can withstand immersion - Garmin eTrex Vista C | Owner's Manual - Page 8
of the purchase price at its sole discretion. SUCH REMEDY SHALL BE YOUR SOLE AND EXCLUSIVE REMEDY FOR ANY BREACH OF WARRANTY. To obtain warranty service, contact your local GARMIN authorized dealer. Or call GARMIN Customer Service at one of the numbers shown below, for shipping instructions and an - Garmin eTrex Vista C | Owner's Manual - Page 9
of your eTrex Vista handy and connect to our website (www.garmin.com). Look for the Product Registration link on the Home Page. Serial Number Use this area to record the external serial number (8-digit number located inside the battery compartment) in case it is lost, stolen, or needs service. Be - Garmin eTrex Vista C | Owner's Manual - Page 10
eTrex Vista 8 Map The Main Page 9-10 Options 11-15 Using the Pan Map Option 12 Stop Navigation 13 Hide/Show Navigation Status 13 Hide/Show Data 58 Appendix B: Accessories 59 Appendix C: Data Field Definitions .....60-61 Appendix D: MapSource Setup 62 Appendix E: Troubleshooting 63 Appendix F: - Garmin eTrex Vista C | Owner's Manual - Page 11
unit's operation. This manual is arranged on the Main Pages structure with detailed instructions on using the eTrex Vista's features and their options , Points of Interest, Street Addresses and Intersections.* 24 MB of detailed map data storage, allowing transfer from GARMIN MapSource CD-ROM's. Wide - Garmin eTrex Vista C | Owner's Manual - Page 12
to move through lists, highlight fields, on-screen buttons, icons, enter data or move the map panning arrow • Press and hold for two seconds to mark your current Cover NOTE: The eTrex Vista is designed to be held and operated in the left hand, but it can be held and operated using the right hand as - Garmin eTrex Vista C | Owner's Manual - Page 13
Getting Started Installing the Batteries The eTrex Vista operates on two "AA" batteries (not included), which are located in the back of the unit. Rechargeable Alkaline, NiMH, NiCad or Lithium batteries may also be used. Stored data is not lost when the batteries are removed. To install batteries: - Garmin eTrex Vista C | Owner's Manual - Page 14
the eTrex Vista can be found on six main pages (or display screens). You can press and release the PAGE button to cycle through the Satellite Page, Map Page, STICK to the left or right. Main Page Menu Button Main Page Menu Use to go directly to a Main Page and as an alternate to cycling through - Garmin eTrex Vista C | Owner's Manual - Page 15
satellite signals and the WAAS satellite numbers (beginning at No. 33 or above) display on the Satellite Page. When differential correction data has been received for GPS satellites (numbers 32 or below), a 'D' displays in the signal bar beneath the skyview. It is helpful to orient the unit antenna - Garmin eTrex Vista C | Owner's Manual - Page 16
. 6 Because the eTrex Vista relies on satellite signals guide your decision: Use with GPS Off - Select this option if you want GPS off (for faster map Use With GPS Off - Use this option when you are indoors, a clear view of the sky is obstructed, or you want to save battery power. You can enter data - Garmin eTrex Vista C | Owner's Manual - Page 17
eTrex Vista determines your new location automatically. If you choose 'Use Map' a map page displays with instructions stating, "Point to your approximate location and press ENTER". Use the THUMB STICK to move the map pointer to your location on the map and press it in. To select 'Show GPS Elevation - Garmin eTrex Vista C | Owner's Manual - Page 18
on the Map Page. Goto - A direct path to a selected destination (waypoint, city, address, etc.). Track - A previous path of travel that has been stored (logged) in the eTrex Vista. A Track allows you to repeat a path or to return to your starting point on the same path using the GARMIN TracBack - Garmin eTrex Vista C | Owner's Manual - Page 19
a higher level of detail than the basemap provided with the unit (i.e. residential streets, parks, etc.), because GARMIN MapSource data has been downloaded to the unit using a CD-ROM mapping program. To allow you to view the map from different perspectives, the scale can be changed from 120 feet to - Garmin eTrex Vista C | Owner's Manual - Page 20
resolution of the map data is exceeded and the appearance of the map is no longer accurate, the word, "overzoom" displays just below the map scale. In many instances the map displays an 'Accuracy Circle' surrounding the 'Position Icon'. The eTrex Vista uses both map resolution and GPS accuracy in de - Garmin eTrex Vista C | Owner's Manual - Page 21
of operating and custom features for your eTrex Vista. Not all of the Map Page options are available at the same time. Many are replaced by an opposite option when they are selected, such as Hide Data Fields/Show Data Fields. The Map Page options are: Pan Map - Allows you to move the Panning Arrow - Garmin eTrex Vista C | Owner's Manual - Page 22
nearest items instead of your current location. Press the PAGE button to return to the Main Map Page. To find details about or Goto a map item: 1. Use the THUMB STICK to move the panning arrow to the map item that you want to learn more about. 2. When the item's name is highlighted, press in - Garmin eTrex Vista C | Owner's Manual - Page 23
allows you to view two programmable data fields. When hidden, more map area is displayed. To hide or show Data Fields: 1. Select 'Hide' or 'Show' from the option list and then press in on the THUMB STICK. To program a data field: 1. Use the THUMB STICK to highlight the data field and then press it in - Garmin eTrex Vista C | Owner's Manual - Page 24
at which the feature should appear on the screen. Some types of data will display only to certain zoom scales. Goto Line: Bearing or Course; determines which pointer displays. Map Features - Points of Interest, Waypoints, Street Label, and Land Cover, Scale options; 'Off', 'Auto', or 20 ft.-500 - Garmin eTrex Vista C | Owner's Manual - Page 25
desired option and then press it in to activate. 5. Press the PAGE button or the on-screen 'X' button to return to the Map Page. The Measure Distance option To use the Measure Distance option: 1. Select 'Measure Distance' from the Options Menu and then press in on the THUMB STICK to display the - Garmin eTrex Vista C | Owner's Manual - Page 26
GPS receiver when your rate of travel reaches a pre-set speed, and comes back on when you have stopped moving after a pre-set period of time. Use , and the time to go. Two Data Fields are provided, and can be programmed to display a variety of navigation data. The Bent (Bearing) Pointer arrow alerts - Garmin eTrex Vista C | Owner's Manual - Page 27
data field choices to factory designations. At the bottom of the page are two data fields that are user programmable with a choice of different data arrow until it points up and then continue in that direction. If you are using the 'Course Pointer' option instead and you drift away from the line of - Garmin eTrex Vista C | Owner's Manual - Page 28
marks on the case. 3. Hold the eTrex Vista at eye level and line up the two sighting marks on the case with the distant object. Press the THUMB STICK to 'Lock Direction'. 4. Select 'Set Course' and press the THUMB STICK. 5. Begin traveling to your destination using the pointer as a guide. To stop - Garmin eTrex Vista C | Owner's Manual - Page 29
turn it On again. Sometimes, however, when you turn the Compass On, the eTrex Vista overrides the Compass and uses the GPS receiver to track your heading. The criteria for switching between the Compass and the GPS is customized on the 'Heading' Setup Page. (See page 51.) To Calibrate the Electronic - Garmin eTrex Vista C | Owner's Manual - Page 30
(The slider at the side of the menu indicates a multi-page list of options.) To change data fields: 1. Use the THUMB STICK to highlight the desired data field and then press it in to display the list of data options. 2. Select the desired option from the list and press in on the THUMB STICK - Garmin eTrex Vista C | Owner's Manual - Page 31
of display options such as plotting over time, plotting over distance, displaying the zoom ranges of measurement, viewing elevation or pressure points, and resetting data displays. Two user selectable data fields allow you to display a variety of current and recorded pressure and elevation related - Garmin eTrex Vista C | Owner's Manual - Page 32
distance or time, a profile of pressure changes over time, and two user selectable data fields. The Status Window is located at the top of the page and altimeter using the 'Calibrate Altimeter' option. Use the 'Reset' option to clear recorded data from the page and to begin recording new data. Plot - Garmin eTrex Vista C | Owner's Manual - Page 33
pressure for a set period of time. When one option is active the other displays on the Page Options Menu. To view Elevation or Pressure plots: 1. Use the THUMB STICK to highlight the desired option from the Options Menu and then press in to display the plot. 2. Adjust time and distance measurement - Garmin eTrex Vista C | Owner's Manual - Page 34
. 2. Use the THUMB STICK to highlight the reset options on the page and then press in on the THUMB STICK to place a check mark in the box next to a selected item. 3. Move to the 'Apply' button and press in on the THUMB STICK to reset the data fields. Calibrate Altimeter Because the eTrex Vista relies - Garmin eTrex Vista C | Owner's Manual - Page 35
you can obtain from a map or other reliable source. To manually calibrate the altimeter: 1. Use the THUMB STICK to access the use the THUMB STICK to enter the new elevation, then highlight 'OK' and press it in to return to the Altimeter Page. Data Fields The two user-selectable data fields support - Garmin eTrex Vista C | Owner's Manual - Page 36
to eight different types of navigation data and are user programmable. Each data field is selectable and can contain one of many data information options. The default settings for navigation needs. The Options Menu allows you to reset the Trip Computer data when you are ready to start a new trip. 26 - Garmin eTrex Vista C | Owner's Manual - Page 37
61. The Option Menu for this page provides the following options: Reset, Big Numbers, and Restore Defaults. To program a data field: 1. Use the THUMB STICK to highlight the desired data field and then press it in to open the data field Options Menu. 2. Use the THUMB STICK to move Up or Down the menu to - Garmin eTrex Vista C | Owner's Manual - Page 38
of the eTrex Vista's advanced features. From the Main Menu page you can mark and create new waypoints; find map items such as cities, interstate exits, addresses, points of interest, etc.; create routes; save tracks; setup system operating features; or access and use unit accessories. Main Menu - Garmin eTrex Vista C | Owner's Manual - Page 39
Using the Main Menu The Main Menu provides access to additional eTrex Vista feature pages. The pages listed below provide enhancements to eTrex Vista operation. Press and system software information. Accessories Page - Allows you to access Sun and Moon data, a Calendar, Hunting and Fishing data, a - Garmin eTrex Vista C | Owner's Manual - Page 40
as a new waypoint, press the PAGE button before pressing any other to cancel. To create a waypoint using the map panning arrow: 1. With the Pan Map feature active, move the panning arrow (map pointer) to the map item you want and highlight it. 2. Press in and release the THUMB STICK to display the - Garmin eTrex Vista C | Owner's Manual - Page 41
also change the waypoint name and/or symbol. To move a waypoint: 1. Use the Find Menu to display the Waypoint Page for the waypoint you want to move. 2. Highlight and press the 'Map' on-screen button to display the map for the waypoint. 3. With the waypoint highlighted by the panning arrow, press - Garmin eTrex Vista C | Owner's Manual - Page 42
edit a waypoint: 1. Use the Find Menu to display the waypoint. 2. Make changes to the waypoint map symbol, name, location coordinates data and then select 'OK' and press in to close the keyboard. 3. Highlight the 'OK' button the press the THUMB STICK to save the changes. To delete a waypoint: 1. Use - Garmin eTrex Vista C | Owner's Manual - Page 43
using MapSource MetroGuide data, the list of find locations is expanded to include categories for Points of Interest, Street guide you through the process of finding locations. Use them to construct a Route, establish a direct line of travel (Goto), or when gathering information. Find Any Map - Garmin eTrex Vista C | Owner's Manual - Page 44
the eTrex Vista can be found by selecting the "Waypoint' option from the Find Menu. You can find a waypoint from the list of waypoints using the travel to the waypoint. Select 'Map' to view the waypoint location on the map or select 'OK' to close the page. 4. Use the Options Menu to add the waypoints - Garmin eTrex Vista C | Owner's Manual - Page 45
a direct line of travel to the item. Select 'Map' to view the waypoint location or select 'OK'. 4. Use the page Options Menu to add the item to an existing route, project a new waypoint from this location, or view sun and moon position data for - Garmin eTrex Vista C | Owner's Manual - Page 46
the Information Page displayed, you can select 'Goto', 'Map', or 'OK' options. Finding an Exit You can use the Find Exit option to locate a nearby exit on fuel, mechanical and food services are available. To find an exit: 1. Press the FIND button to display the Find Menu. 2. Use the THUMB STICK to - Garmin eTrex Vista C | Owner's Manual - Page 47
for the selected service. The Exit Services Information Page displays the name of the service, its direction from the exit, and a list of the services available, each marked by a check. At the bottom of these Information Pages are onscreen buttons for 'Goto', 'Map', and 'OK'. 9. Use the Options Menu - Garmin eTrex Vista C | Owner's Manual - Page 48
name from a list and find an address within the area of map data coverage or enter two street names and locate the intersection. To use these options, however, you must be using a MapSource MetroGuide which provides this type of map data. To locate an address: 1. Press the FIND button to display the - Garmin eTrex Vista C | Owner's Manual - Page 49
in on the THUMB STICK to display the 'Street' list. 3. Enter the name of the street in the name field at the top of the list using the keyboard data entry method. Once you have spelled enough of the street name, you a match displays, often with several streets on the list. Press in on the THUMB - Garmin eTrex Vista C | Owner's Manual - Page 50
the bottom of the page displays information relative to your travel as appropriate for the type of data selected to appear in those fields. 4. Use the PAGE button or Main Page Menu to access the Map Page and observe your movements and a dark line indicating the direct path from your current location - Garmin eTrex Vista C | Owner's Manual - Page 51
. The eTrex Vista stores 20 routes, each with up to 50 waypoints. A route can be created and modified from the Route Page, and waypoints can be added to a route from the Find Menu. More complex routes can be created using a PC and MapSource mapping programs and then transferred to the unit memory. To - Garmin eTrex Vista C | Owner's Manual - Page 52
Main Menu Routes Options A Route Options Menu Routes List With Two Copied Routes Copied Routes have a '1' Suffix Delete Route Prompt 42 Editing a Route To remove all waypoints: 1. Select the on-screen page options button from the Route Page and press the THUMB STICK in to access the Options Menu. - Garmin eTrex Vista C | Owner's Manual - Page 53
List and press the THUMB STICK in to access the Options Menu for the waypoint. 2. Highlight 'Review' and then press in on the THUMB STICK to display the Information Page. 3. Highlight the on-screen with Waypoint List Route Waypoint Options Menu Using the Find Menu to change a Route Waypoint 43 - Garmin eTrex Vista C | Owner's Manual - Page 54
for the new waypoint. Press the on-screen 'OK' button to return to the map page and then press it again to place the new waypoint. To add a route waypoint within a route: 1. Follow steps 1 and 2 in the previous instruction. 2. Use the THUMB STICK to move the panning arrow to a route line. When the - Garmin eTrex Vista C | Owner's Manual - Page 55
desired route and press in to display the Route Page for that route. 3. Use the THUMB STICK to move the map panning arrow to the waypoint you want to review and press in to pop-up the Options Menu. Select 'Review' or 'Remove' and press in again to either display the Information Page or - Garmin eTrex Vista C | Owner's Manual - Page 56
Navigation' option on either the Navigation or Map page or select the 'Stop' button on the Route Page. Data Fields for the Route Page When navigating a Route, the data displayed in the data fields on the Route Page may be customized to provide useful navigation information that is specifically related - Garmin eTrex Vista C | Owner's Manual - Page 57
bread crumb trail on the Map Page as you travel along. This bread crumb trail is the 'Track Log'. The Track Log contains information about points along its path, including time, and position. The eTrex Vista uses this information to allow you to navigate using the saved track. The 'TracBack - Garmin eTrex Vista C | Owner's Manual - Page 58
can set recording intervals for Time or Distance 48 as desired. To save and use a Track Log: 1. Access the 'Tracks' page from the Main Menu. The on the THUMB STICK to enable. Access the Map Page or the Navigation Page to navigate the Track. To use Track Log Setup options: 1. Highlight the Tracks - Garmin eTrex Vista C | Owner's Manual - Page 59
Setup Menu The Setup Pages allow you to customize your eTrex Vista to your personal preferences. You can choose time settings, On or Off or set to Automatic. To set the time: 1. Use the PAGE button to access the Main Menu. 2. Use the THUMB STICK to highlight the Setup Icon and then press it in to - Garmin eTrex Vista C | Owner's Manual - Page 60
earth's shape) and is usually listed in the title block of the map. If you are comparing GPS coordinates to a paper map, chart, or other reference, the map datum in this field must match the horizontal map datum used to generate the map or other reference. The default datum is WGS 84 (World Geodetic - Garmin eTrex Vista C | Owner's Manual - Page 61
Letters, Degrees or Mils. North Reference - You can choose from True, Magnetic, Grid or User options. If 'User' is chosen, you must correct for the Magnetic Variation. The Electronic or GPS compass uses the North Reference setting to create a bearing. To select either option: 1. Highlight the field - Garmin eTrex Vista C | Owner's Manual - Page 62
' or you can enter the beacon frequency and bit rate when you select 'User' from the Beacon list to manually tune the receiver. Refer to the beacon receiver instructions. To select a serial data format: 1. Highlight the Serial Data Format field and then press in on the THUMB STICK to display options - Garmin eTrex Vista C | Owner's Manual - Page 63
of satellite signal position updating and the 'Use With GPS Off' option stops satellite Memory Used' figure refers to the non-volatile memory within your unit and cannot be adjusted directly. Saving a number of track logs and waypoints may affect the percentage but normally will not cause any problems - Garmin eTrex Vista C | Owner's Manual - Page 64
on the THUMB STICK to display the desired accessory. Sun and Moon This feature provides you with , then press in on the THUMB STICK to begin data entry of individual characters. 2. To display the current If you choose 'Use Map', a map page displays. Use the map pointer to identify the desired location and - Garmin eTrex Vista C | Owner's Manual - Page 65
calendar of days at a time and mark days on each with reference notes using the data entry keypad. You can create reference notes for multiple months and for months View Hunt and Fish'. Main Menu Accessories Calendar Page Calendar Page Options Calendar Date Options Calendar Page Keyboard and Message - Garmin eTrex Vista C | Owner's Manual - Page 66
reflects the times at your current location. 3. If you choose 'Use Map', a map page displays. Use the map pointer to identify the desired location and then press in on the THUMB STICK. If you choose 'Use Find Menu' follow instructions for using the Find Menu on page 33. NOTE: The times displayed are - Garmin eTrex Vista C | Owner's Manual - Page 67
Use the THUMB STICK to store the area as a saved track. To review the area of a saved track: On the Tracks page, highlight a Saved Track and press in on the THUMB STICK to see a map with the area shown in a data the memory. The memory is cleared either manually or when you turn off the eTrex Vista. - Garmin eTrex Vista C | Owner's Manual - Page 68
Beacon Receiver Input (such as GARMIN GBR 21 or 23). 3The temperature rating for the eTrex Vista may exceed the usable range of some batteries. Alkaline batteries can rupture at high temperatures. External power can only be applied using the GARMIN Auto Power Adapter or PC Interface Cable with - Garmin eTrex Vista C | Owner's Manual - Page 69
tool for creating waypoints and routes on your PC using a background map and downloading them to your eTrex Vista. See your GARMIN dealer for MapSource details. Owner's Manual or Quick Start Guide (Included) PC Interface Cable: Allows for transfer of data from a PC (RS-232 serial port connector) to - Garmin eTrex Vista C | Owner's Manual - Page 70
Field Definitions The following data field options are available on the Map, Navigation, Altimeter, and Trip Computer Main Pages moving direction. Location (lat/lon) - Your current GPS position. Location (selected) - The lat/lon of point defined on map. Odometer - A running tally of distance travelled, - Garmin eTrex Vista C | Owner's Manual - Page 71
Appendix C Data Field Definitions To Course - The compass direction you must go in order to get back to the original course. Trip Odometer - A running tally of distance travelled since last reset. Turn - The angle difference (in degrees) between the bearing to your destination and your current line - Garmin eTrex Vista C | Owner's Manual - Page 72
the PC Interface Cable with RS-232 serial port connector supplied with this unit. Follow detailed instructions for data transfer in the MapSource User's Manual. Transferring Map Data: You can transfer detailed map data to the eTrex Vista from a GARMIN MapSource® CD-ROM. The eTrex Vista can accept - Garmin eTrex Vista C | Owner's Manual - Page 73
problems that cannot be remedied using this guide, contact GARMIN Customer Service at: 913-397-8200 or 800-800-1020 Symptom Probable Cause Troubleshooting Guide service for the Americas. direction of the satellite. System GPS map data is not activated. Access the Map Setup 'Map' option Street - Garmin eTrex Vista C | Owner's Manual - Page 74
the recommended beacon receivers for use with the eTrex Vista. Other beacon receivers with the correct RTCM format may be used, but may not correctly display status or allow tuning control from the GPS unit. The eTrex Vista may be hard-wired to a serial connector using the Data Cable (see Appendix - Garmin eTrex Vista C | Owner's Manual - Page 75
Accessories 59 Accessories Menu 54 Accessories Page 29 Accuracy Circle 10 Activate a route 40 Alignment Bar 2 Altimeter 4, 21-25, 53 Auto Calibration On 53 Calibrate 22 Main Page 21, 60 Altitude 21-25 Altitude Entry 25 Ambient Pressure 25, 61 Amount of Memory Used Receiver Menu 4 Map 44 Case - Garmin eTrex Vista C | Owner's Manual - Page 76
, 26, 27, 36, 40, 46, 52 Data Fields Definitions 60 Data options 46 Date and Time Setup 53 Status 53 Status Window 29 Daylight Savings Time 49 Delete Note 55 Waypoint 32 Demo Mode 53 Descent 25 Destination 20 Detail, Map 14 Differential GPS (DGPS 64 Display 51 Display Backlighting 3 Display - Garmin eTrex Vista C | Owner's Manual - Page 77
Positioning System (GPS 3, 5, 53 data 24 reset the max elevation fields 24 restore default settings for the route 42 reverse the route 42 review a waypoint 43 review or remove a route waypoint 45 review the area of a saved track 57 save a Track Log 48 save Find Menu item as waypoints 33 save Map - Garmin eTrex Vista C | Owner's Manual - Page 78
MapSource™ Map Data CD-ROMs 14, 59, 62 Map Datum 50 Map Page 4, 8, 9, 10 Map Page, Main 60 Map Page options 11-15 Map Scale 9, 10 Mark Options 32 Marking Location 12 Waypoint 29, 30 Maximum Ascent 25, 61 Descent 25, 61 Elevation 25, 61 Speed 20 Measure Distance 11, 15 Memory Used 53 Minimum - Garmin eTrex Vista C | Owner's Manual - Page 79
Pan Map 10, 11, 12 PC Interface Cable 59 PC Interface Cable and Receiver Status 5-7, 53 Renaming a Waypoint 30-32 Replacement Battery Cover 59 Reset Map 11, 14 Setup Map options 15 Setup Menu 49 Setup Page 28, 29 Setup the Navigation Page 18 Set course 16-20 Show Data Fields 11, 13 GPS - Garmin eTrex Vista C | Owner's Manual - Page 80
Moving 20 Stopped 20 Total 20 Troubleshooting 63 Turn 20, 61 Turning Electronic Compass On and Off ... 18 Turning GPS Receiver "off 6 U Units of Measure 10, 29, 49, 50 Units Page 50 Unit I.D. Number 53 Use With GPS Off 6, 7 Using Find Menu 54 Goto 40 Main Menu 29 Map 54 Route 41 Track Log 47 - Garmin eTrex Vista C | Owner's Manual - Page 81
Marking 30 Naming 30 Symbols 30 WGS 84 (World Geodetic Survey 1984).... 50 Wiring Diagram 64 www.GARMIN.com vii www.nima.mil 50 Z ZOOM IN 9, 10 ZOOM IN button 2 ZOOM OUT 9, 10 ZOOM OUT button 2 Zoom Ranges 21, 23 Index 71 - Garmin eTrex Vista C | Owner's Manual - Page 82
Notes 72 - Garmin eTrex Vista C | Owner's Manual - Page 83
- Garmin eTrex Vista C | Owner's Manual - Page 84
For the latest free software updates throughout the life of your GARMIN products, visit the GARMIN web site at www.garmin.com. © Copyright 2005 GARMIN Ltd. or its subsidiaries Garmin International, Inc. 1200 East 151st Street Olathe, KS 66062 U.S.A. Telephone: 913/397.8200 FAX: 913/397.8282 Garmin (

owner’s
manual
and
reference
guide
eTrex
Vista
TM
personal navigator
®