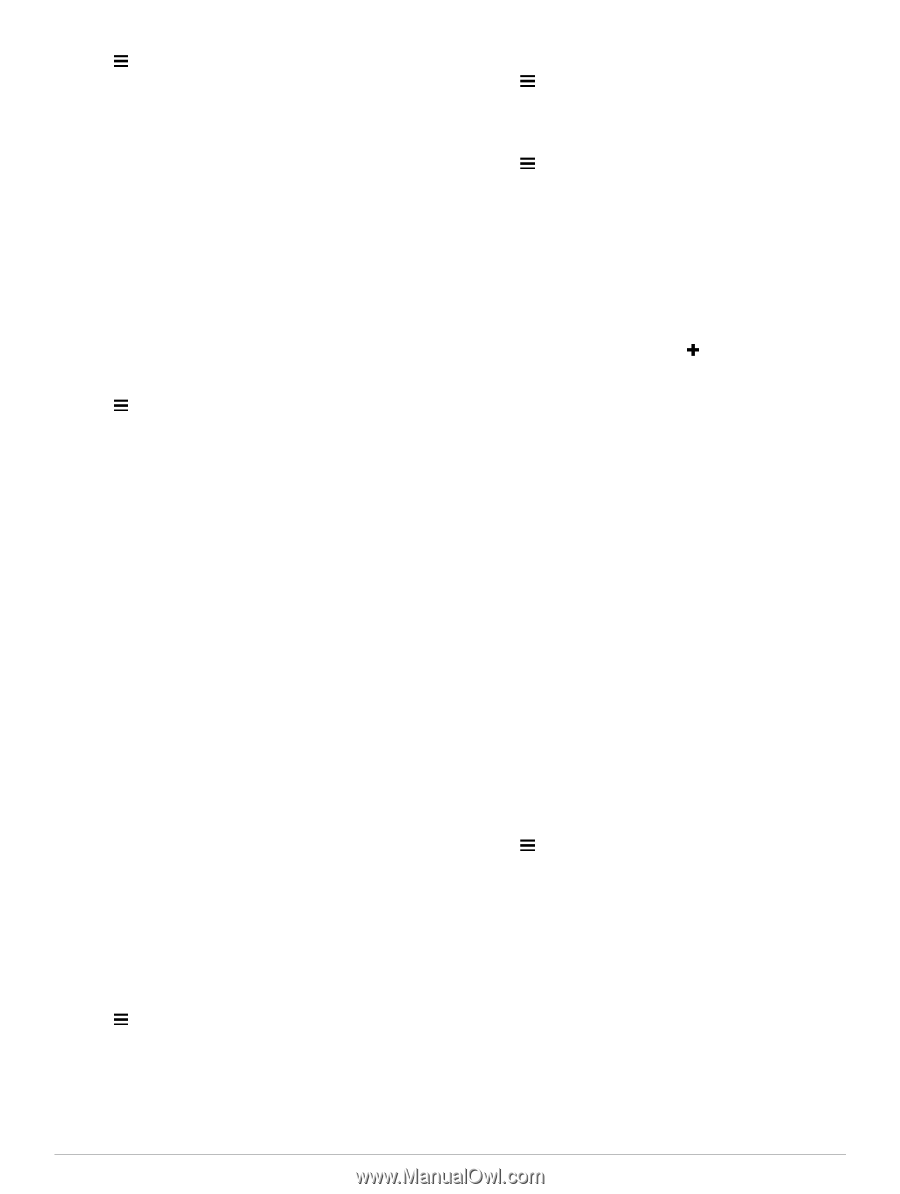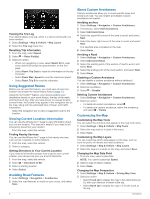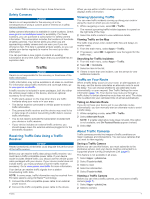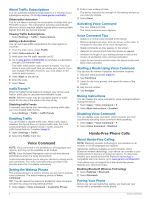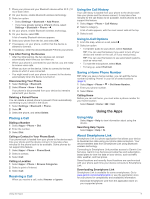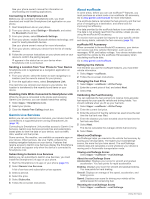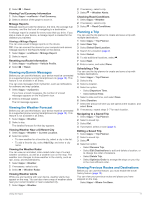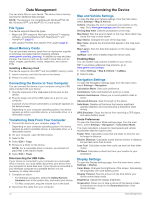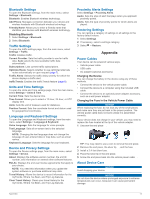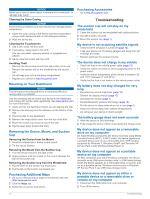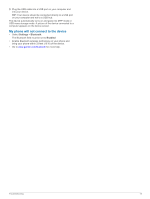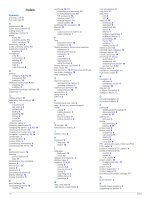Garmin nuvi 2557LMT Owner's Manual - Page 15
Viewing myGarmin Messages, Viewing the Weather Forecast, Planning a Trip, Viewing Previous Routes - reset
 |
View all Garmin nuvi 2557LMT manuals
Add to My Manuals
Save this manual to your list of manuals |
Page 15 highlights
2 Select > Reset. Viewing Fuel Economy Information 1 Select Apps > ecoRoute > Fuel Economy. 2 Select a section of the graph to zoom in. Mileage Reports Mileage reports provide the distance, the time, the average fuel economy, and the fuel cost of navigating to a destination. A mileage report is created for every route that you drive. If you stop a route on your device, a mileage report is created for the distance you traveled. Viewing a Mileage Report You can view saved mileage reports on the device. TIP: You can connect the device to your computer and access mileage reports in the Reports folder on the device. 1 Select Apps > ecoRoute > Mileage Report. 2 Select a report. Resetting ecoRoute Information 1 Select Apps > ecoRoute > Vehicle Profile. 2 Select > Reset. Viewing myGarmin Messages Before you can use this feature, your device must be connected to a supported phone running Smartphone Link (page 10). This feature is not available in all areas. You can view messages from myGarmin, such as notifications for software and map updates. 1 Select Apps > myGarmin. If you have unread messages, the number of unread messages appears on the myGarmin icon. 2 Select a message subject. The full message appears. Viewing the Weather Forecast Before you can use this feature, your device must be connected to a supported phone running Smartphone Link (page 10). This feature is not available in all areas. 1 Select Apps > Weather. 2 Select a day. The detailed forecast for that day appears. Viewing Weather Near a Different City 1 Select Apps > Weather > Current Location. 2 Select an option: • To view weather for a favorite city, select a city in the list. • To add a favorite city, select Add City, and enter a city name. Viewing the Weather Radar You can view an animated, color-coded radar map of current weather conditions, as well as a weather icon on the map. The weather icon changes to show weather in the vicinity, such as rain, snow, and thunderstorms. 1 Select Apps > Weather. 2 If necessary, select a city. 3 Select > Weather Radar. Viewing Weather Alerts While you are traveling with your device, weather alerts may appear on the map. You can also view a map of weather alerts near your current location or near a selected city. 1 Select Apps > Weather. 2 If necessary, select a city. 3 Select > Weather Alerts. Checking Road Conditions 1 Select Apps > Weather. 2 If necessary, select a city. 3 Select > Road Conditions. Planning a Trip You can use the trip planner to create and save a trip with multiple destinations. 1 Select Apps > Trip Planner. 2 Select New Trip. 3 Select Select Start Location. 4 Search for a location (page 2). 5 Select Select. 6 To add additional locations, select . 7 Select Next. 8 Enter a name, and select Done. Scheduling a Trip You can use the trip planner to create and save a trip with multiple destinations. 1 Select Apps > Trip Planner. 2 Select a trip. 3 Select a location. 4 Select an option: • Select Departure Time. • Select Arrival Time. 5 Select a date and time, and select Save. 6 Select Duration. 7 Select the amount of time you will spend at the location, and select Save. 8 If necessary, repeat steps 3-7 for each location. Navigating to a Saved Trip 1 Select Apps > Trip Planner. 2 Select a saved trip. 3 Select Go!. 4 If prompted, select a route (page 4). Editing a Saved Trip 1 Select Apps > Trip Planner. 2 Select a saved trip. 3 Select . 4 Select an option: • Select Rename Trip. • Select Edit Destinations to add and delete a location, or to change the order of locations. • Select Delete Trip. • Select Optimize Order to arrange the stops on your trip in the most-efficient order. Viewing Previous Routes and Destinations Before you can use this feature, you must enable the travel history feature (page 13). You can view your previous routes and places you have stopped on the map. Select Apps > Where I've Been. Using the Apps 11