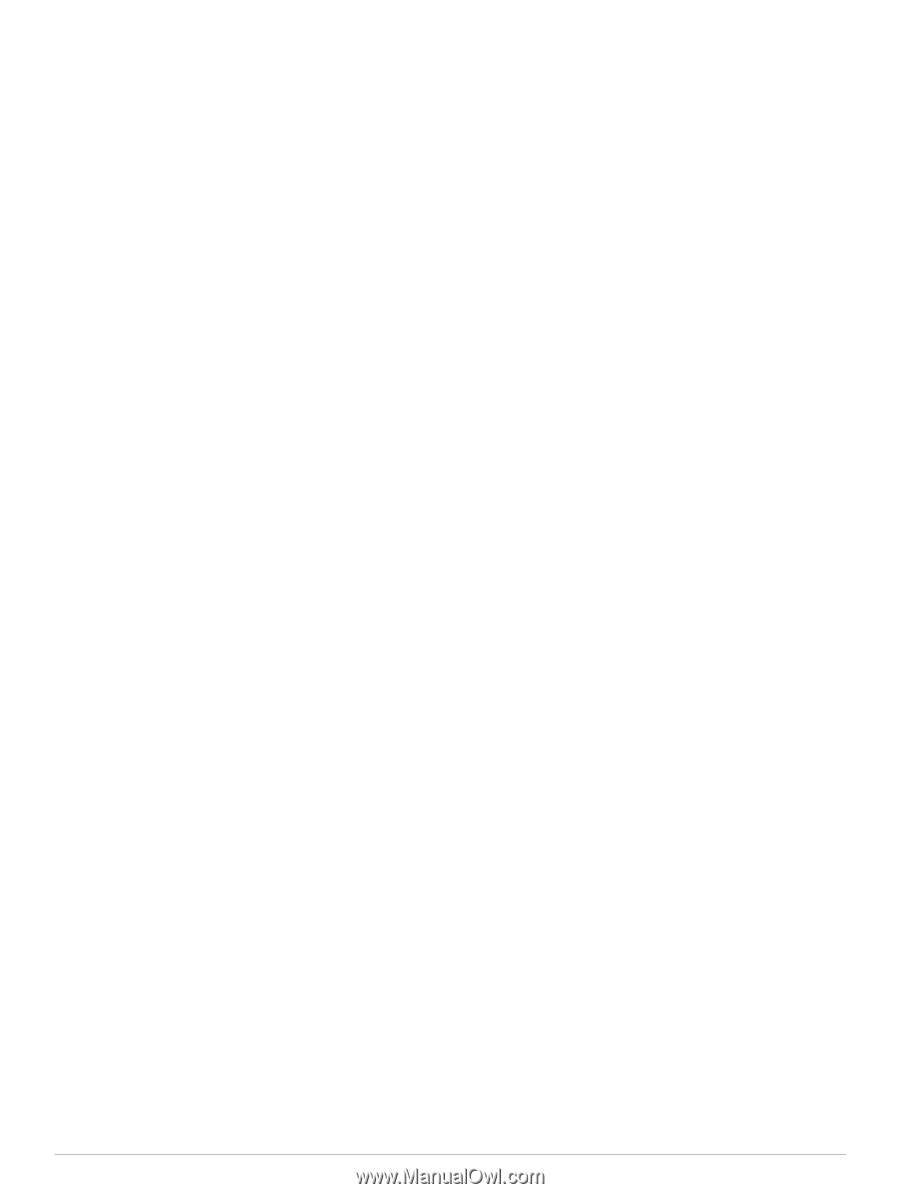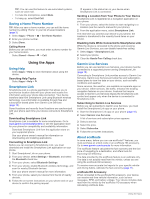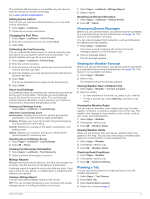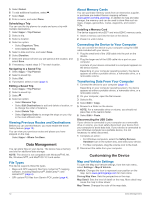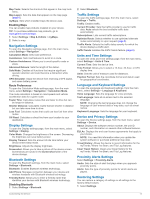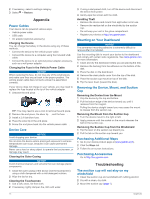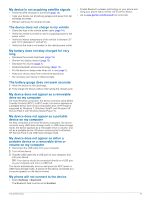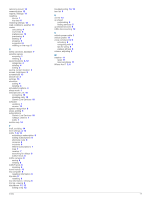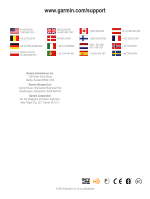Garmin nuvi 3597LMTHD Owner's Manual - Page 19
My device does not appear as either
 |
View all Garmin nuvi 3597LMTHD manuals
Add to My Manuals
Save this manual to your list of manuals |
Page 19 highlights
My device is not acquiring satellite signals • Verify the GPS simulator is turned off (page 13). • Take your device out of parking garages and away from tall buildings and trees. • Remain stationary for several minutes. • Enable Bluetooth wireless technology on your phone and bring your phone within 33 feet (10 m) of the device. • Go to www.garmin.com/ bluetooth for more help. The device does not charge in my vehicle • Check the fuse in the vehicle power cable (page 14). • Verify the vehicle is turned on and is supplying power to the power outlet. • Verify the interior temperature of the vehicle is between 32° and 113°F (between 0° and 45°C). • Verify that the fuse is not broken in the vehicle power outlet. My battery does not stay charged for very long • Decrease the screen brightness (page 13). • Shorten the display timeout (page 13). • Decrease the volume (page 2). • Disable Bluetooth wireless technology (page 13). • Put the device in sleep mode when not in use (page 1). • Keep your device away from extreme temperatures. • Do not leave your device in direct sunlight. The battery gauge does not seem accurate 1 Allow the device to fully discharge. 2 Fully charge the device without interrupting the charge cycle. My device does not appear as a removable drive on my computer On most Windows computers, the device connects using Media Transfer Protocol (MTP). In MTP mode, the device appears as a portable device and not as a removable drive. MTP mode is supported by Windows 7, Windows Vista®, and Windows XP Service Pack 3 with Windows Media Player 10. My device does not appear as a portable device on my computer On Mac computers and some Windows computers, the device connects using USB mass storage mode. In USB mass storage mode, the device appears as a removable drive or volume, and not as a portable device. Windows versions prior to Windows XP Service Pack 3 use USB mass storage mode. My device does not appear as either a portable device or a removable drive or volume on my computer 1 Disconnect the USB cable from your computer. 2 Turn off the device. 3 Plug the USB cable into a USB port on your computer and into your device. TIP: Your device should be connected directly to a USB port on your computer and not to a USB hub. The device automatically turns on and goes into MTP mode or USB mass storage mode. A picture of the device connected to a computer appears on the device screen. My phone will not connect to the device • Select Settings > Bluetooth. The Bluetooth field must be set to Enabled. Troubleshooting 15