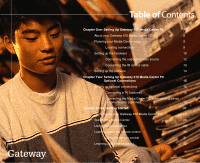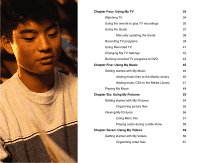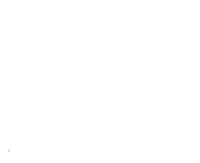Gateway 610 Gateway 610 Media Center User's Guide
Gateway 610 Manual
 |
View all Gateway 610 manuals
Add to My Manuals
Save this manual to your list of manuals |
Gateway 610 manual content summary:
- Gateway 610 | Gateway 610 Media Center User's Guide - Page 1
Gateway 610 Media Center PC User's Guide - Gateway 610 | Gateway 610 Media Center User's Guide - Page 2
2 - Gateway 610 | Gateway 610 Media Center User's Guide - Page 3
Table of Contents Chapter One: Setting Up Gateway 610 Media Center PC 7 About your Gateway 610 Media Center PC 8 Planning your Media Center setup 9 Locating connections 9 Setting up the hardware 10 Connecting the audio and video source 12 Connecting the IR control cable 13 Setting up - Gateway 610 | Gateway 610 Media Center User's Guide - Page 4
37 Manually updating the Guide 38 Recording TV programs 39 Using Recorded TV 41 Changing My TV Settings 42 Burning recorded TV programs to DVD 43 Chapter Five: Using My Music 45 Getting started with My Music 46 Adding music files to the Media Library 46 Adding music CDs to the Media - Gateway 610 | Gateway 610 Media Center User's Guide - Page 5
Online Spotlight 79 Chapter Eleven: Getting Help 81 Media Center FAQs 82 Getting more help 85 Using Help and Support 86 Other Media Center resources 87 Documentation 87 Windows Update 87 Web site 87 Contacting Gateway 88 Appendix A: Safety, Regulatory, and Legal Information 89 - Gateway 610 | Gateway 610 Media Center User's Guide - Page 6
6 - Gateway 610 | Gateway 610 Media Center User's Guide - Page 7
• Plan your Media Center PC setup • Set up hardware and software SettingUp Gateway 610 Media Center PC ChapterOne 7 - Gateway 610 | Gateway 610 Media Center User's Guide - Page 8
Gateway 610 Media Center PC provides powerful computing and rich entertainment capabilities. You can run the Media Center while using other Microsoft Windows programs or just enjoy the Media Center in full-screen mode without using other programs. Use the Media Center remote control the same way - Gateway 610 | Gateway 610 Media Center User's Guide - Page 9
of your Media Center PC, your Media Center PC may also include wireless Ethernet capabilities. For more information about connecting to a network with your wireless Ethernet hardware, see the networking user's guide included on the hard drive. To open the document click Start, Gateway Documentation - Gateway 610 | Gateway 610 Media Center User's Guide - Page 10
instructions about connecting the audio/video 10 source (step 3), see page 12. 3 3 1 2 Connect your broadband Internet (optional) 4 Connect the IR control cable (optional) Plug one end of the IR control cable into your computer, then adhere the other end to the set-top box sensor window. Remove - Gateway 610 | Gateway 610 Media Center User's Guide - Page 11
5 Install the keyboard, mouse, and remote control batteries. 6 Plug in your computer 7 Turn on your computer 8 Sync up wireless devices Press the power button on the top of your computer to turn it on. keyboard sensor mouse sensor Press the Media Center PC connect button, then press the - Gateway 610 | Gateway 610 Media Center User's Guide - Page 12
video source supports: • S-Video - The video signal provides the highest quality video for the Media Center PC. If you use S-Video, you also need to connect the audio using RCA stereo plugs. • Coaxial (TV) - The video and audio signals are both carried on one cable. The coaxial cable is the way to - Gateway 610 | Gateway 610 Media Center User's Guide - Page 13
Media Center configuration uses a set-top box for the Media Center video source, connect the infrared (IR) control cable from the Media Center PC on the back of the Media Center PC. 3 Remove the adhesive paper from step 2. Tip: The Media Center IR control cable sends Media Center remote control, make sure - Gateway 610 | Gateway 610 Media Center User's Guide - Page 14
wizard, check for Windows Updates to make sure that Media Center has the most recent software releases and security updates installed. For more information, see "Windows Update" on page 87. 4 Configure the Media Center software for your specific requirements Follow the on-screen instructions. 14 - Gateway 610 | Gateway 610 Media Center User's Guide - Page 15
SettingUp Media Center PC Optional Connections • Connect an optional TV • Connect to an existing sound system ChapterTwo 15 - Gateway 610 | Gateway 610 Media Center User's Guide - Page 16
in ports. If you do not connect the Audio out ports to your TV, then the sound will continue to play from the Media Center PC and other sound system connected to the Media Center PC. Help: By default, the Gateway 610 Media Center PC uses a screen resolution of 1280 x 768. Many TVs cannot display - Gateway 610 | Gateway 610 Media Center User's Guide - Page 17
1 Connect an S-Video cable (not included) to the S-Video Out port on the back of your Media Center PC. 2 Connect the other end of the cable to the S-Video In port on the back of your TV. 3 Turn the TV on and select the - Gateway 610 | Gateway 610 Media Center User's Guide - Page 18
stereo or home theater, you can connect the Media Center PC to an existing sound system. Use 1/8" stereo to RCA plug Y-cables to connect the computer to an analog sound system or use a Toslink digital cable to connect your computer to digital audio outputs (S/PDIF). The setup varies, depending on - Gateway 610 | Gateway 610 Media Center User's Guide - Page 19
After you have connected your add-on sound system, use the sound and audio properties to select speaker setup options. 1 Click Start, Control Panel, Sounds, Speech, and Audio Devices, then click Sounds and Audio Devices. The Sounds and Audio Devices Properties dialog box opens. 2 Click the Volume - Gateway 610 | Gateway 610 Media Center User's Guide - Page 20
20 - Gateway 610 | Gateway 610 Media Center User's Guide - Page 21
ChapterThree GettingStarted • Learn about your Gateway 610 Media Center PC • Start the Media Center • Use the Media Center • Learn about the remote control • Learn about the wireless keyboard 21 - Gateway 610 | Gateway 610 Media Center User's Guide - Page 22
Checking out your Media Center PC Front A A B 22 - Gateway 610 | Gateway 610 Media Center User's Guide - Page 23
memory card drive. CompactFlash / H MicroDrive Removable memory card drive. card reader C D I SmartMedia (SM) card reader Removable memory card drive. J J Connect button Press to sync the wireless connections between the Media Center PC, keyboard, and mouse. See the setup instructions - Gateway 610 | Gateway 610 Media Center User's Guide - Page 24
R Channel + button sequentially to a higher N channel number. S Volume - button Push to reduce the volume level. T Volume + button U Power button Push to increase the volume level. Press to turn the power on or off. Press and hold for a few seconds to put the Media Center PC in standby mode. - Gateway 610 | Gateway 610 Media Center User's Guide - Page 25
Top OP QR ST U 25 - Gateway 610 | Gateway 610 Media Center User's Guide - Page 26
Back AA BB CC DD SS EE RR FF QQ GG PP HH II OO 26 JJ KK NN LL MM - Gateway 610 | Gateway 610 Media Center User's Guide - Page 27
(internal or external) CC Subwoofer speaker DD Power connector EE Ethernet jack FF Rear Analog Audio Out jack (line out) GG Kensington lock slot HH Front Analog Audio out jack (line out) II Digital Audio Out jack (S/PDIF) JJ Center/subwoofer Analog Audio Out jack (line out) KK IR Control - Gateway 610 | Gateway 610 Media Center User's Guide - Page 28
the Media Center You can take full control of the Media Center from your wireless keyboard, remote, and mouse. Use the device that is comfortable for your using and viewing situation. To start Media Center from the Start menu • Click Start, then click Media Center. To start Media Center with - Gateway 610 | Gateway 610 Media Center User's Guide - Page 29
the maximize button to expand the active window to fit the entire screen. • Click the Media Center taskbar button or the Start button on the keyboard or remote to return to the Media Center. The Media Center menu bar and transport controls toolbar appear when you move the mouse. Use the keyboard - Gateway 610 | Gateway 610 Media Center User's Guide - Page 30
starts the Media Center software. Audio/Video (A/V) control buttons control volume levels, volume mute, channel selections, and the DVD menu. Numeric keypad/ Data entry buttons let you enter numbers and characters from the remote control. Power control button puts the Media Center PC in Standby - Gateway 610 | Gateway 610 Media Center User's Guide - Page 31
Using the remote control Use the Media Center remote control to watch TV, videos, and DVDs, to listen to music, and to view pictures. Use the remote control navigation buttons to highlight a Media Center menu option, then press OK to select the menu option. Press one of the menu shortcut buttons on - Gateway 610 | Gateway 610 Media Center User's Guide - Page 32
Media Center PC in Standby mode (reduced power). Internet button starts your Internet browser. Shortcut buttons give you direct access to Media Center the center of the screen in all directions. Transport buttons let you replay buffered TV programs and play the CD and DVD player. Audio/Video - Gateway 610 | Gateway 610 Media Center User's Guide - Page 33
• Watch Live TV • View the Guide and select TV programs • Schedule, record, and sort TV program recordings. • Search for programs by categories, title, or keyword. • Change My TV settings UsingMyTV ChapterFour 33 - Gateway 610 | Gateway 610 Media Center User's Guide - Page 34
the Guide, or search for a TV program by category, title, or keyword. 34 2 Press the OK button to maximize the TV viewing window to full-screen mode. To exit the full-screen mode • With My TV in full-screen mode, press the remote control's Back navigation button. The previous Media Center screen - Gateway 610 | Gateway 610 Media Center User's Guide - Page 35
Using the remote to play TV recordings My TV automatically records TV programs to a program buffer as you watch TV. When you stop or pause live TV programs, My TV continues recording (buffering) the program for up to 30 minutes so you can watch the program where you previously left off. You can - Gateway 610 | Gateway 610 Media Center User's Guide - Page 36
to record to the buffer. Help: For more information about watching buffered TV programs, see topics in About My TV section of the Media Center Help. To open Media Center Help, move the mouse to activate the menu bar, then click the Help button . To pause or stop and replay a buffered TV program - Gateway 610 | Gateway 610 Media Center User's Guide - Page 37
, see topics in About the Guide section of the Media Center Help. To open Media Center Help, move the mouse to activate the menu bar, then click the Help button . 2 Highlight the program you want to watch and press OK. One of the following will occur: • If the program is currently broadcasting - Gateway 610 | Gateway 610 Media Center User's Guide - Page 38
to the Internet. Tip: The Media Center requires Internet access to update the Media Center Program Guide. Make sure that you connect to your Internet connection before continuing the manual Program Guide update instructions. Contact your Internet Service Provider for more information. Help: For - Gateway 610 | Gateway 610 Media Center User's Guide - Page 39
programs to the hard drive, your Media Center PC must be turned on, in standby mode, or hibernate mode. For more information about using standby and hibernate, Click Start, Help and Support, then search for the keywords standby or hibernate. To set up a recording from the Guide 1 On the remote - Gateway 610 | Gateway 610 Media Center User's Guide - Page 40
in this series. Help: For more information about recording programs manually, recording programs from search, and other recording methods, see topics in Record TV located under the My TV section of the Media Center Help. To open Media Center Help, move the mouse to activate the menu bar, then - Gateway 610 | Gateway 610 Media Center User's Guide - Page 41
and manage Recorded TV 1 On the remote, press My TV. The Media Center starts. 2 Navigate to Recorded TV, then press OK. The Recorded the program option. • Select Add recording and schedule a new program recording using the Guide or Search, choosing Channel and time, or by Keyword. Tip: On the remote - Gateway 610 | Gateway 610 Media Center User's Guide - Page 42
the Guide, reset the Guide lineup, and update the Guide information. • Select Set up TV signal to choose the video service, such as cable, satellite, or antenna, that is connected to the Media Center PC. • Select Adjust display settings to adjust the video settings for the display. • Select Audio to - Gateway 610 | Gateway 610 Media Center User's Guide - Page 43
program to a DVD (a recordable DVD drive is optional for the Gateway 610 Media Center PC). Tip: Record TV programs to DVD-R type DVDs. To use Sonic PrimeTime 1 Press the Start button on the remote. The Media Center menu displays. 2 Highlight Create DVD, then press OK. The Media Center minimizes and - Gateway 610 | Gateway 610 Media Center User's Guide - Page 44
, then click OK. The TV programs burn to the DVD. Tip: DVD-Rs have a 4.7 GB maximum capacity. If the TV program you want to record is long enough to require more than 4.7 GB of recording space, you can reduce the Media Center program recording quality setting before recording the program. The - Gateway 610 | Gateway 610 Media Center User's Guide - Page 45
UsingMy Music • Browse music selections • Search for music by titles and keywords • Play music • Add songs and audio files to the Media Library • View music CD information such as artist name, song title, album cover art, and more. ChapterFive 45 - Gateway 610 | Gateway 610 Media Center User's Guide - Page 46
the Media Center My Music to view, sort, play, and search for music. To add music files on your computer to the Media Player's Media Library 1 With the mouse, click Start, then click Windows Media Player. Windows Media Player opens. Tip: Additional audio formats may be supported if you install new - Gateway 610 | Gateway 610 Media Center User's Guide - Page 47
organize your personal CD collection with the Media Player's Media Library, then use the Media Center as your personal jukebox to play and enjoy your music. First use Media Player to copy, add, delete, move, create personal playlists, rename files on the hard drive, and more. Once you've customized - Gateway 610 | Gateway 610 Media Center User's Guide - Page 48
format settings or Keep my current format settings, then click Finish. The CD copies to the hard drive. Tip: When adding music files to the Media Library and playing files from the Media Center, make sure that you're connected to the Internet to display CD information such as artist information - Gateway 610 | Gateway 610 Media Center User's Guide - Page 49
Playing My Music You can play music CDs with Media Center's My Music, or after you've added your CD collection to the Media Player's Media Library, you'll have a variety of music to listen to directly from your Media Center PC. You can play individual songs, CDs (albums), shuffle play, and customize - Gateway 610 | Gateway 610 Media Center User's Guide - Page 50
play the CD. • Select Copy CD to copy the CD to the hard drive and add the music files to the Media Library for future listening (also see "Adding music CDs to the Media Library" on page 47). You can also set audio, captioning, and captioning display options. • Select Buy Music to search for and - Gateway 610 | Gateway 610 Media Center User's Guide - Page 51
to view and play music from a list of all artist in your Media Library. • Select Playlists to view and play music from your custom playlists located under the My Music section of the Media Center Help. To open Media Center Help, move the mouse to activate the menu bar, then click the Help button - Gateway 610 | Gateway 610 Media Center User's Guide - Page 52
the Audio CD (D:) drive, then click Properties. The Audio CD (D:) Properties dialog box opens. 3 Click the AutoPlay tab. The AutoPlay tab displays. 4 Click Music CD in the Select a content type list. 5 Click the Select an action to perform option. Play Audio CD using Media Center under Actions - Gateway 610 | Gateway 610 Media Center User's Guide - Page 53
ChapterSix UsingMy Pictures • Manage and add pictures to your photo library • Browse and search for pictures • View and touch up pictures • Print and share pictures • Watch pictures as slide shows • View picture details such as file name, file date, picture pixel size, where the picture is stored, - Gateway 610 | Gateway 610 Media Center User's Guide - Page 54
, you can press the More Info button to view more information about a picture, make adjustments to a picture, and print a picture. The Media Center lets you view these digital image file types: File type (format) Joint Photographic Experts Group Tagged Image File Format Graphics Interchange Format - Gateway 610 | Gateway 610 Media Center User's Guide - Page 55
picture files into the My Pictures or Shared Pictures folders. The Media Center only displays picture files placed in the My Pictures or Shared Pictures located under the My Pictures section of the Media Center Help. To open Media Center Help, move the mouse to activate the menu bar, then click - Gateway 610 | Gateway 610 Media Center User's Guide - Page 56
My Pictures. The picture folders display just as you organized them in the My Pictures or Shared Pictures folders. To view pictures from the Media Center 1 On the remote, press My Pictures. The My Pictures menu opens and the picture folders display. 2 Navigate to a picture folder that you want to - Gateway 610 | Gateway 610 Media Center User's Guide - Page 57
can also press the left and right remote navigation buttons to view the pictures manually at your own pace. • Select Sort by name to sort the pictures are shared from other users. • Select Other media to view pictures that are on a removable memory card. • Select Settings to change the slide show - Gateway 610 | Gateway 610 Media Center User's Guide - Page 58
to view the pictures manually at your own pace. picture print. • Select Touch up to remove red eye and change the picture contrast. to view the previous picture's details. Playing audio during a slide show In addition to watching Media Center Help. To open Media Center Help, move the mouse to - Gateway 610 | Gateway 610 Media Center User's Guide - Page 59
• Manage and add videos to your video library • Browse and search for videos • View videos • Share videos • View video details such as file name, file date, picture pixel size, where the picture is stored, and more. UsingMy Videos ChapterSeven 59 - Gateway 610 | Gateway 610 Media Center User's Guide - Page 60
The Media Center lets you watch these digital video file types: File type (format) Windows Media file Windows Media A/V Video file Movie file Windows MetaFile File extension .wm, .asf .wmv .avi .mpeg, .mpg, .mpe, .m1v, .mp2, .mpv2 .wmf Tip: Additional video formats may be supported if you install - Gateway 610 | Gateway 610 Media Center User's Guide - Page 61
the video files into the My Videos or Shared Video folders. The Media Center only displays video files placed in the My Videos or Shared Video folders located under the My Videos section of the Media Center Help. To open Media Center Help, move the mouse to activate the menu bar, then click the - Gateway 610 | Gateway 610 Media Center User's Guide - Page 62
display just as you organized them in the My Pictures folder. To view videos from the Media Center 1 On the remote, press My Videos. The My Videos menu opens and the videos and view videos that are shared from other users. • Select Other media to view videos that are on a removable memory card. 62 - Gateway 610 | Gateway 610 Media Center User's Guide - Page 63
the various aspect ratio screen display options. Help: For more information about using My Videos, see topics in My Videos section of the Media Center Help. To open Media Center Help, move the mouse to activate the menu bar, then click the Help button . Tip: You can also change the display's aspect - Gateway 610 | Gateway 610 Media Center User's Guide - Page 64
64 - Gateway 610 | Gateway 610 Media Center User's Guide - Page 65
UsingPlay DVD • Play DVDs • Set language, subtitles, and audio defaults. ChapterEight 65 - Gateway 610 | Gateway 610 Media Center User's Guide - Page 66
to do? dialog box opens. Click Play DVD Video using Media Center. If you want the Media Center to always 66 play DVDs using the Media Center, click to select the check box next to Always do the selected action. The DVD plays. - OR If a DVD player installation program opens (for player software that - Gateway 610 | Gateway 610 Media Center User's Guide - Page 67
To select DVD menu options 1 Press DVD menu. The DVD menu opens. 2 On the remote, highlight the menu option you want to select, such as language, subtitles, and others, then press OK. Tip: DVD menu options vary and are dependent upon the options provided by the DVD publisher. - OR - Press the Stop - Gateway 610 | Gateway 610 Media Center User's Guide - Page 68
68 - Gateway 610 | Gateway 610 Media Center User's Guide - Page 69
UsingRadio • Play FM and Internet radio and preset favorite stations • Preset favorite radio stations • Rewind, pause, stop, skip forward, and play radio recordings. ChapterNine 69 - Gateway 610 | Gateway 610 Media Center User's Guide - Page 70
the radio. Tip: The Media Center Radio buffers up to 30 minutes of a radio program, however it does not let you schedule a radio recording or manually record radio programs. While listening to FM radio you can pause, play, stop, skip forward, or skip back in the audio stream. You can also change - Gateway 610 | Gateway 610 Media Center User's Guide - Page 71
preset radio memory slot. • Highlight the Tune + or Tune - button to continue manually scanning for Media Center Radio only if one or more Internet radio Web links have been installed. Go to Online Spotlight to check for Internet radio Web links that you can download and use in Media Center - Gateway 610 | Gateway 610 Media Center User's Guide - Page 72
to play Radio recordings When you play the radio, the Media Center automatically records radio programs to a program buffer as you the radio from the exact point where you paused it . Stop to halt the radio. Media Center continues to record the radio program for up to 30 minutes. If you stop the - Gateway 610 | Gateway 610 Media Center User's Guide - Page 73
Changing Radio Settings Use Radio Settings to customize the Media Center Radio. You can change, remove, and reorder the FM radio preset stations. You can also auto-sort the stations in numeric order. To use the Settings menu 1 On the remote, - Gateway 610 | Gateway 610 Media Center User's Guide - Page 74
74 - Gateway 610 | Gateway 610 Media Center User's Guide - Page 75
ChapterTen UsingOther Features • Set up the external video inputs, such as a game box or VCR. • Adjust Media Center Settings • Use More Programs • View the Online Spotlight 75 - Gateway 610 | Gateway 610 Media Center User's Guide - Page 76
Setting up the external video input You can connect a game box, VCR, or other external video device for viewing on the Media Center PC. After you connect the external video device, use the Gaming Input option to select the port for the device. You can also select a normal or - Gateway 610 | Gateway 610 Media Center User's Guide - Page 77
settings options. Help: For more information about the Settings menu options, see topics in Change settings in Media Center section of the Media Center Help. To open Media Center Help, move the mouse to activate the menu bar, then click the Help button . To access the Settings menu 1 Press the - Gateway 610 | Gateway 610 Media Center User's Guide - Page 78
More Programs gives you access to other programs and games available to use or play from the Media Center. To use More Programs 1 Press the Start button on the remote. The Media Center menu displays. 2 Highlight More Programs, then press OK. The More Programs menu opens. 3 Highlight a program or - Gateway 610 | Gateway 610 Media Center User's Guide - Page 79
Media Center Online Spotlight highlights new ways to enjoy and use your Media Center. Check the Online Spotlight regularly to learn more tips and tricks and to get the most out of your Media Center experience. To access the Online Spotlight 1 Press the Start button on the remote. The Media Center - Gateway 610 | Gateway 610 Media Center User's Guide - Page 80
80 - Gateway 610 | Gateway 610 Media Center User's Guide - Page 81
ChapterEleven GettingHelp • Get answers to Frequently Asked Questions (FAQs) • Learn about the Media Center online help and other information resources • Get Gateway contact information 81 - Gateway 610 | Gateway 610 Media Center User's Guide - Page 82
quality substantially: • Display type - The Media Center is best viewed on the Gateway 610 Media Center PC display. Other types of external display produce a better quality picture, and support higher screen resolutions. The Media Center PC external video display will likely be better on a - Gateway 610 | Gateway 610 Media Center User's Guide - Page 83
do I configure my Media Center to output to a TV? A: Your Gateway 610 Media Center PC detects when you use an external S-Video display device and automatically changes the display settings for the S-Video display device. For more information, review the FAQ topic at: support.gateway.com/windowsxp - Gateway 610 | Gateway 610 Media Center User's Guide - Page 84
message when the Media Center tries to update the Program Guide? A: You must be connected to the Internet to update the Program Guide. Make sure that your Internet account is set up and connected to the Media Center PC. For information, see "Manually updating the Media Center Program Guide" on page - Gateway 610 | Gateway 610 Media Center User's Guide - Page 85
-screen menus. However, if you need additional help or information about using the Media Center features, help is available at your fingertips. To open Media Center Help 1 In the Media Center window, move the mouse to activate the Media Center tool bar. The tool bar appears at the top of the window - Gateway 610 | Gateway 610 Media Center User's Guide - Page 86
Your Gateway 610 Media Center PC also includes Help and Support, an easily accessible collection of help information, troubleshooters, and automated support. Use Help and Support to answer questions about Windows and to help you quickly discover and use the many features of your Media Center PC. To - Gateway 610 | Gateway 610 Media Center User's Guide - Page 87
using the Media Center, and troubleshooting information. Web site You can get the latest FAQs, information, and tips and tricks about making the most of your Media Center experience. Go to the Microsoft Media Center Web site at microsoft.com/windowsxp/mediacenter/ and the Gateway Support Web site - Gateway 610 | Gateway 610 Media Center User's Guide - Page 88
support Order a catalog of documents on common problems, then order documents by document numbers. The documents will be faxed to you. 800-846-4526 (US) 877-709-2951 (Canada) Gateway's fee-based software tutorial service available systems, pricing, orders, billing statements, warranty service, or - Gateway 610 | Gateway 610 Media Center User's Guide - Page 89
Safety, Regulatory, and Legal Information AppendixA 89 - Gateway 610 | Gateway 610 Media Center User's Guide - Page 90
ventilation openings. • Some products are equipped with a three-wire 90 power cord to make sure that the product is properly Caution: Always follow these instructions to help guard against personal injury and damage to your Gateway system. grounded when in use. The plug on this cord will fit - Gateway 610 | Gateway 610 Media Center User's Guide - Page 91
the operating instructions are followed. • The system was dropped or the cabinet is damaged. • The system performance changes. Warning: To prevent electric shock, never remove the cover. There are no user serviceable parts inside. Refer servicing to qualified service personnel. Replacement parts and - Gateway 610 | Gateway 610 Media Center User's Guide - Page 92
Turning your wireless Ethernet emitter on or off" in the networking user's guide included on the hard drive. To open the document click Start, Gateway Documentation, then click Networking User's Guide. Additional limitations, cautions, and concerns for specific Additionally your system may have an - Gateway 610 | Gateway 610 Media Center User's Guide - Page 93
them in any way. Modification to a wireless device will void the authorization to use it. Please contact Gateway for service. Warning: Only use drivers approved for the country in which the device will be used. See the Gateway 610 System DVD, or contact Gateway Technical Support for additional - Gateway 610 | Gateway 610 Media Center User's Guide - Page 94
in any way. Modification to a wireless device will void the authorization to use it. Contact Gateway for service. Warning: The transmitting device embedded in this system may not be used with any antenna other than provide with the system. The wireless devices installed in this system are intended - Gateway 610 | Gateway 610 Media Center User's Guide - Page 95
compliance with FCC rules. FCC declaration of conformity Responsible party: Gateway Companies, Inc. 610 Gateway Drive, North Sioux City, SD 57049 (605) 232-2000 Fax: (605) 232-2023 Product: Gateway 610 Media Center PC This device complies with Part 15 of the FCC Rules. Operation of this product is - Gateway 610 | Gateway 610 Media Center User's Guide - Page 96
premises wiring using a compatible modular jack which is Part 68 compliant. See installation instructions for details. The Ringer Equivalence Number (REN) is discontinuance of service may be required. The telephone company may request that you disconnect the equipment until the problem is resolved. - Gateway 610 | Gateway 610 Media Center User's Guide - Page 97
power output installed outdoors is subject to licensing. Warning: Wireless devices are not user serviceable. Do not modify them in any way. Modification to a wireless device will void the authorization to use it. Contact Gateway for service. Warning: The transmitting device embedded in this system - Gateway 610 | Gateway 610 Media Center User's Guide - Page 98
be installed using an acceptable method of connection. In some cases, the inside wiring associated with a single-line individual service may that the electrical ground connections of the power utility, telephone lines, and internal metallic water pipe system, if present, are connected together. - Gateway 610 | Gateway 610 Media Center User's Guide - Page 99
system label to verify the presence of wireless devices. Wireless devices that may be in your system are only qualified for use in Mexico if a COFETEL ID is on the system are on. The power output of the system may have an optional wireless keyboard and mouse included with it. The power power - Gateway 610 | Gateway 610 Media Center User's Guide - Page 100
or circuits. Contact with them could be fatal. 100 7 6 5 4 3 1 2 Reference Grounding component 1 Electric service equipment 2 Power service grounding electrode system (NEC Art 250, Part H) 3 Ground clamps 4 Grounding conductors (NEC Section 810-21) Antenna discharge unit 5 (NEC - Gateway 610 | Gateway 610 Media Center User's Guide - Page 101
Gateway systems equipped with CD and DVD drives comply with the appropriate safety standards, including IEC 825. The laser devices in these components are classified as "Class 1 Laser Products" under a US Department of Health and Human Services Reverse engineering or disassembly is prohibited. - Gateway 610 | Gateway 610 Media Center User's Guide - Page 102
publication at any time. Due to continuing system improvements, Gateway is not responsible for inaccurate information which may appear in this manual. For the latest product updates, consult the Gateway Web site at www.gateway.com. In no event will Gateway be liable for direct, indirect, special - Gateway 610 | Gateway 610 Media Center User's Guide - Page 103
103 - Gateway 610 | Gateway 610 Media Center User's Guide - Page 104
MAN GW610 MCPC USR GDE R0 9/03
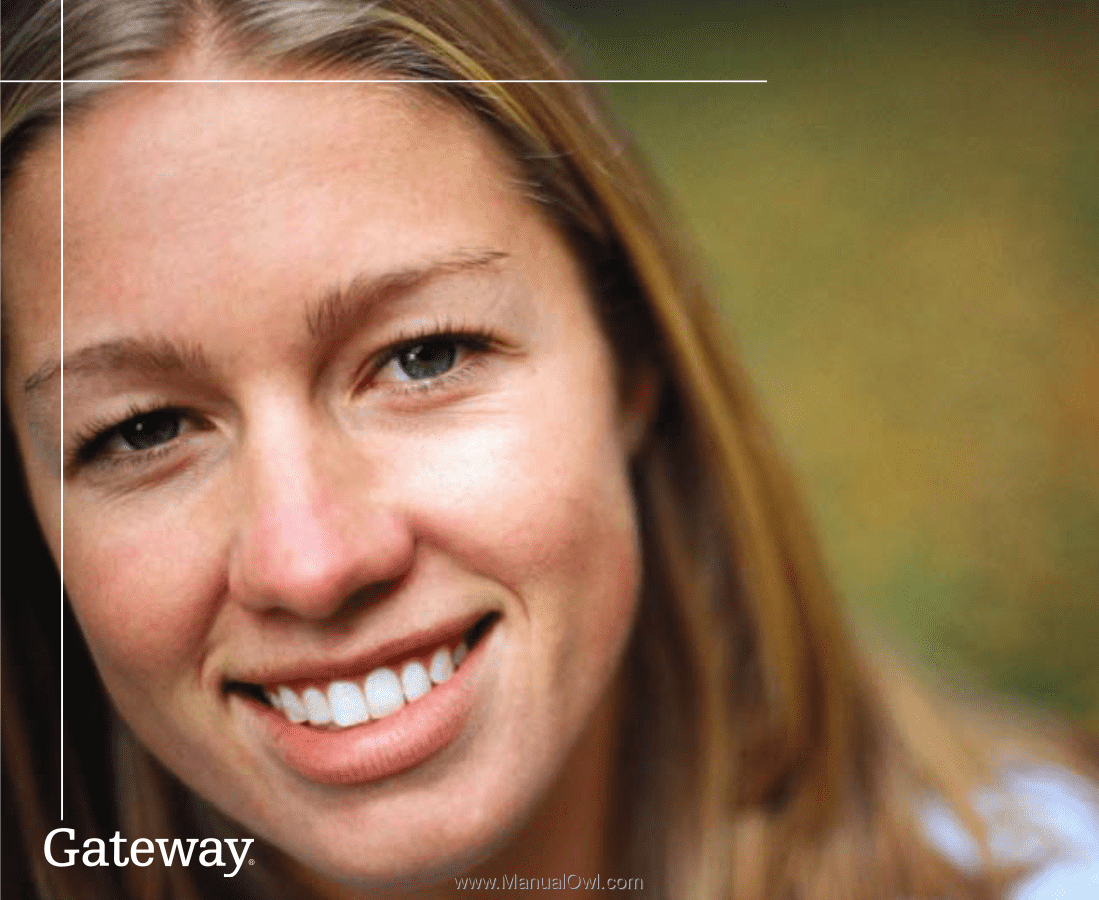
Gateway 610
Media Center PC
User’s Guide