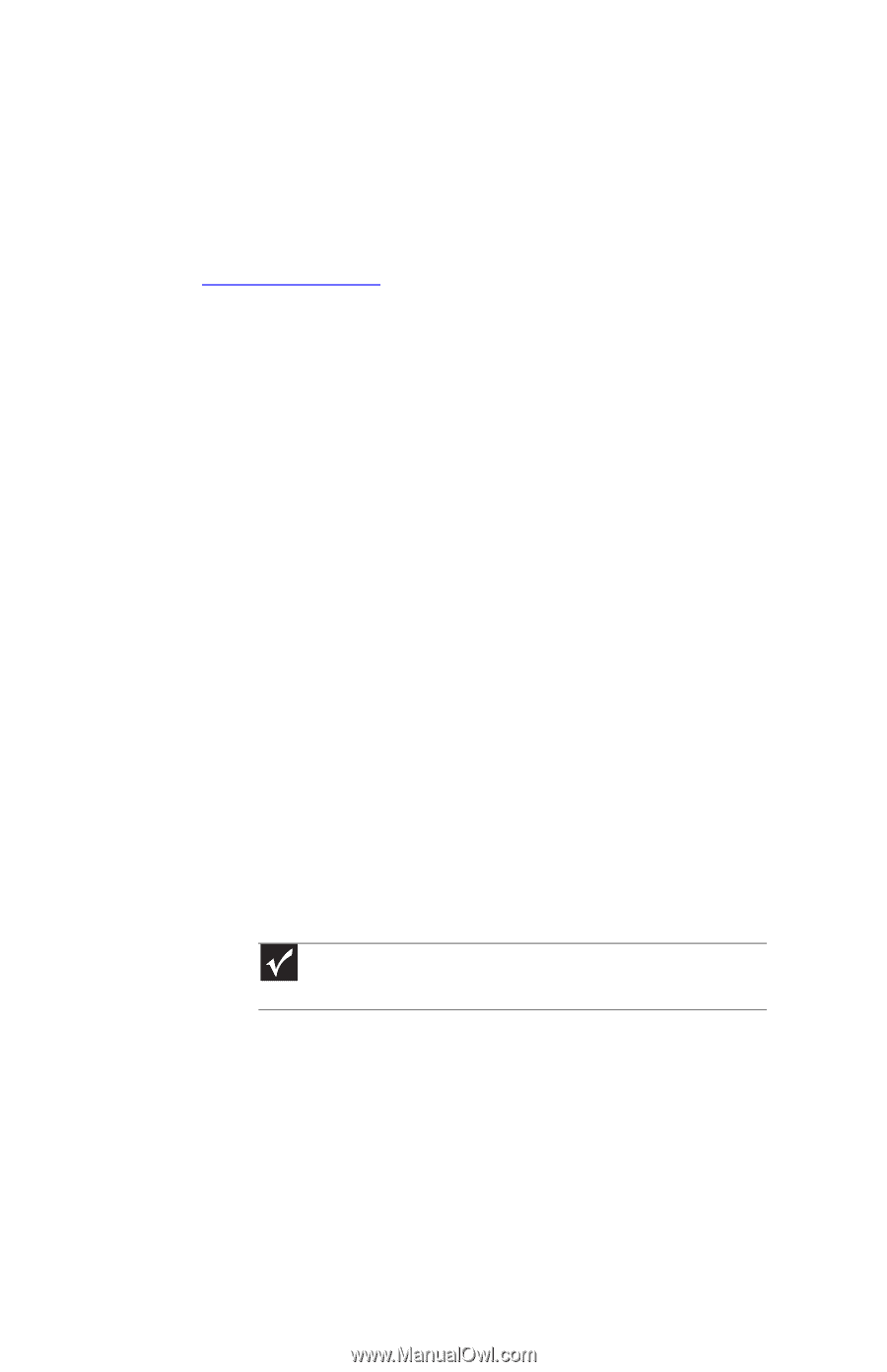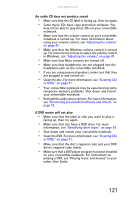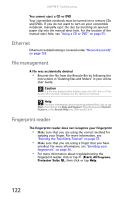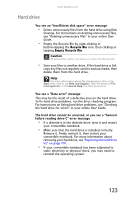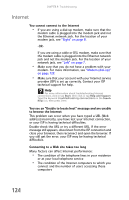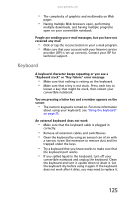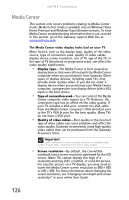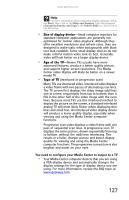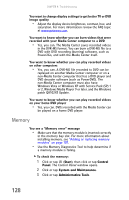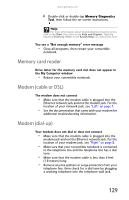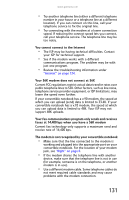Gateway C-140X 8512715 - Gateway Notebook Reference Guide R3 for Windows Vista - Page 134
Media Center - can t see no video or picture
 |
View all Gateway C-140X manuals
Add to My Manuals
Save this manual to your list of manuals |
Page 134 highlights
CHAPTER 9: Troubleshooting Media Center This section only covers problems relating to Media Center mode. Media Center mode is available only on Windows Vista Home Premium and Windows Vista Ultimate versions. To view Media Center troubleshooting information that is not covered in this section, go to the Gateway support Web Site at www.gateway.com. The Media Center video display looks bad on your TV Many factors, such as the display type, quality of the video source, type of connection used, quality of video cables, display device screen resolution, size of TV, age of the TV, or the type of TV (interlaced or progressive scan), can affect the video quality significantly: • Display type-The Media Center is best viewed on display devices that were offered with the Media Center computer when you purchased it from Gateway. Other types of display devices, including retail TVs, may provide lower quality video. If you did not order a display device when you purchased your Media Center computer, a progressive scan display device with a VGA input is the best choice. • Type of connection used-You can connect the Media Center computer video output to a TV. However, the connection type has an affect on the video quality. If your TV includes a VGA port, connect the VGA cable from the Media Center computer's VGA (monitor) port to the TV's VGA In port for the best quality. Many TVs do not have a VGA port. • Quality of video cables-Poor quality or the incorrect type of video cables can cause problems and affect the video quality. Gateway recommends using high-quality video cables that can be purchased from the Gateway Accessory Store. Important Cable connections must be made correctly for optimal video quality. A poor cable connection can lower video quality. • Screen resolution-By default, the convertible notebook uses a screen resolution optimized for the LCD screen. Many TVs cannot display this high of a resolution and may shift, scramble, or scroll the picture. For a better picture on a TV display, you may need to lower the Media Center screen resolution to 800 × 600 or 640 × 480. For more information about changing the screen resolution, see "Changing color depth and screen resolution" in your online User Guide. 126