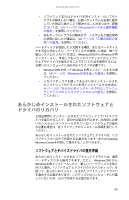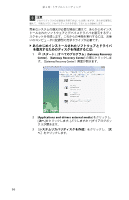Gateway FX7028j 8512946 - Gateway Japan 5-bay uATX FX Hardware Reference Guide - Page 102
処理が終了すると、
 |
View all Gateway FX7028j manuals
Add to My Manuals
Save this manual to your list of manuals |
Page 102 highlights
www.jp.gateway.com 4 x 5 1/x枚、2/x枚、3/x ヒント 3 1 がRecovery13 2がRecovery23 6 7 8 9 97

www.jp.gateway.com
97
4
空の書き込み可能ディスクを記録型の光学ドライブに
セットし、
[
次へ
]
をクリックします。
[
自動再生
]
ダイアログ
ボックスが開いたら、右上の
[
x
]
をクリックして閉じます。
ダイアログボックスが開いて、完全なリカバリディスク
セットを作成するために必要なディスクの枚数が表示さ
れます。
5
指定されたタイプの空のディスクが必要枚数ある場合、
[
十分ディスクを持っているので、このタイプの媒体で続
けます。
]
をクリックし、
[
次へ
]
をクリックします。十分な
枚数のディスクがない場合、別のディスクタイプを選択す
るか、
[
取り消し
]
をクリックします。
ディスクの書き込みが開始します。完了したら、ディス
クにラベルを付けます。
6
複数のディスクが必要な場合、指示に応じて追加の空の
ディスクを挿入します。
7
処理が終了すると、
[
正常に行われました!
]
ウィンドウが開
きます。
8
[
完了
]
をクリックします。
9
最後のディスクを取り出し、すべてのディスクにラベルを
付けて、安全な場所に保管します。
重要
油性マーカーを使って、各ディスクに「ソフトウェアとドライバの
リカバリ」と記入し、ディスクを作成したコンピュータの簡単な説明を書
いておきます。複数のディスクを作成している場合、ドライブからディス
クを取り出すたびに、マーカーで
1/x
枚
、
2/x
枚
、
3/x
枚のように記入してい
きます。
ヒント
リカバリディスクを作成すると、
3
枚のディスクセットのディスク
1
が
Recovery13
、ディスク
2
が
Recovery23
のように名前が付けられます。