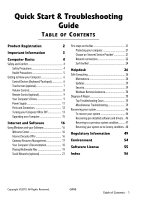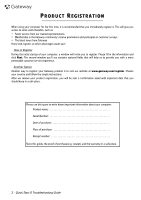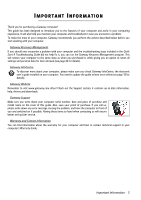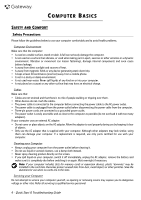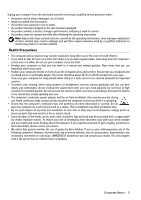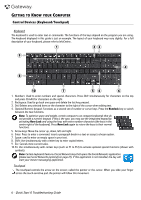Gateway M-16 Quick Start Guide
Gateway M-16 Manual
 |
View all Gateway M-16 manuals
Add to My Manuals
Save this manual to your list of manuals |
Gateway M-16 manual content summary:
- Gateway M-16 | Quick Start Guide - Page 1
& Troubleshooting Guide TABLE OF 16 Welcome Center 16 Internet Security Offer 16 Gateway Recovery Management 17 Your Computer's Documentation 18 Playing Multimedia Files 19 Social Networks (optional 21 First steps on the Net 21 Protecting your computer 21 Choose an 'Internet Service - Gateway M-16 | Quick Start Guide - Page 2
help us to provide you with a more personable customer service experience. Another Option Another way to register your Gateway product is to visit our website at www.gateway.com/register. Choose your country and follow the simple instructions. After we receive your product registration, you will be - Gateway M-16 | Quick Start Guide - Page 3
recommends you perform the actions described below before you start working with your computer. Gateway Recovery Management If you should ever encounter a problem with your computer and the troubleshooting steps included in the Quick Start & Troubleshooting Guide did not help fix it, you can run the - Gateway M-16 | Quick Start Guide - Page 4
health problems. only parts the battery and make Servicing your Computer Do not attempt to service your computer yourself, as opening or removing covers may expose you to dangerous voltage or other risks. Refer all servicing to qualified service personnel. 4 - Quick Start & Troubleshooting Guide - Gateway M-16 | Quick Start Guide - Page 5
, indicating a need for service • the product does not operate normally after following the operating instructions Note: Adjust only those into ventilation or case slots as they may touch dangerous voltage points or short-out parts that may result in a fire or electric shock. • Some disorders of the - Gateway M-16 | Quick Start Guide - Page 6
or commands. The functions of the keys depend on the program you are using. The keyboard displayed in this guide is just an example. The layout of your keyboard may vary slightly. For a full description of your pad, the pointer will follow this movement. 6 - Quick Start & Troubleshooting Guide - Gateway M-16 | Quick Start Guide - Page 7
to zoom or making a circular swirl to scroll through a document. Different types and formats of touchscreen may support different gestures; please see Gateway InfoCentre for more information. Touch Applications Your computer may have some touch-specific programs installed, these provide simplified - Gateway M-16 | Quick Start Guide - Page 8
Hardware and Sound > Tablet PC Settings. On the Display tab, select Calibrate.... Follow the instructions to calibrate the screen. Other options Additional configuration options are available in Start > Control Mixer to access advanced volume control settings. 8 - Quick Start & Troubleshooting Guide - Gateway M-16 | Quick Start Guide - Page 9
Insert the batteries into the remote control; check the batteries are up/down) 8. Mute 9. Open Record TV 10. Open Guide 10 14 11. Program/Channel up/down 12. DVD Menu 16 * optional - not available in all regions Your Computer's Drives The drives described below are commonly used on Gateway - Gateway M-16 | Quick Start Guide - Page 10
. Should this happen, restart your computer by using the Windows Task Manager. ✓ If the tray does not eject, you may try to open it manually: 1. Switch your computer off. 2. Carefully insert a straightened paper clip into the emergency eject port (if available). Do not use a pencil as the lead may - Gateway M-16 | Quick Start Guide - Page 11
only unless otherwise authorized by Macrovision. Reverse engineering or disassembly is prohibited. Power Supply Your computer requires a constant road, or if you simply want to avoid trailing wires, your computer's battery can power the computer. AC Power Adapter Your computer can use the supplied - Gateway M-16 | Quick Start Guide - Page 12
battery, put adhesive tape over the terminals. Do not disassemble the battery. ✓ Do not place used batteries in your regular waste. Ultimate disposal of the batteries ✓ Before you attach any device, check the installation instructions that were supplied with it. ✓ Do not remove Troubleshooting Guide - Gateway M-16 | Quick Start Guide - Page 13
signals in your area. AC Adapter (DC In) - Lets you attach the computer to the the supplied AC adapter. The computer requires a Gateway-certified adapter. Other Features Remote Control Receiver - The remote control receiver (Commercial IR) allows you to control the media functions of your computer - Gateway M-16 | Quick Start Guide - Page 14
data is saved and it will use as little power as possible (there may be a small power drain to charge batteries), however your computer will take longer to start. 2 1 Once the computer has shut down, switch OFF all before turning the computer on again. 14 - Quick Start & Troubleshooting Guide - Gateway M-16 | Quick Start Guide - Page 15
failure. Hybrid Sleep may be disabled on certain computers. Note: To learn more about personalising your computer, click on Start > Help and Support. Upgrading your Computer Gateway strives to make your computing experience as easy and pleasant as possible. Because your computing needs may evolve - Gateway M-16 | Quick Start Guide - Page 16
USING WINDOWS AND YOUR SOFTWARE Gateway computers include software to help installation wizard will start automatically and all you have to do is follow the instructions on the screen. Welcome Center The first time you turn on your computer, new threats. 16 - Quick Start & Troubleshooting Guide - Gateway M-16 | Quick Start Guide - Page 17
effort is worth it. Creating recovery discs If your computer experiences problems that are not recoverable by other methods, you may need to guided by on-screen instructions. Please read them carefully! 1. Click on Start > All Programs > Gateway, then click on Gateway Recovery Management. Gateway - Gateway M-16 | Quick Start Guide - Page 18
click on Start > All Programs > Gateway > Gateway InfoCentre. Select a category... To update the contents of the User's Guide (you will need an internet connection) simply click on the Check for updates button on the InfoCentre welcome page (see image above). 18 - Quick Start & Troubleshooting Guide - Gateway M-16 | Quick Start Guide - Page 19
You should also make regular visits to www.gateway.com and check out the Support section: it contains up-to-date information, pictures and personal videos, create CDs and DVDs, or access content from online services. To start the media program installed on your computer, click on Start > Windows - Gateway M-16 | Quick Start Guide - Page 20
Note: If you have an Internet connection, the Guide (Electronic Program Guide) allows you to view a list of current TV shows. This shows channel and network Web Help button in the error message. Please also see Windows Help and Support for more information. 20 - Quick Start & Troubleshooting Guide - Gateway M-16 | Quick Start Guide - Page 21
have an account, click Sign Up and follow the instructions. Note: All social activities require Internet access. Make (see Internet Security Offer on page 16 and Security on page 29). An Choose an 'Internet Service Provider' Using the Internet has become a natural part of daily computing. - Gateway M-16 | Quick Start Guide - Page 22
service instructions. Network Cable (RJ45) A network cable (also called RJ45 cable) is used to connect the host computer to the access point (see illustration below); this type of cable may also be used to connect peripheral devices to the access point. 22 - Quick Start & Troubleshooting Guide - Gateway M-16 | Quick Start Guide - Page 23
sharing The Internet Connection Sharing (ICS) feature of Microsoft Windows allows you to share a single Internet connection with multiple computers. Built-in support for IEEE 802.11 wireless LANs (WLANs) allows you to create an ad-hoc wireless network. These two features can be used together - Gateway M-16 | Quick Start Guide - Page 24
your keyboard. 2. Reduce, maximize or close the window. 3. Address bar: Type in an Internet address (e.g. www.gateway.com) and press the Enter key on your keyboard, this will take you directly to the address you typed. your reach and frees you from having to 24 - Quick Start & Troubleshooting Guide - Gateway M-16 | Quick Start Guide - Page 25
manually organize your files. Google Desktop also helps you gather new gateway.com. Gateway is dedicated to provide you with on-going personalized support. Check out our Support section to get help tailored to your needs. www.gateway.com is your gateway to a world of online activities and services - Gateway M-16 | Quick Start Guide - Page 26
time, you should use the programs below and regularly perform the actions described in this guide. Maintenance Recommended maintenance tasks There are several tasks you should perform periodically (about once per chance of a fault developing at a later date. 26 - Quick Start & Troubleshooting Guide - Gateway M-16 | Quick Start Guide - Page 27
1. Perform a Disk Cleanup and close all open programs. 2. Click on Start > Computer. Right-click on the OS icon and select Properties. 3. Click on Tools and Defragment now.... 4. Click on the volume you want to defragment and click on Defragment to start. The whole process may take several hours to - Gateway M-16 | Quick Start Guide - Page 28
If you cannot access the Windows desktop: 1. Press the Alt+F10 key upon start-up when the Gateway logo appears. This will open the Recovery Program. 2. Select Windows System Restore and click on Next. when you changed a system setting, and it did not work. 28 - Quick Start & Troubleshooting Guide - Gateway M-16 | Quick Start Guide - Page 29
> Windows Update. Security You are probably eager to explore everything the Internet has to offer. In order for you to be safe online, Gateway has pre-installed Symantec's award-winning Norton Internet Security on your computer. The new Norton Internet Security™ runs quietly in the background to - Gateway M-16 | Quick Start Guide - Page 30
spam can infect your computer in various ways, using up resources or clogging up a network. Note: Gateway guarantees that your computer was 100% virus free at the time of purchase and does not cover damages a great start toward keeping yourself safe online. 30 - Quick Start & Troubleshooting Guide - Gateway M-16 | Quick Start Guide - Page 31
A complete version of Norton Internet Security™ is pre-installed on your Gateway system. It includes a free trial subscription to protection updates. Make sure in a safe place and try not to use the same password for every service you use online. ✓ Change passwords on a regular basis, at least every - Gateway M-16 | Quick Start Guide - Page 32
out of the ordinary. Additionally, many banks and services use fraud prevention systems that call out unusual part of a comprehesive system to defend your computer. The antivirus application varies according to the program installed on your computer. 32 - Quick Start & Troubleshooting Guide - Gateway M-16 | Quick Start Guide - Page 33
Windows Firewall Windows has a firewall that protects your computer when connected to the Internet. It stops programs from accessing the Internet without your permission. Certain program need access to the Internet to function properly, or even function at all. If this is the case, you will usually - Gateway M-16 | Quick Start Guide - Page 34
do not work correctly, your computer may be infected by malicious software. However, do not blame every computer problem on a virus! If you suspect your computer is infected, the first thing to do is update if someone to help you or offering to help someone. 34 - Quick Start & Troubleshooting Guide - Gateway M-16 | Quick Start Guide - Page 35
, please read the following. This troubleshooting guide will help you diagnose and solve some common problems. Please note that the solutions proposed your computer and prevent problems in the future. Nothing displays on the screen (page 35) The screen freezes when the Gateway logo displays (page 37 - Gateway M-16 | Quick Start Guide - Page 36
check if it works correctly. 3. If it does not, please contact the Customer Contact Center. Removing the battery 1. Remove the battery. Usually, you just have to unlock it at the bottom of the base and pull it out. 2. your computer and check if it works fine. 36 - Quick Start & Troubleshooting Guide - Gateway M-16 | Quick Start Guide - Page 37
devices. Please read Removing additional external devices, Removing the battery and Removing additional internal hardware on page 36. The screen to use basic files and drivers. 1. Switch your computer on. 2. When the Gateway logo appears, press F8 to access the advanced start-up options. 3. Use the - Gateway M-16 | Quick Start Guide - Page 38
devices. Please read Removing additional external devices, Removing the battery and Removing additional internal hardware on page 36. The following questions and try to find the solution to your problem with the answers proposed. Did you install new programs? - Quick Start & Troubleshooting Guide - Gateway M-16 | Quick Start Guide - Page 39
Support Website on www.gateway.com for downloads as well. Is your computer up-to-date? Malicious programs such as virus and spyware can infect your computer and cause some of your programs to malfunction. To fix this problem and avoid it in the future, make sure you run antivirus and anti-spyware - Gateway M-16 | Quick Start Guide - Page 40
the icon to display it (to reduce clutter in the Notification Area, icons that have not been used in a while are hidden). 40 - Quick Start & Troubleshooting Guide - Gateway M-16 | Quick Start Guide - Page 41
given to you by your ISP 3. The server you are trying to connect to is out of order. Check with your ISP whether the service is available. 4. Your Internet settings (browser, email, or connection) may have been changed. When you subscribe, your ISP usually provides connection details (user name - Gateway M-16 | Quick Start Guide - Page 42
lights on your modem and refer to manufacturer's documentation. If the problem persists and the connection has been previously working, then contact your Message 1. You are not connected. a. Look at the lower right part of the Notification Area. b. If you cannot see the connection bars screen - Gateway M-16 | Quick Start Guide - Page 43
the service is right part of problems encountered with printers. Please read your printer's manual for specific instructions. Should you need further assistance, please contact the manufacturer of your printer. Problem guide for information about clearing paper jams. See your printer's manual for information - Gateway M-16 | Quick Start Guide - Page 44
) icon and follow the on-screen instructions. 3. Uninstalling a program a. Click on Start > Control Panel > Programs > Programs and Features. b. Select the program you want to uninstall. c. Click on Uninstall/Change to start the program's uninstall process. 44 - Quick Start & Troubleshooting Guide - Gateway M-16 | Quick Start Guide - Page 45
computer when asked to do so by a qualified Gateway technician. Before purchasing a new hardware device, check computer. For best results, an authorized service provider should perform such installation. For have problems installing your new hardware, you should check the supplied manual first. - Gateway M-16 | Quick Start Guide - Page 46
HELPDESK RECOVERING YOUR SYSTEM If the troubleshooting steps (page 35) did not help fix your problem, you can run the Gateway Recovery Management program. This will restore your computer to the same state as when you purchased it, while giving you an option to retain all - Gateway M-16 | Quick Start Guide - Page 47
as restore points. In most cases of hard-to-resolve software problems, you can return to one of these restore points to get For more information about using Microsoft System Restore, click Start, then click Help and Support. Type windows system restore in the Search Help box, then press Enter. To - Gateway M-16 | Quick Start Guide - Page 48
its factory condition If your computer experiences problems that are not recoverable by other files to your hard drive. This process may take a while, but a Gateway Recovery Management screen shows you its progress. When the recovery has finished, a recovery. 48 - Quick Start & Troubleshooting Guide - Gateway M-16 | Quick Start Guide - Page 49
void the authorization to use it. Contact Gateway for service information. Caution: The transmitting device embedded COMMISSION (FCC) INTENTIONAL EMITTER PER FCC PART 15 Low power, Radio transmitter type installed and used in accordance with the instructions, may cause harmful interference to radio - Gateway M-16 | Quick Start Guide - Page 50
jack which is Part 68compliant. See installation instructions for details. The service may be required. The telephone company may request that you disconnect the equipment until the problem authorization to use it. Contact Gateway for service. Caution: The transmitting device Troubleshooting Guide - Gateway M-16 | Quick Start Guide - Page 51
In some cases, the inside wiring associated with a single-line individual service may be extended by means of a certified connector assembly. The customer computers equipped with wireless controllers and wired modems: Hereby, Gateway, declares that the wireless devices provided with this computer - Gateway M-16 | Quick Start Guide - Page 52
PRODUCT CE Marking Gateway cannot be held office) computers and computer support equipment to the same electrical the power supply cord and remove the battery to disconnect the equipment from the disassemble the power supply. The power supply has no user-replaceable parts Troubleshooting Guide - Gateway M-16 | Quick Start Guide - Page 53
only (cat ≥ 5). During product certification, Gateway used the following cable quality: USB2.0 service or modify the equipment, you must disconnect all power and modem cords, and remove the battery circumstances should the user attempt to disassemble the laser device. PACKAGING The packaging - Gateway M-16 | Quick Start Guide - Page 54
of all our products. Thus, all plastic parts heavier than 25 grams used in Gateway products are labelled ISO 11469. This label of explosion if battery is replaced by an incorrect type. Dispose of used batteries according to the instructions. Mercury advisory For Quick Start & Troubleshooting Guide - Gateway M-16 | Quick Start Guide - Page 55
or DVD to run. You will find these discs in your computer's packaging. Gateway License Agreement (CD and/or DVD Products). This copy of the original is your of this Agreement. You may not reverse engineer, decompile or disassemble the SOFTWARE. Any transfer of the SOFTWARE must include the most - Gateway M-16 | Quick Start Guide - Page 56
20 B Backups 15 Batteries 11, 54 Battery disposal 12, 54 Battery life 11 Replacing batteries 12 BIOS 37 Blu-ray 42 DVI port 13 E Electronic Program Guide 20 Email 43 Environment 54 Epilepsy Firewall 30, 33 Internet Explorer 24 Internet Service Provider (ISP 21 K Keyboard 6, 39 - Gateway M-16 | Quick Start Guide - Page 57
Upgrading Recycling 15 Storage 15 USB 12 User Account Control 34 V VGA port 13 Virtual keyboard 8 Volume controls 8 W Warranty 3 Welcome Center 16 WiFi 22 Windows System Restore 28 Using Windows 16 Welcome Center 16 Windows Action Center 29, 32 57 - Quick Start & Troubleshooting Guide - Gateway M-16 | Quick Start Guide - Page 58
Windows automatic updates 29, 33 Windows Defender 33 Windows Media Center 9, 19 Windows Media Player 19 Windows Remote Assistance 34 58 - Quick Start & Troubleshooting Guide
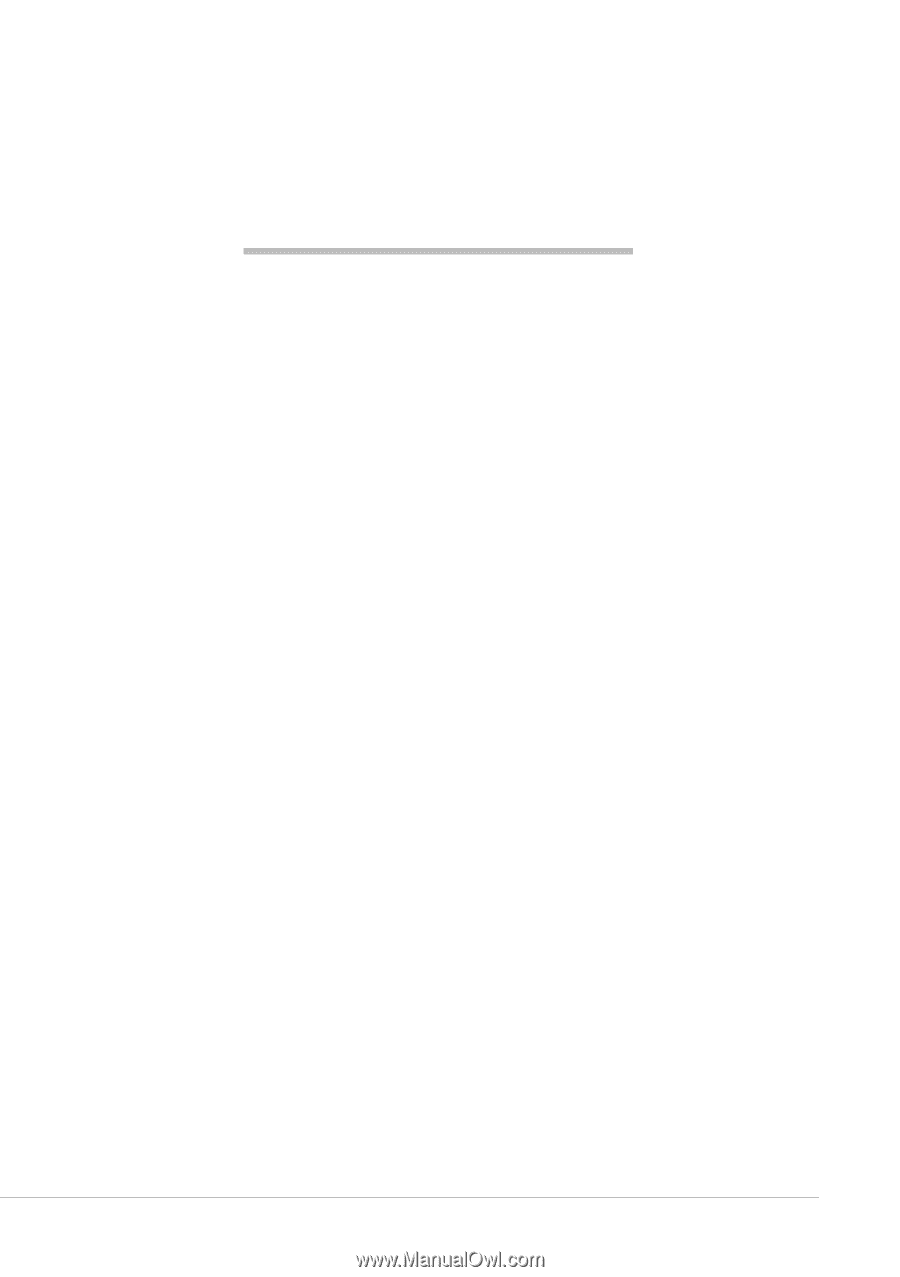
Table of Contents -
1
Quick Start & Troubleshooting
Guide
T
ABLE
OF
C
ONTENTS
Product Registration
2
Important Information
3
Computer Basics
4
Safety and Comfort
......................................................
4
Safety Precautions
................................................
4
Health Precautions
................................................
5
Getting to Know your Computer
..................................
6
Control Devices (Keyboard/Touchpad)
.................
6
Touchscreen (optional)
..........................................
7
Volume Controls
....................................................
8
Remote Control (optional)
.....................................
9
Your Computer’s Drives
........................................
9
Power Supply
......................................................
11
Ports and Connectors
..........................................
12
Turning your Computer ON or OFF
.....................
13
Upgrading your Computer
..................................
15
Internet and Software
16
Using Windows and your Software
............................
16
Welcome Center
..................................................
16
Internet Security Offer
........................................
16
Gateway Recovery Management
........................
17
Your Computer's Documentation
.......................
18
Playing Multimedia Files
.....................................
19
Social Networks (optional)
..................................
21
First steps on the Net
..................................................
21
Protecting your computer
...................................
21
Choose an ‘Internet Service Provider’
.................
21
Network connections
..........................................
22
Surf the Net!
........................................................
24
Helpdesk
26
Safe Computing
...........................................................
26
Maintenance
........................................................
26
Updates
................................................................
29
Security
................................................................
29
Windows Remote Assistance
...............................
34
Diagnose & Repair
.......................................................
35
Top Troubleshooting Cases
.................................
35
Miscellaneous Troubleshooting
...........................
39
Recovering your system
.............................................
46
To recover your system
......................................
46
Recovering pre-installed software and drivers .. 46
Returning to a previous system condition
..........
47
Returning your system to its factory condition.. 48
Regulatory Information
49
Environment
54
Software License
55
Index
56
Copyright ©2010. All Rights Reserved.
GWNB