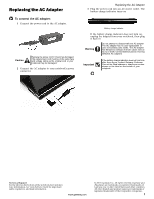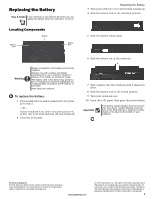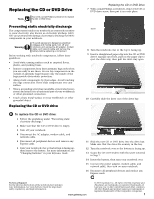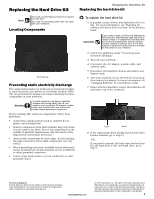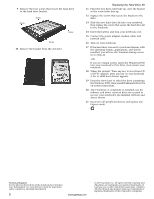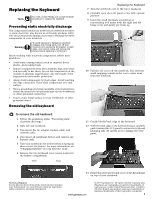Gateway ML3706 Component Replacement Manual - Page 5
Technical Support - keyboard
 |
View all Gateway ML3706 manuals
Add to My Manuals
Save this manual to your list of manuals |
Page 5 highlights
9 Remove the four screws that secure the hard drive to the hard drive bracket. Screw Screw Screw Screw 10 Remove the bracket from the old drive. Replacing the Hard Drive Kit 11 Place the new drive, label side up, onto the bracket so the screw holes line up. 12 Replace the screws that secure the bracket to the drive. 13 Slide the new hard drive kit into your notebook, then replace the screws that secure the hard drive kit to the notebook. 14 Insert the battery and turn your notebook over. 15 Connect the power adapter, modem cable, and network cable. 16 Turn on your notebook. 17 If the hard drive was sent to you from Gateway with the operating system, applications, and drivers installed, you will see the Windows startup screen. Go to Step 21. -OR- If you see a blank screen, insert the Windows DVD into your notebook's DVD drive, then restart your notebook. 18 When the prompt "Press any key to boot from CD or DVD" appears, press any key on your keyboard. A list of valid boot devices appears. 19 Press the arrow keys to select the drive containing the Windows DVD, then press ENTER and follow the on-screen instructions. 20 After Windows is completely re-installed, use the software and driver recovery discs you created to recover your notebook's pre-installed software and device drivers. 21 Reconnect all peripheral devices and replace any Express cards. Technical Support See the label on the bottom of the notebook for Customer Care Information. See your Reference Guide for important safety, regulatory, and legal information. 2 www.gateway.com © 2007 Gateway, Inc. All rights reserved. Gateway and eMachines are trademarks or registered trademarks of Gateway, Inc. in the United States and other countries. All other brands and product names are trademarks or registered trademarks of their respective companies.