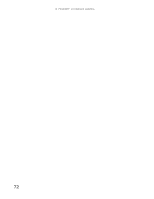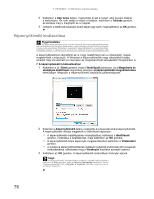Gateway ML6227q 8512358 - Gateway Notebook User Guide - Page 80
A képernyő-beállítások módosítása, A színmélység és a képernyőfelbontás módosítása
 |
View all Gateway ML6227q manuals
Add to My Manuals
Save this manual to your list of manuals |
Page 80 highlights
7. FEJEZET: A Windows testreszabása A képernyő-beállítások módosítása A színmélység és a képernyőterület az a két megjelenítési alapbeállítás, amelynek a módosítására szükség lehet. Megváltoztathat egyéb beállításokat, például a képernyő hátterét és a képernyőkímélőt is. A színmélység és a képernyőfelbontás módosítása A színmélység és a képernyőfelbontás az a két legfontosabb képernyő-beállítás, amelyeket a saját igényei szerint esetleg módosítani kell. Színmélység: a színek száma, amelyet a notebook a képek megjelenítéséhez használ a képernyőn. A képek többsége a rendelkezésre álló maximális számú színnel megjelenítve néz ki a legjobban. Ha a képek színe „hamis" vagy „remegő", különösen ha játékot vagy sok videót tartalmazó programot használt, ellenőrizze a színmélység beállítását, és szükség esetén állítsa a legnagyobb beállításra. Képernyőfelbontás: a számítógép által a képek megjelenítésére használt képpontok (egyedileg színezett pontok) száma a képernyőn. Minél nagyobb a felbontás, annál több információ és képernyőelem (például ikon és menüsáv) jeleníthető meg a képernyőn. Súgó A képernyő módosítására vonatkozó további tájékoztatásért kattintson a Start gombra, majd a Súgó és támogatás parancsra. Írja be a beállítások módosítása kifejezést a Keresés a súgóban mezőbe, majd nyomja le az ENTER billentyűt. A színmélység vagy a képernyőfelbontás módosításához: 1 Kattintson a (Start) gombra, majd a Vezérlőpult parancsra, és a Megjelenés és személyes beállítások csoportban kattintson A képernyő felbontásának átállítása lehetőségre. Megnyílik a Képernyő-beállítások párbeszédpanel. 2 A színmélység módosításához kattintson a Színek listára, majd jelölje ki a kívánt színmélységet. • Gyenge (8 bites) = 256 szín • Közepes (16 bites) = 65 500 szín • Legjobb (32 bites) = 16 700 000 szín 3 A képernyőfelbontás módosításához húzza a Felbontás csúszkát a kívánt méretre. 4 Kattintson az Alkalmaz gombra. Ha nincs megelégedve az új beállítás szerinti megjelenéssel, kattintson a Nem gombra. Ha az új beállítások következtében a képernyő olvashatatlanná válik, és nem tud a Nem gombra kattintani, a beállítások néhány perc elteltével visszaállnak az eredeti értékekre. 5 Kattintson az OK gombra, majd a módosítások mentéséhez az Igen gombra. 74