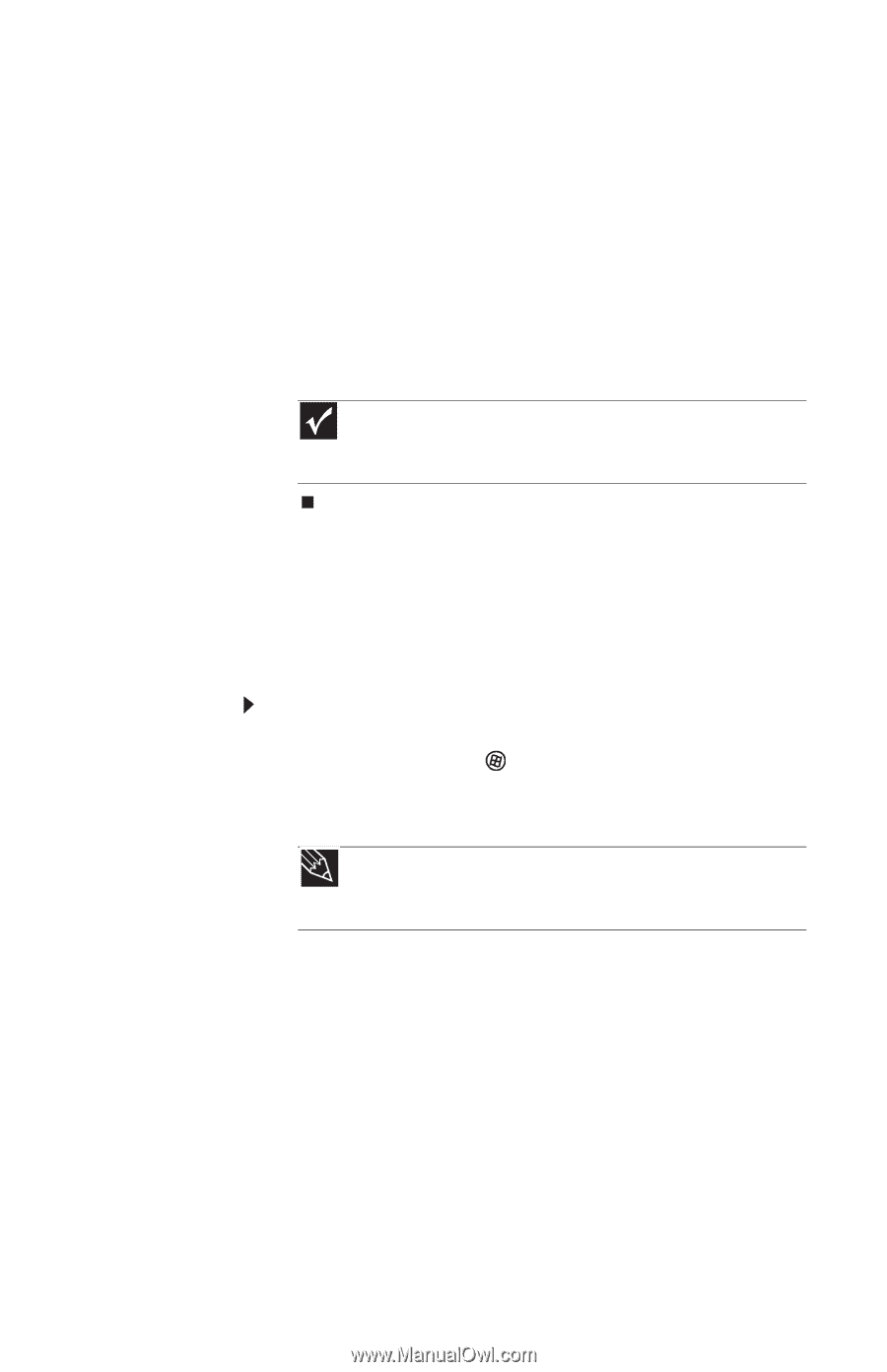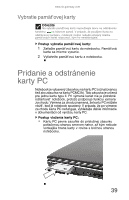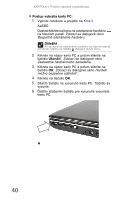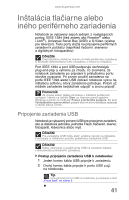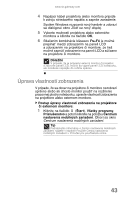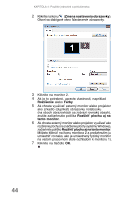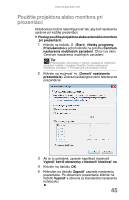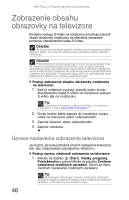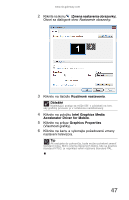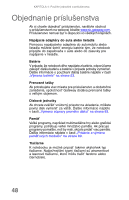Gateway ML6227v 8512428 - Gateway Notebook Reference Guide - Page 51
Úprava vlastností zobrazenia
 |
View all Gateway ML6227v manuals
Add to My Manuals
Save this manual to your list of manuals |
Page 51 highlights
www.sk.gateway.com 4 Napájací kábel projektora alebo monitora pripojte k zdroju striedavého napätia a zapnite zariadenie. Systém Windows rozpozná nový hardvér a zobrazí sa dialógové okno Zistil sa nový displej. 5 Vyberte možnosti projektora alebo externého monitora a kliknite na tlačidlo OK. 6 Stlačením kombinácie klávesov FN+F4 je možné prepínat' medzi zobrazením na paneli LCD a zobrazením na projektore či monitore. Je tiež možné zapnút' zobrazenie na paneli LCD a súčasne na projektore či monitore. Dôležité V prípade, že je pripojený externý monitor či projektor a zatvoríte panel LCD, možno sa vypne panel LCD notebooku, ale notebook neprejde do režimu spánku. Úprava vlastností zobrazenia V prípade, že sa obraz na projektore či monitore nezobrazí správne alebo ak chcete monitor použit' na rozšírenie pracovnej plochy notebooku, upravte vlastnosti zobrazenia na projektore alebo externom monitore. Postup úpravy vlastností zobrazenia na projektore či externom monitore: 1 Kliknite na tlačidlo (Štart), Všetky programy, Príslušenstvo a potom kliknite na položku Centrum nastavenia mobilných zariadení. Otvorí sa okno Centrum nastavenia mobilných zariadení. Tip Podrobnejšie informácie o Centre nastavenia mobilných zariadení nájdete v kapitole Použitie Centra nastavenia mobilných zariadení v Príručke pre používateľa online. 43