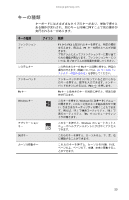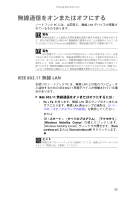Gateway MT6224j 8512006 - Gateway Notebook Reference Guide for Windows Vista ( - Page 34
目的, 操作
 |
View all Gateway MT6224j manuals
Add to My Manuals
Save this manual to your list of manuals |
Page 34 highlights
www.jp.gateway.com EZ Pad ヒント USB PC USB PC ヒント ヒント EZ Pad PC 目的 操作 29
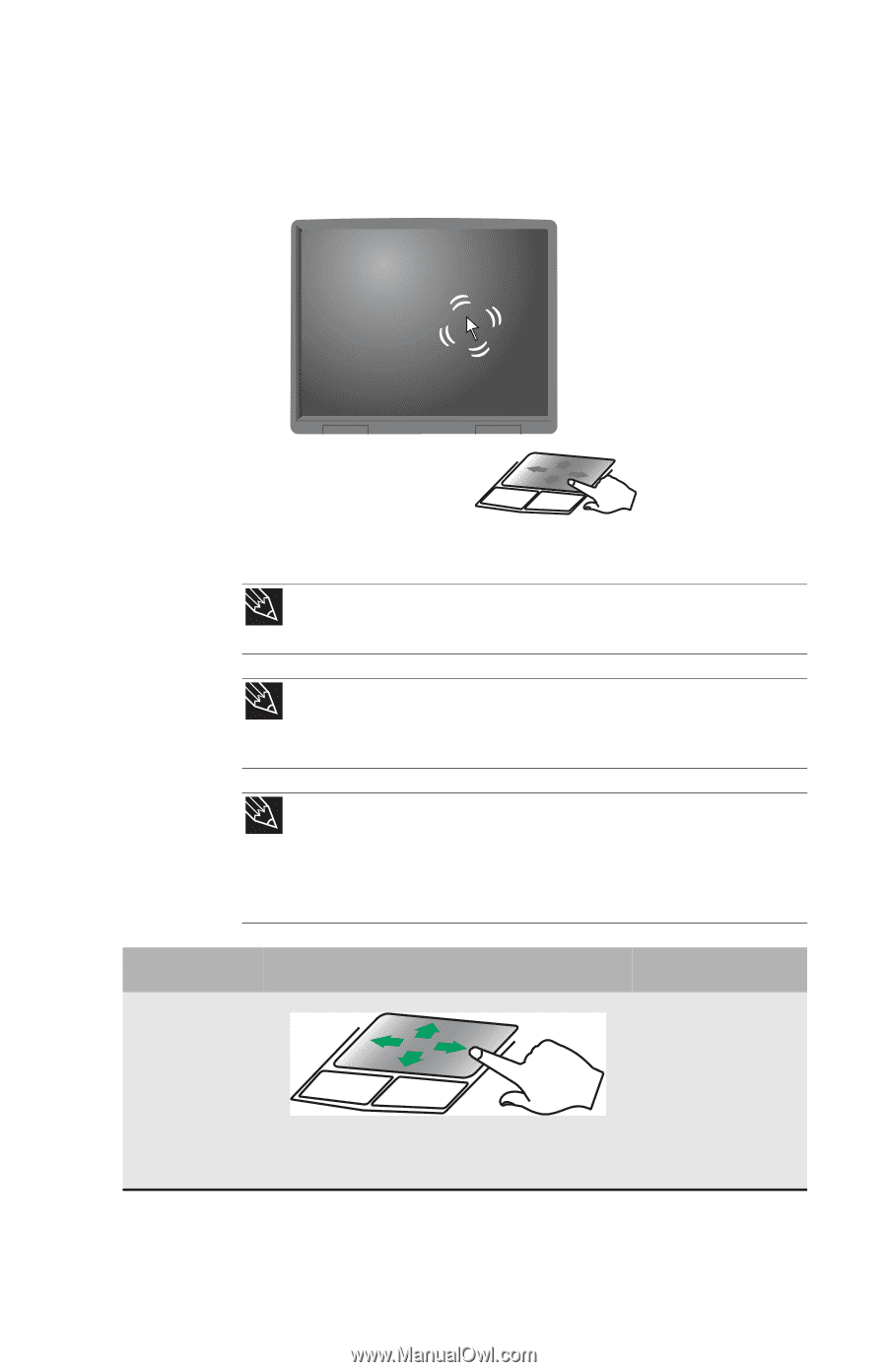
www.jp.gateway.com
29
タッチパッドの上で指を動かすと、画面上のポインタ
(
矢印
)
が
同じ方向に動きます。スクロール領域を利用して、ドキュメン
トをスクロールできます。スクロール領域の大きさは、プログ
ラムによって異なります。
EZ Pad
タッチパッドの左と右のボタンを使って、項目を選択で
きます。
ヒント
USB
ポートを使ってノートブック
PC
にマウスを取り付けることができます。
USB
マウスを取り付けるためにノートブック
PC
の電源を切る必要はありません。
ヒント
ダブルクリックの速度、ポインタの動く速さ、右利きまたは左利きの設定、
タッチパッドの設定などについては、画面上の『ユーザーズガイド』で「マウスま
たはタッチパッドの設定の変更」を参照してください。
ヒント
EZ Pad
タッチパッドを搭載したノートブック
PC
は、出荷時に、タッチパッ
ドボタンを使ってのみクリックできるように設定されている場合があります。この
機能を変更して、タッチパッドを軽く押すことにより、左ボタンのクリックをシミュ
レートすることができます。詳細については、画面上の『ユーザーズガイド』で「マ
ウスまたはタッチパッドの設定の変更」を参照してください。
目的
操作
画面上のポイ
ンタを動かす
タッチパッド上で
指を動かします。指
がタッチパッドの
端に当たったら、指
を上げてタッチ
パッドの中央に戻
し、そこからまた動
かします。