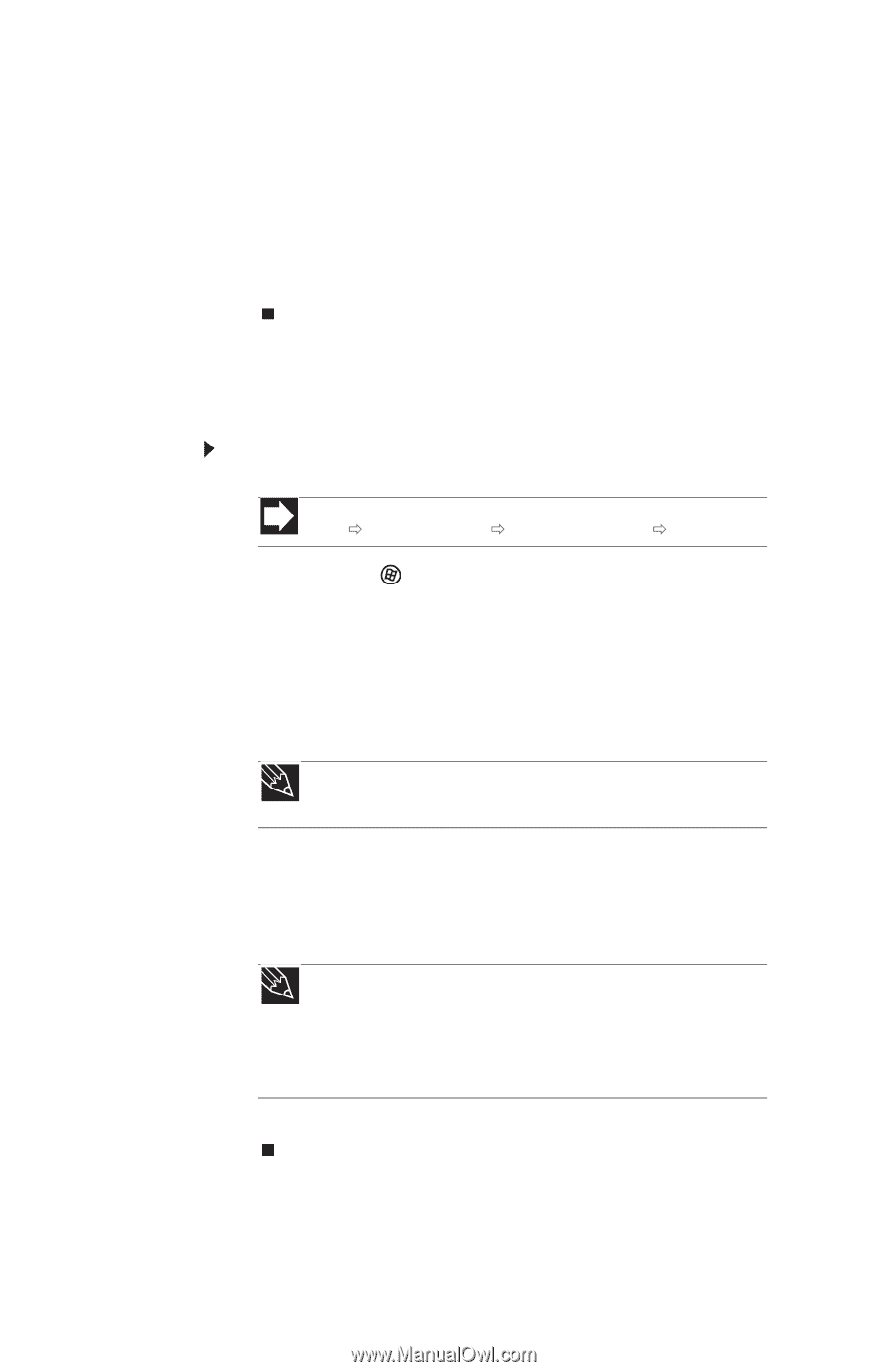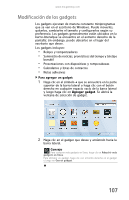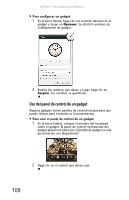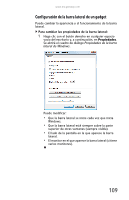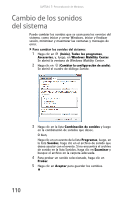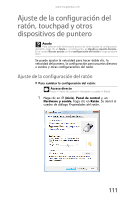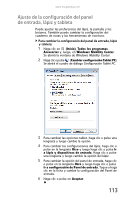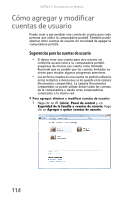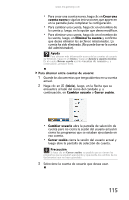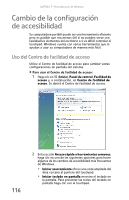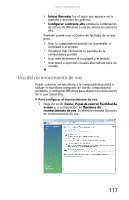Gateway MX6936m 8511946 - Gateway User Guide (Mexico) - Page 120
Ajuste de la configuración del touchpad y otros dispositivos de puntero, Acceso directo, Consejo
 |
View all Gateway MX6936m manuals
Add to My Manuals
Save this manual to your list of manuals |
Page 120 highlights
CAPÍTULO 7: Personalización de Windows 2 Cambie la configuración según su preferencia. Puede: • Intercambiar las funciones del botón derecho e izquierdo • Cambiar la velocidad al hacer doble clic • Cambiar la apariencia y velocidad del puntero • Cambiar las funciones de la rueda del ratón 3 Haga clic en Aceptar para guardar los cambios. Ajuste de la configuración del touchpad y otros dispositivos de puntero Para cambiar la configuración del touchpad y otros dispositivos de puntero: Acceso directo Inicio Ö Panel de control Ö Hardware y sonido Ö Ratón 1 Haga clic en (Inicio), Panel de control y, en Hardware y sonido, haga clic en Ratón. Se abrirá el cuadro de diálogo Propiedades del ratón. 2 Haga clic en la ficha Configuración de dispositivos y luego en el dispositivo que desea modificar. 3 Si quiere activar o desactivar un dispositivo, haga clic en Activar o Desactivar. Consejo Usted puede activar o desactivar el touchpad y otros dispositivos opcionales de puntero según el que prefiera usar. 4 Si desea modificar la configuración del dispositivo, haga clic en Configuración. 5 Haga clic en el signo + que figura delante de la configuración deseada y modifíquela. Consejo Es probable que la computadora portátil tenga el touchpad EZ Pad configurado para hacer clic solamente con los botones del touchpad. Puede cambiar esta función para que le permita pulsar el touchpad con el dedo y así simular el clic con el botón izquierdo. Para utilizar el touchpad de esta manera, haga clic en Tocar y, a continuación, en Activar tocar. 6 Haga clic en Aceptar para guardar los cambios. 112