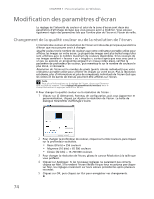Gateway NV-54 Gateway Notebook User's Guide - Canada/French - Page 187
Changement d’utilitaires, Paramètres de l'écran de veille, Volet Windows
 |
View all Gateway NV-54 manuals
Add to My Manuals
Save this manual to your list of manuals |
Page 187 highlights
www.gateway.com Pour sélectionner un écran de veille, procédez comme suit : 1 Cliquez sur (Démarrer), Panneau de configuration, puis sous Apparence et personnalisation, cliquez sur Changer l'écran de veille. La boîte de dialogue Paramètres de l'écran de veille s'ouvre. 2 Cliquez sur la liste Écran de veille, puis cliquez sur l'écran de veille souhaité. Un aperçu de l'écran de veille est visible sur l'écran. • Si vous souhaitez modifier les paramètres de l'écran de veille, cliquez sur Paramètres, puis sur OK. Si le bouton Paramètres n'est pas disponible, l'écran de veille sélectionné ne peut pas être personnalisé. • Pour avoir un aperçu de l'écran de veille sur l'écran entier, cliquez sur Aperçu. • Pour modifier le temps d'inactivité de l'ordinateur portable avant l'apparition de l'écran de veille, changez le nombre de minutes dans la boîte de dialogue Attendre. 3 Cliquez sur OK. Vos modifications seront appliquées. Aide Pour de plus amples informations sur la sélection d'un écran de veille, cliquez sur Démarrer, puis sur Aide et support. Tapez écrans de veille dans le champ Rechercher et appuyez ensuite sur ENTRÉE. Changement d'utilitaires Les gadgets sont des petits programmes constamment en cours d'exécution qui sont visibles sur le bureau Windows. Vous pouvez les déplacer, les supprimer, les redimensionner et les configurer selon vos préférences. Bien que vous puissiez les positionner n'importe où sur le bureau, les gadgets sont en principe visibles sur le côté droit de votre écran dans le Volet Windows. Les gadgets peuvent inclure : • Horloges et minuteries • Bulletins d'actualité, prévisions météorologiques et cours de la bourse • Diaporamas et puzzles • Calendriers et listes de contacts • Notes récurrentes 77