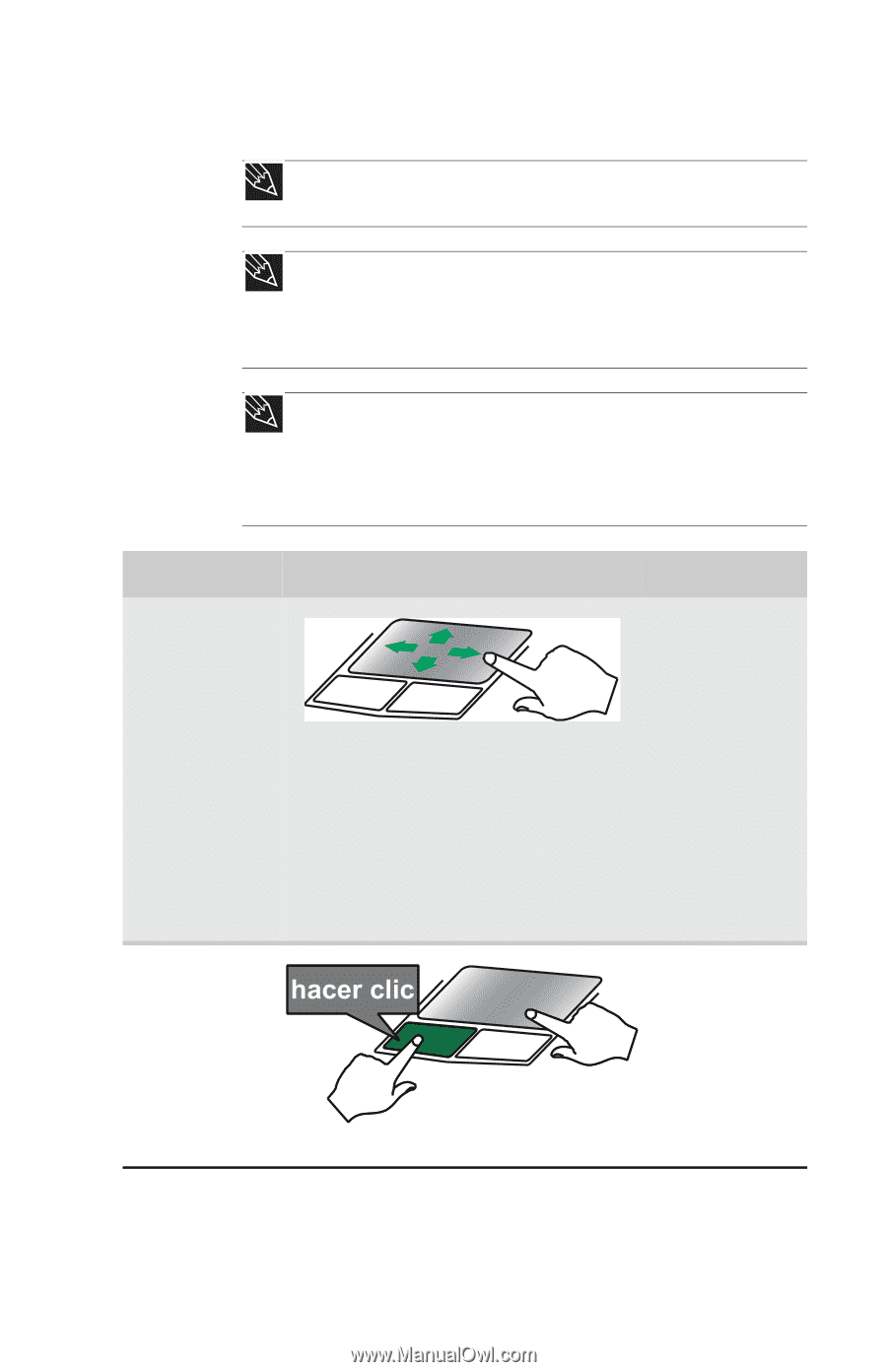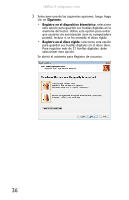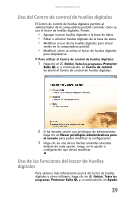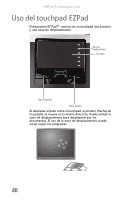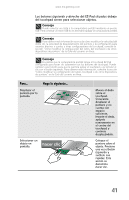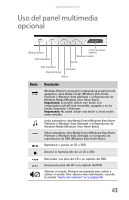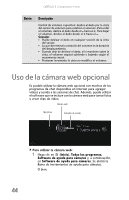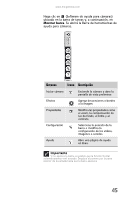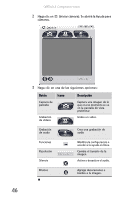Gateway T-6801m 8512392 - Gateway Notebook Reference Guide R0 - Page 49
Consejo, Los botones, del EZ-Pad situados debajo, del touchpad sirven para seleccionar objetos.
 |
View all Gateway T-6801m manuals
Add to My Manuals
Save this manual to your list of manuals |
Page 49 highlights
www.mx.gateway.com Los botones izquierdo y derecho del EZ-Pad situados debajo del touchpad sirven para seleccionar objetos. Consejo Puede conectar un ratón a la computadora portátil mediante un puerto USB. Para conectar un ratón USB no es necesario apagar la computadora portátil. Consejo Para obtener más información acerca de cómo modificar la velocidad del doble clic, la velocidad de desplazamiento del puntero o la configuración para usuarios diestros o zurdos y otras configuraciones del touchpad, consulte la sección "Cómo modificar la configuración del ratón, del touchpad o de otros dispositivos de puntero" de la Guía del usuario en línea. Consejo Es posible que la computadora portátil tenga el touchpad EZ Pad configurado para hacer clic solamente con los botones del touchpad. Puede cambiar esta función para que le permita pulsar el touchpad y así simular el clic con el botón izquierdo. Para obtener más información, consulte la sección "Cómo modificar la configuración del ratón, touchpad o de otros dispositivos de puntero" en la Guía del usuario en línea. Para... Desplazar el puntero por la pantalla. Haga lo siguiente... Seleccionar un objeto en pantalla. Mueva el dedo sobre el touchpad. Si necesita desplazar el puntero y no cuenta con espacio suficiente, levante el dedo, apóyelo nuevamente en el centro del touchpad y continúe desplazándolo. Coloque el puntero sobre el objeto. Presione una vez el botón izquierdo y suéltelo con rapidez. Esta acción se denomina hacer clic. 41