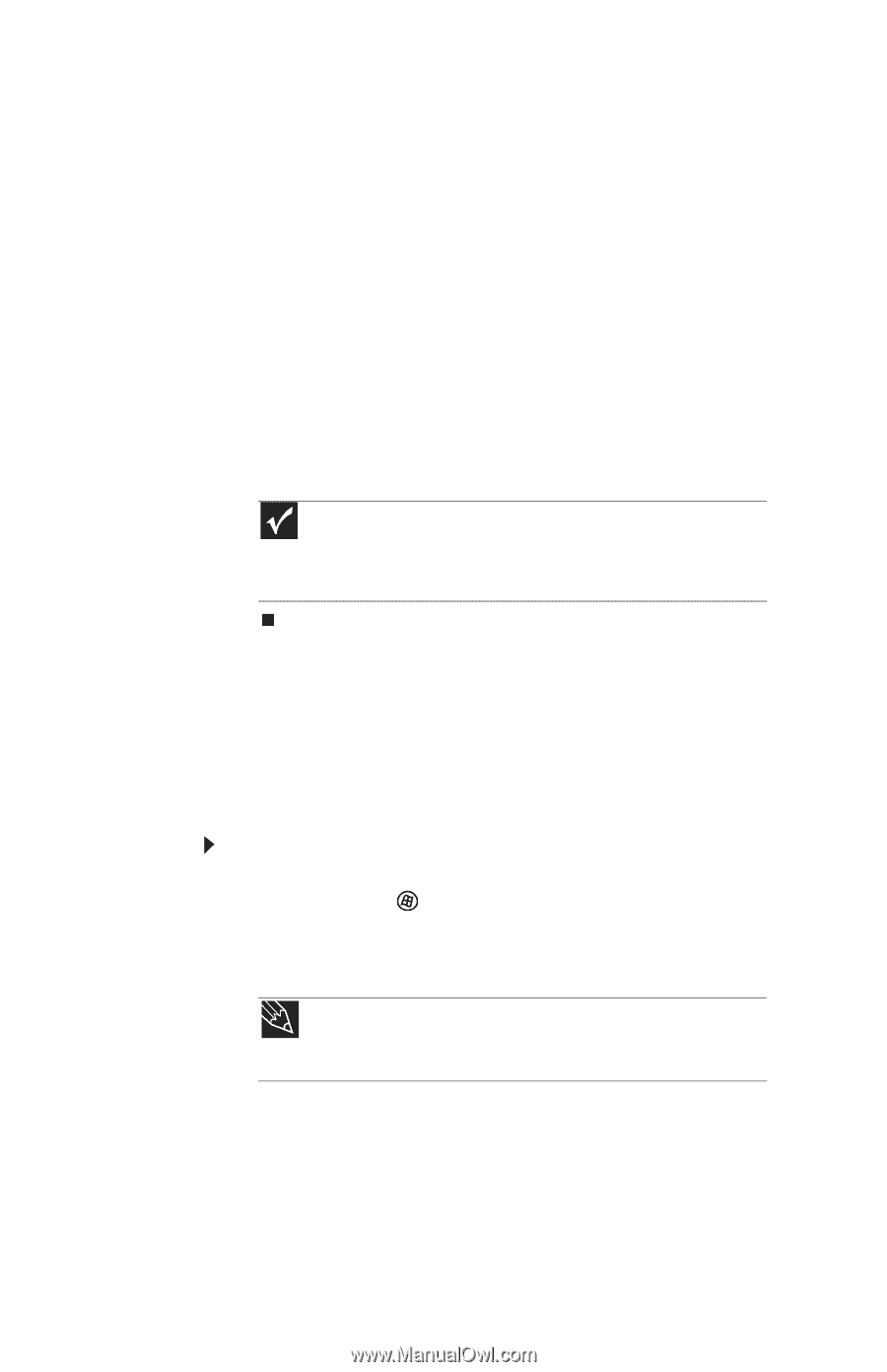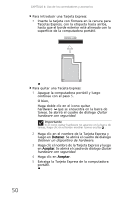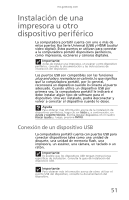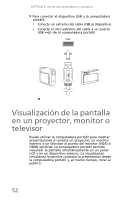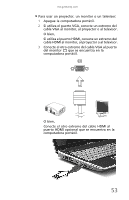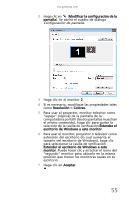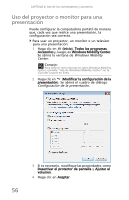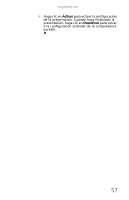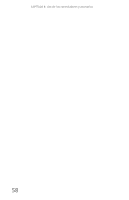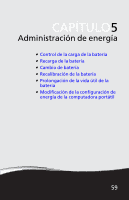Gateway TC73 MUW SJM40 - Gateway Notebook Reference Guide with eRecovery (Mexi - Page 62
Ajuste de las propiedades de pantalla
 |
View all Gateway TC73 manuals
Add to My Manuals
Save this manual to your list of manuals |
Page 62 highlights
CAPÍTULO 4: Uso de los controladores y accesorios 4 Encienda la computadora portátil. 5 Conecte el cable de alimentación del proyector, monitor o televisor a una fuente de alimentación de CA y enciéndalo. Windows reconocerá el nuevo hardware y aparecerá el cuadro de diálogo Nueva pantalla encontrada. 6 Seleccione las opciones correspondientes para el proyector, el monitor o el televisor y luego haga clic en Aceptar. 7 Presione FN+F4 para cambiar entre la visualización en una pantalla LCD, un proyector, monitor o en un televisor y la visualización tanto en una pantalla LCD como en un proyector, un monitor o un televisor. Importante Si un monitor, proyector o televisor se encuentra conectado y usted cierra el panel LCD, es posible que la computadora portátil apague el panel LCD, pero no ingresará en el modo Suspender. Ajuste de las propiedades de pantalla Si la imagen no aparece correctamente en el proyector, el monitor o el televisor o si desea usar la pantalla como una extensión del escritorio de la computadora portátil, deberá modificar las propiedades de la pantalla. Para ajustar las propiedades de pantalla de un proyector, monitor externo o televisor: 1 Haga clic en (Inicio), Todos los programas, Accesorios y, luego, en Windows Mobility Center. Se abrirá la ventana de Windows Mobility Center. Consejo: Para obtener más información sobre Windows Mobility Center, consulte "Uso de Windows Mobility Center" en la Guía del usuario en línea. 54