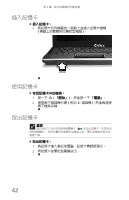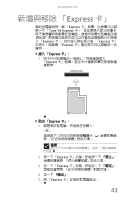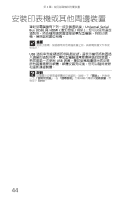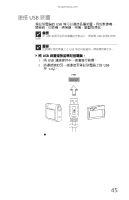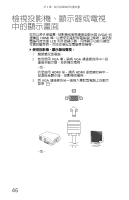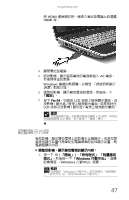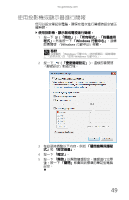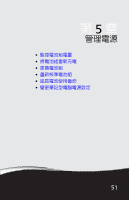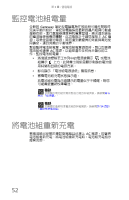Gateway TC73 MUW SJM40 - Gateway Notebook Reference Guide with eRecovery (Trad - Page 53
調整顯示內容
 |
View all Gateway TC73 manuals
Add to My Manuals
Save this manual to your list of manuals |
Page 53 highlights
tw.gateway.com 將 HDMI HDMI 埠。 4 5 AC 電源, Windows 6 7 按下 FN+F4 LCD LCD 重要 LCD LCD 1 Windows Windows 秘訣 Windows Windows 47
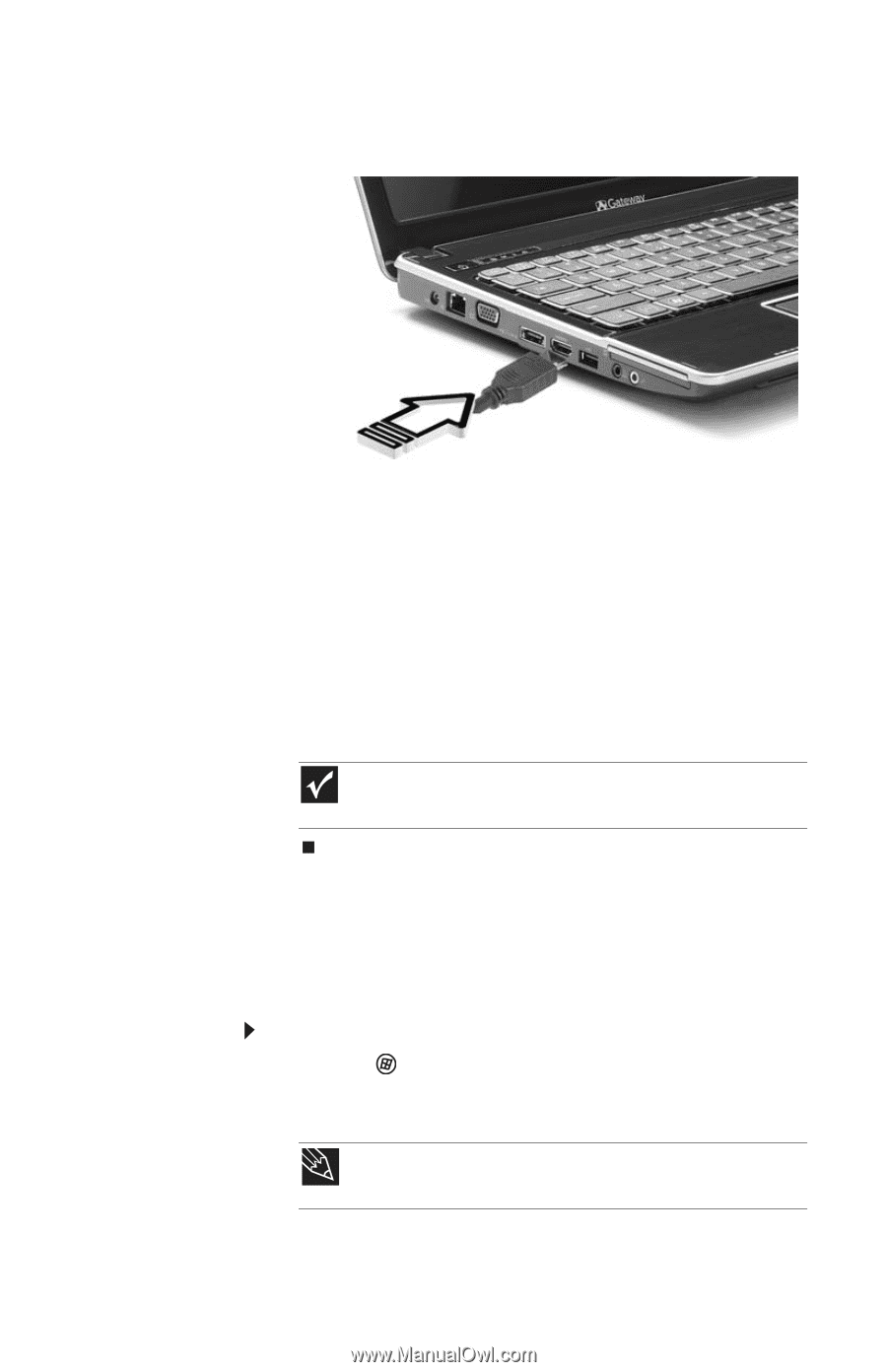
tw.gateway.com
47
將
HDMI
連接線的另一端插入筆記型電腦上的選購
HDMI
埠。
4
關閉筆記型電腦。
5
將投影機、顯示器或電視的電源線插入
AC
電源,
然後開啟這些裝置。
Windows
會識別新硬體,並開啟
「偵測到新顯示
裝置」
對話方塊。
6
選取投影機、顯示器或電視的選項,然後按一下
「確定」
。
7
按下
F
N
+
F4
,切換在
LCD
面板上檢視顯示畫面、在
投影機
/
顯示器
/
電視上檢視顯示畫面,或是同時在
LCD
面板及投影機
/
顯示器
/
電視上檢視顯示畫面。
調整顯示內容
若投影機、顯示器或電視上的影像未正確顯示,或是您想
要使用顯示裝置作為筆記型電腦桌面的延伸顯示裝置,則
應調整顯示內容。
調整投影機、顯示器或電視的顯示內容:
1
按一下
(
「開始」
)
、
「所有程式」
、
「附屬應用
程式」
,
然後按一下
「
Windows
行動中心」
。這樣
即會開啟
「
Windows
行動中心」
視窗。
重要
若您連接顯示器、投影機或電視並關閉
LCD
面板,則筆記
型電腦會關閉
LCD
面板,但不會進入 「睡眠」模式。
秘訣
如需關於 「
Windows
行動中心」的詳細資訊,請參閱線
上
「使用手冊」
的 「使用
Windows
行動中心」。