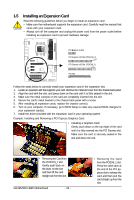Gigabyte GA-MA790X-UD4P Manual - Page 19
Configuring an ATI CrossFireX, System
 |
UPC - 818313007513
View all Gigabyte GA-MA790X-UD4P manuals
Add to My Manuals
Save this manual to your list of manuals |
Page 19 highlights
1-6 Configuring an ATI CrossFireXTM System To enable CrossFireXTM technology, you need two graphics cards that support ATI CrossFireTM technology. Before You Begin-A. Power Requirements: Use a power supply that is able to provide sufficient power to fully support an CrossFireX configuration and other components in your system. We recommend a power supply that provides at least 20A 12V current. The exact power requirements depend on your overall system configurations. B. Supported Operating Systems: Windows Vista and Windows XP. C. BIOS Settings: Before configuring your system for CrossFireX, make sure to set Init Display First under Advanced BIOS Features in BIOS Setup to PEG first. (Start your system with a single PCIe x16 graphics card and then go to BIOS Setup to set Init Display First to PEG. Then install the second graphics card to enable CrossFire.) Enabling CrossFireX Mode-Connecting Two Graphics Cards: Step 1: Observe the steps in "1-5 Installing an Expansion Card" and install the graphics cards in the PCIEX16_1 slot and the PCIEX8_1 slot. Step 2: Depending on your graphics cards, install the connecting bridges on the two cards. (Note: Procedure for enabling CrossFireX may slightly differ by graphics cards. Refer to the manual that came with your graphics cards for more information about enabling CrossFireX.) Step 3: Connect your LCD monitor cable to the DVI port on the graphics card on the PCIEX16_1 slot (or connect your D-Sub monitor via a DVI-to-D-Sub adapter). Graphics Card Driver Setting: After installing the graphics card driver in your operating system, access the Catalyst Control Center. From the CATALYST Control Center, enter the CrossFire menu and select the Enable CrossFire checkbox to complete the configuration. - 19 - Hardware Installation