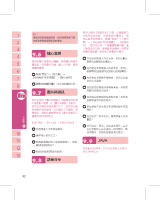Gigabyte GSmart i User Manual - GSmart i Traditional Chinese Version - Page 57
Mobile, Word Mobile
 |
View all Gigabyte GSmart i manuals
Add to My Manuals
Save this manual to your list of manuals |
Page 57 highlights
Word Mobile 1 2 Excel Mobile Excel Excel Mobile Excel Excel Mobile 3 4 5 6 Excel Mobile Word Mobile Excel Mobile 7 PC時,Word Mobile Word文件。從Word 轉換至Word Mobile Excel Mobile Microsoft Excel Excel 57

57
在您開啟您的
Word Mobile
檔後,點選檢視
可選擇設定工具列顯示、自動換行、及顯示
比例。
1.
選擇在您的清單展示欄內展示的資料夾類型。
2.
點螢幕右上角的
"
名稱
"
(或
"
日期
"
、
"
大小
"
、
"
類型
"
)可以變更您的清單排列方式。
3.
點選文件可開啟文件。
4.
點選並按住一個文件可開啟即現式功能表。
5.
點選
{
新增
}
可新增文件。
6.
點螢幕正中央的
圖示可隱藏或顯示螢
幕輸入面板與選擇輸入法。
7.
點
{
功能表
}
可開啟選單功能表。
注意:
進行同步化或將文件複製到
PC
時,
Word
Mobile
文件會轉換成
Word
文件。從
Word
轉換至
Word Mobile
時,大部份簡單的文字
與段落格式都會被保留與顯示,但是某格式
屬性可能會改變或遺失。
您可以使用您行動裝置上的
Excel Mobile
與
您電腦上的
Microsoft Excel
搭配使用,讓您
可以相當容易的存取
Excel
文件複本於您行
動裝置或您的電腦上。透過與您的電腦同步
化處裡後,您將可以保持您的行動裝置與您
的電腦同時擁有最新的內容。
您可以使用您的
Excel Mobile
來建立像費
用支出表等文件。若您想建立新的
Excel
檔
案,點選
"
開始
"
→【程式集】→【
Excel
Mobile
】→
{
新增
}
,此時畫面會出現一份新
的空白
Excel
文件。您的
Excel Mobile
一次只
能開啟一份文件,當您在同一時間內開啟第
二份文件時,您的行動裝置會要求您先儲存
第一份文件。
在您行動裝置上儲存的
Excel Mobile
檔案,
可由您的【
Word Mobile
】清單畫面上點選
後開啟。若想刪除、複製或是傳送檔案,點
選並按住欲選取的檔名,即可開啟即現示功
能表。您的
Excel Mobile
提供了基本的工作
表工具,例如公式、函數、排序與篩選。若
想顯示工具列,點選
{
檢視
}
→〈工具列〉即
可。