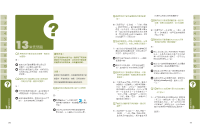Gigabyte GSmart i300 User Manual - GSmart i300 Windows Mobile 6 Traditional Ch - Page 32
藍芽對
 |
View all Gigabyte GSmart i300 manuals
Add to My Manuals
Save this manual to your list of manuals |
Page 32 highlights
SIM 卡備份 SIM SIM中。 1 SIM卡備 份。 2 SIM SIM卡上。 藍芽對傳 GSMART 1 GSMART 2 3 1 2 4 案"。 5 6. 重複4 5 7 8 9 GSMART for Skype為一Skype Skype 1 →【GSMART for Skype】 2.Skype通話時- (1 Skype (2 Skype Skype 螢幕。 3.接通GSM電話時- (1)保留Skype GSM Skype Skype通話。 (2)掛斷Skype GSM Skype (3 GSM GSM Skype 62 63

62
63
時,則長按耳機的通話鍵,即可進入語音命
令模式。
在您說完連絡人的名字後,您的行動裝
置將自動撥號給此連絡人。
在您說完查尋連絡人的名字後,您的行
動裝置將自動告訴您此連絡人的連絡電話。
在您告訴系統數字撥號後,您可以以語
音的方式撥號。
在您說完欲開啟的音樂檔案後,系統將
自動為您撥放該曲目。
在您說完欲開啟的應用程式後,系統將
自動開啟您所說的程式。
系統將會告訴您是否有未讀的郵件或是
簡訊。
在您說完「指令說明」畫面將進入說明
畫面。
您可以說「再見」以結束此程式。若是
您在啟動語音命令後的一段時間內,無
任何動作,系統將自動結束此程式。
SIM 卡備份
可以將資料(簡訊與聯絡人)從SIM卡上儲存
到手機上,或從從手機上回復到SIM中。
1. 點選 程式集 > 手機小管家 > SIM卡備
份。
2. 點選 「備份」將可將SIM卡資料儲存在
手機上。若點選「回復」將會把資料
從手機上回復到SIM卡上。
藍芽對
傳
GSMART藍芽對傳能夠讓您輕鬆的一次傳輸多
個檔案到另一個藍芽裝置(需同時安裝有藍
芽檔案傳輸程式),同時大幅縮短操作所需
的時間。
1. 點選“開始" > 【程式集】 > 【工具
程式】 > 【
GSMART
藍芽對傳】
2. 點選您欲使用的頻道
3. 在另一藍芽裝置上,重複1
2步驟(需選
取相同的頻道)。
4. 在您的裝置上,點選“名片"或“檔
案"。
5. 選取您欲傳輸的檔案
6. 重複4
5步驟來選取其他欲傳輸的檔案。
7. 若您誤選了某個檔案,請在檔案列表中
點選該檔案,再點選“移除"。
8. 檔案選取完畢後,點選“搜尋裝置"。
9. 搜尋到另一裝置後,點選“傳送"來開
始傳輸所選取的檔案。
GSMART for Skype
為一
Skype
的外掛程式
,提供額外的設定讓
Skype
使用起來更便利
。
1.“開始"→【程式集】→【工具程式】
→【
GSMART for Skype
】
2.
Skype
通話時-
(1)切至聽筒撥放聲音:勾選此選項
後,在使用
Skype
通話時,將可從聽筒
聽到對方的聲音,而不是從原先的喇叭
發出對方的聲音。
(2)關閉觸控螢幕:勾選此選項後,在使用
Skype
通話時,觸控螢幕將會關閉以免
誤觸,並且若要在使用
Skype
通話時繼
續操作其他功能,短按電源鍵即可開啟
螢幕。
3.接通
GSM
電話時-
(1)保留
Skype
通話:若選擇此項,當手機
接聽
GSM
來電時,原使用中的
Skype
通話將會被保留;待通話結束後可繼續
原先未完的
Skype
通話。
(2)掛斷
Skype
通話:若選擇此項,當手機
接聽GSM來電時,原使用中的Skype通話
將會被掛斷。
(3)會議模式:若選擇此項,當手機接聽
GSM
來電時,將可同時與GSM來電及原
使用中的
Skype
通話進行三方通話。