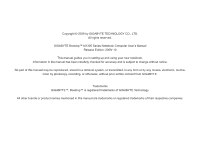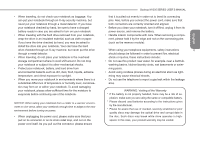Gigabyte M1305 Manual
Gigabyte M1305 Manual
 |
View all Gigabyte M1305 manuals
Add to My Manuals
Save this manual to your list of manuals |
Gigabyte M1305 manual content summary:
- Gigabyte M1305 | Manual - Page 1
TECHNOLOGY CO., LTD. All rights reserved. GIGABYTE Booktop™ M1305 Series Notebook Computer User's Manual Release Edition: 2009/ 10 This manual guides you in setting up and using your new notebook. Information in the manual has been carefully checked for accuracy and is subject to change without - Gigabyte M1305 | Manual - Page 2
Safety Instructions Use the following safety guidelines to help protect yourself and your notebook. When Using Your Booktop™ M1305 Notebook Computer • Do not attempt to service the notebook yourself. Always follow installation instructions closely. • Do not carry a battery in your pocket, purse, - Gigabyte M1305 | Manual - Page 3
on its connector or on its strain relief loop, and not on the power cord itself. As you pull out the connector, please ensure Booktop M1305 SERIES USER'S MANUAL that it is pulled out evenly in order not to bend its connecting pins. Also, before you connect the power cord, make sure that - Gigabyte M1305 | Manual - Page 4
tested and found to comply with the limits for a Class B digital service, pursuant to Part 15 of the FCC rules. These limits are , see the option manual or installation instructions. RF exposure This equipment must be installed and operated in accordance with provided instructions and must not be - Gigabyte M1305 | Manual - Page 5
commercial use • Class B is governs residential use For CB: • Only use batteries designed for this computer. The wrong battery type may explode, leak or damage the computer Booktop M1305 SERIES USER'S MANUAL • Do not remove any batteries from the computer while it is powered on • Do not continue - Gigabyte M1305 | Manual - Page 6
replaced. Replace only with the same or equivalent type recommended by the manufacturer. Discard used battery according to the manufacturer's instructions. BSMI Notice (Taiwan Only) V Most Booktop computers are classified by the Bureau of Standards, Meteorology and Inspection (BSMI) as Class - Gigabyte M1305 | Manual - Page 7
Booktop M1305 SERIES USER'S MANUAL VI English - Gigabyte M1305 | Manual - Page 8
for purchasing the the GIGABYTE Booktop™ M1305 series notebook computer. This portable notebook computer provides excellent expansion capability thanks to the docking station, includes multimedia functionality, and is designed to provide reliable, no fuss computing. This manual will tell you - Gigabyte M1305 | Manual - Page 9
18 3.6 Using a Memory Card 19 Booktop M1305 SERIES USER'S MANUAL Chapter 4 The Booktop™ M1305 Specifications 4.1 The M1305 Notebook Hardware 22 4.2 The M1305 Special functions 23 4.3 The M1305 Quick Battery life test 24 Chapter 5 The Booktop™ M1305 Utilities 5.1 GIGABYTE Smart Manager 26 VIII - Gigabyte M1305 | Manual - Page 10
Connect a USB Devices 44 7.10 How To: Connect an HDMI Display 45 7.11 How To: Connect an RJ45 Ethernet LAN 45 Chapter 8 Troubleshooting / Q&A 8.1 Troubleshooting 48 8.2 Frequently Asked Questions 51 IX 8.3 Questions And Answers 53 8.4 The Notebook Care 54 8.5 GIGABYTE Service Information 54 - Gigabyte M1305 | Manual - Page 11
English Booktop M1305 SERIES USER'S MANUAL Chapter 1 Knowing your 1 Booktop™ M1305 This chapter provides basic information to start using the Booktop™ M1305 notebook. Some of the features described herein may not function properly or at all unless used in conjunction with the pre-installed - Gigabyte M1305 | Manual - Page 12
Box Check to make sure you have all the following items: ●GIGABYTE Booktop™ M1305 Notebook Computer ●AC adaptor and Power cord (plug depends on region) ●The Battery pack 2 1.2 Using the Battery Pack How to Insert the Battery Pack To insert the battery simply follow the easy steps below. Locate the - Gigabyte M1305 | Manual - Page 13
so that it does not get damaged. 3 2 1 Booktop M1305 SERIES USER'S MANUAL 1.3 Connecting the AC adaptor Connect the AC adaptor when you need to charge the battery or want to operate using direct power. If the notebook is new and has not been used the battery pack will need to be charged before you - Gigabyte M1305 | Manual - Page 14
panel can be opened to an almost any angle for an optimal display, depending on the hinges of the LCD. While holding down the palm rest with one hand so that the notebook does not lift with the panel, lift the display panel itself and adjust the tilt until the viewing angle - Gigabyte M1305 | Manual - Page 15
has completed. Booktop M1305 SERIES USER'S MANUAL Starting up the M1305 for the first time Depending on your configuration, the Microsoft Windows Startup Screen will be the first screen that you are shown when the notebook is booted up. Follow the on-screen prompts and instructions in order to - Gigabyte M1305 | Manual - Page 16
off the power (Shut Down), the system is fully powered off. The notebook will boot normally when switched on again. English a. If you have unsaved data loss can occur and disk damage may occur. d. Never turn off the notebook will any program is running, as doing so may result in data loss or - Gigabyte M1305 | Manual - Page 17
Booktop M1305 SERIES USER'S MANUAL English Chapter 2 The Booktop™ M1305 Tour 7 This chapter will show you the various ports and components of the M1305 and familiarizes you with the notebook. Certain parts of the notebook can be user upgraded while others are fixed and cannot be changed. - Gigabyte M1305 | Manual - Page 18
2.1 Front View 2.3 Top view 1 English 2 Please be careful when opening the LCD display panel. It is suggested to open it by holding the silver tip. 3 8 2.2 Rear View 4 9 10 The air vent is used as the exit port - Gigabyte M1305 | Manual - Page 19
. Microphone Internal microphone for sound recording. LCD display Displays computer output. Speakers Left and computer on and off. Booktop M1305 SERIES USER'S MANUAL 2.4 LED indicators These drive is active. 7 Battery status Flash when charging, and off when LED the battery is full. 8 - Gigabyte M1305 | Manual - Page 20
to 6 Optical disc drive read and write to CD and DVD discs depending on the notebooks configuration. 1 2 34 5 # Icon 1 2 3 4 5 Item Description be connected using just one port. HDMI port Supports high definition digital video connections. External display Connects to a display - Gigabyte M1305 | Manual - Page 21
's WiFi LAN and WWAN card (secured with screw). Battery bay Houses the computer's battery pack. Battery release Release the battery for latch removal. Battery lock Locks the battery in position. Booktop M1305 SERIES USER'S MANUAL English Hard disk bay Housed the computer's hard disk - Gigabyte M1305 | Manual - Page 22
12 English - Gigabyte M1305 | Manual - Page 23
English Booktop M1305 SERIES USER'S MANUAL Chapter 3 Using the Booktop™ 13 M1305 This chapter will briefly explain the basics of using the M1305 Notebook. It will also explain any necessary precautions when using the M1305. - Gigabyte M1305 | Manual - Page 24
combinations and the Hotkeys. The number of keys on the keyboard will also vary by language and region. 14 (English M1305 QWERTY Keyboard Layout) The M1305 Hotkeys The computer employs hotkeys or key combinations to access most of the computer's controls like screen brightness and volume output - Gigabyte M1305 | Manual - Page 25
Booktop M1305 SERIES USER'S MANUAL M1305 Keypad Overlay The M1305 keyboard does not have a numeric keypad but in this mode until the overlay is disabled by again pressing the key. Windows Keys The M1305 keyboard has two keys that are specific to windows, namely the Windows Start Button key, which - Gigabyte M1305 | Manual - Page 26
two buttons you will notice a Fingerprint Reader. We will now briefly discuss the use of the fingerprint reader. 3.3 The Fingerprint Reader The M1305 features a fingerprint reader. It includes a Security Tool to use to store your fingerprints and use the tool for quick authentication and also remove - Gigabyte M1305 | Manual - Page 27
Fingerprint Reader Start Point End Point Booktop M1305 SERIES USER'S MANUAL 3.4 The Web Camera he Web Camera is an embedded camera that is used to capture video, take still images and to do video conference calls - Gigabyte M1305 | Manual - Page 28
English 3.5 Optical disc drive The M1305 features a preinstalled DVD Super Multi Optical Writer Drive. When in use, the drive has a flashing LED in the face and will not open. It supports a wide range media types. The drive can also support or be Dual Layer. Supported CD Writable Formats 1 CD-R - - Gigabyte M1305 | Manual - Page 29
Emergency Release Booktop M1305 SERIES USER'S MANUAL 3.6 Using a Memory Card How To: Insert a Memory Card To Insert the Memory Card, place the front of the card (Contacts facing down) into the card - Gigabyte M1305 | Manual - Page 30
20 English - Gigabyte M1305 | Manual - Page 31
Booktop M1305 SERIES USER'S MANUAL Chapter 4 The BooktopTM M1305 21 Specifications English - Gigabyte M1305 | Manual - Page 32
M1305 Notebook Hardware The M1305 will be available in a number of different specifications. The listing below shows the possible configurations supported by the M1305. The actual specifications will depend on the M1305 „ Docking Port AC Adaptor „ Output: 19V DC, 3.42A, 65W Input: 100~240V AC, 50 - Gigabyte M1305 | Manual - Page 33
More service information, please refer to http://www.GIGABYTE.com.tw The above specification is for users' reference. The final configuration depends on the Booktop M1305 users bought. Booktop M1305 SERIES USER'S MANUAL 4.2 The M1305 Special functions Docking Station (Optional) The M1305 supports - Gigabyte M1305 | Manual - Page 34
units touchpad. The below section briefly explains how to use this feature on the notebook to enable you to check the battery life of the M1305. Locate the secondary mouse button (Right Button) and look for the 24 small battery icon next to the button as shown below. You can then press the button - Gigabyte M1305 | Manual - Page 35
Booktop M1305 SERIES USER'S MANUAL English Chapter 5 The Booktop™ M1305 25 Utilities - Gigabyte M1305 | Manual - Page 36
GIGABYTE guide. Please operate the Smart Manager by the version preloaded. Battery Status: Battery icon will be shows the capacity after properly install the battery. If the battery icon turns in 'red' color, it means the battery M1305. Brightness: Click the + and - button to brighten or - Gigabyte M1305 | Manual - Page 37
Switch to duplicate mode: to set LCD and Video-out simultaneously mode. Switch to computer only: to set notebook display only. Switch to Projector only: to set Video-out only. Booktop M1305 SERIES USER'S MANUAL 27 Power management selection: Switch the Max-battery mode: most aggressive. Switch the - Gigabyte M1305 | Manual - Page 38
device settings. 5.2 GIGABYTE Xpress Recovery System Recovery - Restore your M1305 Operating System The hard drive of the M1305 has a hidden be available and a recovery service will be needed. Launch System Recovery The System Recover feature is part of the notebook installation and it ships - Gigabyte M1305 | Manual - Page 39
Window will open and begin the recovery. Booktop M1305 SERIES USER'S MANUAL 5.3 GIGABYTE Smart Setup During the off mode, press prompted to reboot the notebook. Press"BIOS Setup Utility" button to enter BIOS setup utility. Press"System Recovery" button to enter GIGABYTE Xpress Recovery. Press" - Gigabyte M1305 | Manual - Page 40
5.4 GIGABYTE Utility Driver Disc The GIGABYTE M1305 Comes with a Driver and Utilities Disk should you need to reinstall any drivers, or if you are installing the operating system because it did not ship with the notebook. If the M1305 shipped with an installed operating system the drivers should - Gigabyte M1305 | Manual - Page 41
English Booktop M1305 SERIES USER'S MANUAL Chapter 6 Connecting Peripherals 31 and upgrade - Gigabyte M1305 | Manual - Page 42
go in. USB Devices support Plug and Play and should auto discover inside the units operating system and install drivers or request drivers. 32 6.2 How To not have screw pin holes and the connector cannot be screwed into the M1305. Please make sure that the cable is seated firmly and securely. - Gigabyte M1305 | Manual - Page 43
head as well as the HDMI port. Booktop M1305 SERIES USER'S MANUAL 6.4 Ethernet LAN connection The M1305 features an RJ45 Ethernet port with an connected and will be able to operate on a Peer 2 Peer basis. If the Notebook will be part of a domain, the controller and system can. And will need to - Gigabyte M1305 | Manual - Page 44
the key or enter the correct combination, twist in the unlock direction and then pull the lock out of the securing hole on the M1305 Notebook. 2 1. Locate the memory bay cover (Shown as 1) - The memory modules and slots are located below this cover. 2. Remove the 2 security screws (Shown as - Gigabyte M1305 | Manual - Page 45
up the WWAN 3G unit if it did not ship with your M1305. If you purchased the GIGABYTE WWAN 3G Module separately you should have these items in the package: „ 1x WWAN 3G Mobile Broadband Card „ 1x Driver CD „ 1x Quick Installation Guide To install the 3.5G Mini Card please follow these steps, however - Gigabyte M1305 | Manual - Page 46
36 English - Gigabyte M1305 | Manual - Page 47
Booktop M1305 SERIES USER'S MANUAL English Chapter 7 Docking Station 37 This section will tell you how to connect and operate the docking station. It provides basic configuring, operations. - Gigabyte M1305 | Manual - Page 48
Definition supported GPU. Docking Station Specifications 38 The docking station features a number of ports and connections allowing for easy management and control of multiple peripherals. Below lists the types of connections available to the user. Compatibility „ GIGABYTE M1305 Notebook I/O Port „ 6x - Gigabyte M1305 | Manual - Page 49
The below image shows the top of the docking station. When placing the notebook into the docking station is sure to align the connection ports on the notebook and the docking station. 3 4 5 1 2 Booktop M1305 SERIES USER'S MANUAL # Item Description English 1 Air Vent This vent is used - Gigabyte M1305 | Manual - Page 50
: Docking Station The below image shows the Left and Right sides of the GIGABYTE Docking station. dock to power the ports on the station itself as well as to charge the units battery and power the graphics. The LAN Port is used to connect the Docking 3 RJ-45 LAN Port Station and docked notebook - Gigabyte M1305 | Manual - Page 51
Booktop M1305 SERIES USER'S MANUAL Right Side View 2 3 English Notebook Release Arm (Ejector Switch) 1 41 The right side of the docking station has the Notebook Release Arm; this is pulled to unlock the notebook from the docking station. 7.5 Attachment Attachment: The AC adaptor Connect - Gigabyte M1305 | Manual - Page 52
are lined up and follow the instructions as below: 42 Docking Connector Docking Connector The images above show the notebook and the docking station. Please take note of the placement of the docking ports. When the notebook is placed the right way up, the docking connectors will be on the same - Gigabyte M1305 | Manual - Page 53
7.6 Attachment: Undocking the Notebook Follow the guide below to undock the notebook from the docking station: Please follow the instructions to learn how to remove the notebook. 3 Booktop M1305 SERIES USER'S MANUAL 7.7 How to: Connect an external D-Sub Display Connect an external D-Sub Display To - Gigabyte M1305 | Manual - Page 54
connector into the port if it does not want to go in. USB Devices support Plug and Play and should auto discover once detected within the operating system. of the port. If there is no notebook installed on the docking station you will be able to pull the cable out without needing to follow - Gigabyte M1305 | Manual - Page 55
as the HDMI port. Booktop M1305 SERIES USER'S MANUAL 7.11 How To: Connect an RJ45 Ethernet LAN The docking station features an RJ45 Ethernet port connected and will be able to operate on a Peer 2 Peer basis. If the Notebook will be part of a domain, the controller and 45 system can. And will - Gigabyte M1305 | Manual - Page 56
46 English - Gigabyte M1305 | Manual - Page 57
English Booktop M1305 SERIES USER'S MANUAL Chapter 8 Troubleshooting / Q & A 47 This section will briefly cover some frequently encountered problems and questions and provide a quick guide to assist with solve these problems. Most problems can be resolved quickly, simply and easily and are not - Gigabyte M1305 | Manual - Page 58
Troubleshooting Warning: Under the condition that you can't handle problems, please contact to your dealer to get professional assistance and service. AC Adapter Trouble Solution Make sure the AC adapter is well connected to the power source and Notebook. 48 No power supplied to Notebook - Gigabyte M1305 | Manual - Page 59
using the Notebook in unstable locations as far as possible to prevent hard disk damage and data loss. 2. Please use the computer in accordance with normal startup/shutdown procedures; improper startup/shutdown may shorten the service life of the hard disk. English LCD Trouble Solution The - Gigabyte M1305 | Manual - Page 60
its cable is OK and its USB interface is well connected to Notebook. 50 Error printing Make sure your printer is compatible with your Notebook. Please refer to the user's manual of your printer for help. Audio Trouble No sound emitted Solution Adjust sound controller. Check the setting of sound - Gigabyte M1305 | Manual - Page 61
have the choice of either adjusting time for the power supply or for the battery. I've heard that cleaning and rearranging files on the hard drive will I use with my notebook computer? Â You will need to use a self-amplifying microphone. Booktop M1305 SERIES USER'S MANUAL There are echoes coming - Gigabyte M1305 | Manual - Page 62
(i.e. unplug the computer power source from the power outlet and remove the battery pack from it) for over 45 days, you would lose the information is the capacity of SDHC cards that M1305 can support? Â The specification of SDHC that M1305 SD card reader supports shall be in accordance with that of - Gigabyte M1305 | Manual - Page 63
Booktop M1305 SERIES USER'S MANUAL How can M1305 BIOS be upgraded in the DOS and Windows mode? Â Please refer to GIGABYTE website "How to upgrade M1305 BIOS in the DOS and Windows mode?" 8.3 Questions And Answers Q: I can feel a mild heat next to the battery pack. Is this normal? A: The battery - Gigabyte M1305 | Manual - Page 64
if plugged in and remove the battery pack. DO NOT switch the unit back on, immediately contact the provider of the notebook to arrange to have the unit dried and checked for any kind of damage. 8.5 GIGABYTE Service Information More service information please link to GIGABYTE official website: http

Copyright © 2009 by GIGABYTE TECHNOLOGY CO., LTD.
All rights reserved.
GIGABYTE Booktop™ M1305 Series Notebook Computer User’s Manual
Release Edition: 2009/ 10
This manual guides you in setting up and using your new notebook.
Information in the manual has been carefully checked for accuracy and is subject to change without notice.
No part of this manual may be reproduced, stored in a retrieval system, or transmitted, in any form or by any means, electronic, mecha-
nical, by photocopy, recording, or otherwise, without prior written consent from GIGABYTE.
Trademarks
GIGABYTE™, Booktop™ is registered trademarks of GIGABYTE Technology.
All other brands or product names mentioned in this manual are trademarks or registered trademarks of their respective companies.