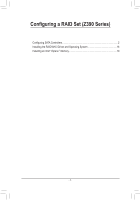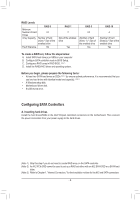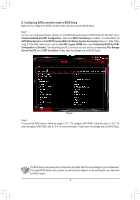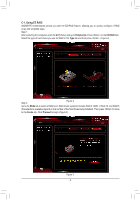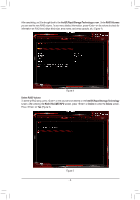Gigabyte Z390 AORUS MASTER G2 Edition RAID Setup Guide
Gigabyte Z390 AORUS MASTER G2 Edition Manual
 |
View all Gigabyte Z390 AORUS MASTER G2 Edition manuals
Add to My Manuals
Save this manual to your list of manuals |
Gigabyte Z390 AORUS MASTER G2 Edition manual content summary:
- Gigabyte Z390 AORUS MASTER G2 Edition | RAID Setup Guide - Page 1
Configuring a RAID Set (Z390 Series) Configuring SATA Controllers 2 Installing the RAID/AHCI Driver and Operating System 16 Installing an Intel® Optane™ Memory 19 - 1 - - Gigabyte Z390 AORUS MASTER G2 Edition | RAID Setup Guide - Page 2
set, follow the steps below: A. Install SATA hard drive(s) or SSDs in your computer. B. Configure SATA controller mode in BIOS Setup. C. Configure a RAID array in RAID BIOS. (Note 1) D. Install the RAID/AHCI driver and operating system. Before you begin, please prepare the following items: •• At - Gigabyte Z390 AORUS MASTER G2 Edition | RAID Setup Guide - Page 3
Then depending the M.2 connector you use, set the corresponding PCIe Storage Dev on Port XX item to RST Controlled. Finally, save the settings and exit BIOS Setup. Figure 1 Step 2: To use the EZ RAID feature, follow the steps in "C-1." To configure UEFI RAID, follow the steps in "C-2." To enter the - Gigabyte Z390 AORUS MASTER G2 Edition | RAID Setup Guide - Page 4
C-1. Using EZ RAID GIGABYTE motherboards provide you with the EZ RAID feature, allowing you to quickly configure a RAID array with simplified steps. Step 1: After restarting the computer, enter the BIOS Setup and go to Peripherals. Press on the EZ RAID item. Select the type of hard drives - Gigabyte Z390 AORUS MASTER G2 Edition | RAID Setup Guide - Page 5
After completing, you'll be brought back to the Intel(R) Rapid Storage Technology screen. Under RAID Volumes you can see the new RAID volume. To see more detailed information, press on the volume to check for information on RAID level, stripe block size, array name, and array capacity, etc. - Gigabyte Z390 AORUS MASTER G2 Edition | RAID Setup Guide - Page 6
C-2. UEFI RAID Configuration Step 1: In BIOS Setup, go to BIOS and set CSM Support to Disabled (Figure 6). Save the changes and exit BIOS Setup. Figure 6 Step 2: After the system reboot, enter BIOS Setup again. Then enter the Peripherals\Intel(R) Rapid Storage Technology sub-menu (Figure 7). Figure - Gigabyte Z390 AORUS MASTER G2 Edition | RAID Setup Guide - Page 7
with 1~16 letters (letters cannot be special characters) under the Name item and press . Then, select a RAID level (Figure 8). RAID levels supported include RAID 0, RAID 1, RAID 10, and RAID 5 (the selections available depend on the number of the hard drives being installed). Next, use the - Gigabyte Z390 AORUS MASTER G2 Edition | RAID Setup Guide - Page 8
Step 5: After setting the capacity, move to Create Volume and press to begin. (Figure 10) Figure 10 After completing, you'll be brought back to the Intel(R) Rapid Storage Technology screen. Under RAID Volumes you can see the new RAID volume. To see more detailed information, press on - Gigabyte Z390 AORUS MASTER G2 Edition | RAID Setup Guide - Page 9
Delete RAID Volume To delete a RAID array, press on the volume to be deleted on the Intel(R) Rapid Storage Technology screen. After entering the RAID VOLUME INFO screen, press on Delete to enter the Delete screen. Press on Yes (Figure 12). Figure 12 - 9 - - Gigabyte Z390 AORUS MASTER G2 Edition | RAID Setup Guide - Page 10
RAID array. Skip this step and proceed with the installation of Windows operating system for a non-RAID configuration. Step 1: In BIOS Setup, go to BIOS and set CSM Support to Enabled and Storage Boot Option Control to Legacy. Next, go to Peripherals\SATA And RST Configuration and make sure USE RST - Gigabyte Z390 AORUS MASTER G2 Edition | RAID Setup Guide - Page 11
with 1~16 letters (letters cannot be special characters) under the Name item and press . Then, select a RAID level (Figure 15). RAID levels supported include RAID 0, RAID 1, RAID 10, and RAID 5 (the selections available depend on the number of the hard drives being installed). Press - Gigabyte Z390 AORUS MASTER G2 Edition | RAID Setup Guide - Page 12
Bootable Yes Type/Status(Vol ID) Non-RAID Disk Non-RAID Disk [hi]-Select [ESC]-Exit Figure 18 [ENTER]-Select Menu To exit the RAID BIOS utility, press or select 6. Exit in MAIN MENU. Now, you can proceed to install the SATA RAID/AHCI driver and operating system. - 12 - Gigabyte Z390 AORUS MASTER G2 Edition | RAID Setup Guide - Page 13
Recovery Volume Options Intel® Rapid Recover Technology provides data protection by allowing users to easily restore data and system operation using a designated recovery drive. With the Rapid Recovery Technology, which employs RAID 1 functionality, users can copy the data from the master drive to - Gigabyte Z390 AORUS MASTER G2 Edition | RAID Setup Guide - Page 14
users to update data from the master drive to the recovery drive manually using the Intel® Rapid Storage Technology utility in the operating system. HELP ] Select a sync option: On Request: volume is updated manually Continuous: volume is updated automatically [hi]-Change [TAB]-Next [ESC]- - Gigabyte Z390 AORUS MASTER G2 Edition | RAID Setup Guide - Page 15
Delete RAID Volume To delete a RAID array, select Delete RAID Volume in MAIN MENU and press . In the DELETE VOLUME MENU section, use the up or down arrow key to select the array to be deleted and press . When prompted to confirm your selection (Figure 23), press to confirm or - Gigabyte Z390 AORUS MASTER G2 Edition | RAID Setup Guide - Page 16
Installing the RAID/AHCI Driver and Operating System With the correct BIOS settings, you are ready to install the operating system. A. Installing Windows As some operating systems already include Intel® RAID/AHCI driver, you do not need - Gigabyte Z390 AORUS MASTER G2 Edition | RAID Setup Guide - Page 17
B. Rebuilding an Array Rebuilding is the process of restoring data to a hard drive from other drives in the array. Rebuilding applies only to fault-tolerant arrays such as RAID 1, RAID 5 or RAID 10 arrays. The procedures below assume a new drive is added to replace a failed drive to rebuild a RAID 1 - Gigabyte Z390 AORUS MASTER G2 Edition | RAID Setup Guide - Page 18
VOLUMES OPTIONS menu, select Enable Only Recovery Disk to show the recovery drive in the operating system. Follow the on-screen instructions to complete and exit the RAID Configuration Utility. Intel(R) Rapid Storage Technology - Option ROM - 16.5.0.348 Copyright (C) Intel Corporation. All Rights - Gigabyte Z390 AORUS MASTER G2 Edition | RAID Setup Guide - Page 19
. Click Enable. All data on the Optane™ memory will be erased. Make sure you back up the data before continuing. Follow the on-screen instructions to proceed. When completed, restart the system. Step 3: Launch the Intel® Optane™ Memory application from the Start menu and make sure the Intel® Optane - Gigabyte Z390 AORUS MASTER G2 Edition | RAID Setup Guide - Page 20
Step 1: After system restarts, go to the BIOS Setup, make sure CSM Support under the BIOS menu is disabled. Step 2: Go to Peripherals\SATA drive to be accelerated. Click Yes to continue. Follow the on-screen instructions to proceed. When completed, restart the system. Step 5: Launch the Intel
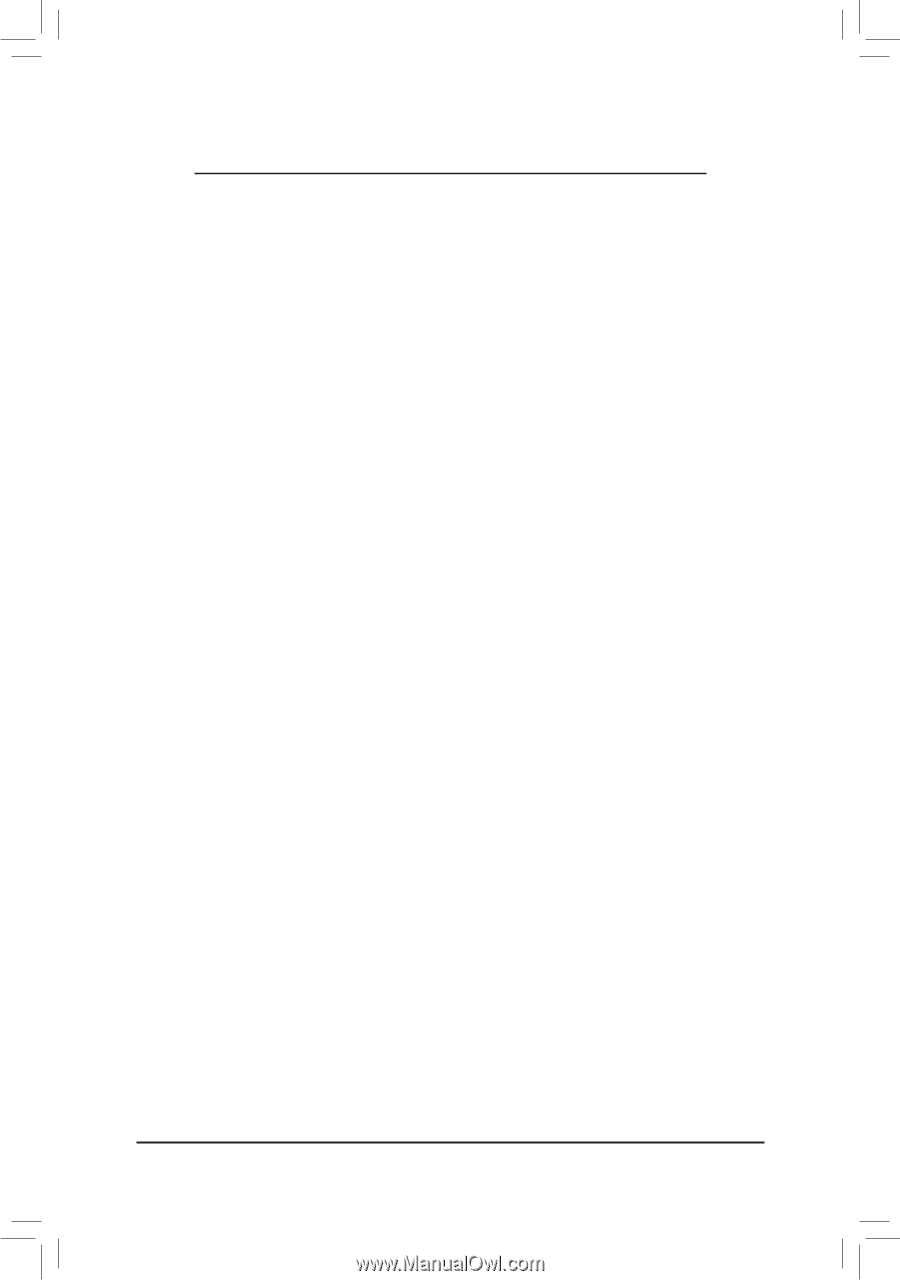
- 1 -
Configuring a RAID Set (Z390 Series)
Configuring SATA Controllers
........................................................................................
2
Installing the RAID/AHCI Driver and Operating System
.............................................
16
Installing an Intel
®
Optane
™
Memory
...........................................................................
19