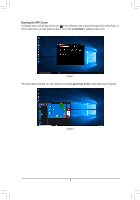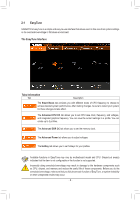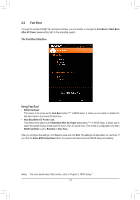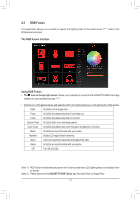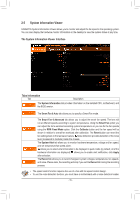Gigabyte Z690 AORUS PRO DDR4 Unique Features Introduction - Page 13
Smart Backup, Creating a backup, Saving the backup to a network location, Recovering a file
 |
View all Gigabyte Z690 AORUS PRO DDR4 manuals
Add to My Manuals
Save this manual to your list of manuals |
Page 13 highlights
2-4 Smart Backup Smart Backup allows you to back up a partition as an image file every hour. You can use these images to restore your system or files when needed. The Smart Backup main menu: Button Description Settings Allows you to select the source and destination partition Start Allows you to create a rescue drive Backup Now Allows you to perform the backup immediately File Recovery... Allows you to recover your files from the backup image System Recovery... Allows you to recover your system from the backup image •• Smart Backup only supports NTFS file system. •• You need to select the destination partition in Settings the first time you use Smart Backup. •• The Backup Now button will be available only after 10 minutes you have logged in Windows. •• Select the Always run on next reboot checkbox to automatically enable Smart Backup after system reboot. Creating a backup: Click the Settings button on the main menu. In the Settings dialog box, select the source partition and destination partition and click OK. The initial backup will start after 10 minutes and regular backup will be performed hourly. Note: By default, all partitions on the system drive are selected as the backup source. The backup destination cannot be on the same partition as the backup source. Saving the backup to a network location: If you want to save the backup to a network location, select Browse network location. Make sure your computer and the computer where you want to save the backup are in the same domain. Choose the network location where you want to store the backup and enter the user name and password. Follow the on-screen instructions to complete. Recovering a file: Click the File Recovery button on the main menu. Use the time slider on the top of the popped out window to select a previous backup time. The right pane will display the backed-up partitions in the backup destination (in the My Backup folder). Browse to the file you want and copy it. - 13 -