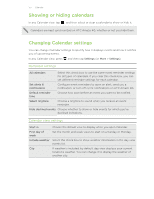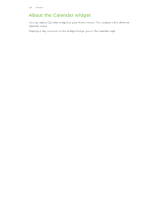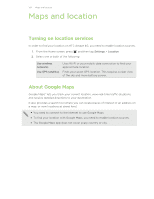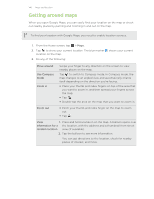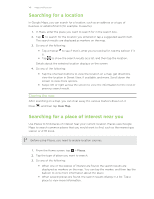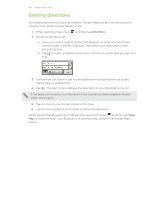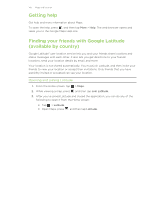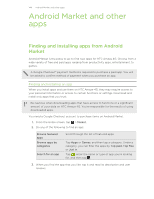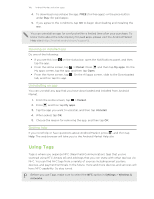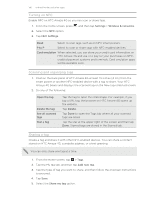HTC Amaze 4G T-Mobile Amaze 4G User Guide - Page 141
Searching for a location, Clearing the map, Searching for a place of interest near
 |
View all HTC Amaze 4G T-Mobile manuals
Add to My Manuals
Save this manual to your list of manuals |
Page 141 highlights
141 Maps and location Searching for a location In Google Maps, you can search for a location, such as an address or a type of business or establishment (for example, museums). 1. In Maps, enter the place you want to search for in the search box. 2. Tap to search for the location you entered or tap a suggested search item. The search results are displayed as markers on the map. 3. Do any of the following: § Tap a marker to see if that is what you're looking for, tap the balloon if it is. § Tap to show the search results as a list, and then tap the location. Details about the selected location displays on the screen. 4. Do any of the following: § Tap the onscreen buttons to view the location on a map, get directions, view the location in Street View, if available, and more. Scroll down the screen to view more options. § Swipe left or right across the screen to view the information for the next or previous search result. Clearing the map After searching on a map, you can clear away the various markers drawn on it. Press , and then tap Clear Map. Searching for a place of interest near you Use Places to find places of interest near your current location. Places uses Google Maps to search common places that you would want to find, such as the nearest gas station or ATM kiosk. Before using Places, you need to enable location sources. 1. From the Home screen, tap > Places. 2. Tap the type of place you want to search. 3. Do any of the following: § When one or two places of interest are found, the search results are displayed as markers on the map. You can tap the marker, and then tap the balloon to view more information about the place. § When several places are found, the search results display in a list. Tap a place to view more information.