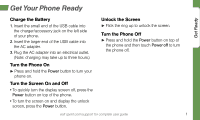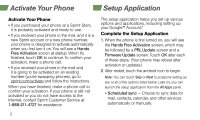HTC EVO 4G Sprint Getting Started
HTC EVO 4G Sprint Manual
 |
View all HTC EVO 4G Sprint manuals
Add to My Manuals
Save this manual to your list of manuals |
HTC EVO 4G Sprint manual content summary:
- HTC EVO 4G Sprint | Getting Started - Page 1
Get Started All you need to know to get going. - HTC EVO 4G Sprint | Getting Started - Page 2
ever before. This booklet introduces you to the basics of getting started with Sprint and your HTC EVO™ 4G LTE. Visit sprint.com/support for the complete User Guide, along with videos, tutorials, and community forums for your phone. Note: Available applications and services are subject to change. - HTC EVO 4G Sprint | Getting Started - Page 3
use your new HTC EVO 4G LTE. It's divided into four sections to help you find the information you need quickly and easily. Using This Guide Get Ready − page 1 − Find out what you need to do before you use your phone the first time, including activating Sprint service on your phone. Android™ Basics - HTC EVO 4G Sprint | Getting Started - Page 4
Your HTC EVO 4G LTE Earpiece Touchscreen Back Key Home Key Front Camera Front Indicator Light (LED) Power Button Volume Button Camera Key Camera Lens Kick Stand Recent Apps Key 3.5 mm Headset Jack Flash Charger/ Accessory Jack Speaker - HTC EVO 4G Sprint | Getting Started - Page 5
Charge the Battery 1. Insert the small end of the USB cable into the charger/accessory jack on the left side of your phone. 2. Insert Phone Off ► Press and hold the Power button on top of the phone and then touch Power off to turn the phone off. visit sprint.com/support for complete user guide - HTC EVO 4G Sprint | Getting Started - Page 6
and follow the instructions. When you have finished, make a phone call to confirm your activation. If your phone is still not activated or you do not have access to the Internet, contact Sprint Customer Service at 1-888-211-4727 for assistance. The setup application helps you set up various options - HTC EVO 4G Sprint | Getting Started - Page 7
phone to your new one. 3. When you have finished transferring your stuff, touch Finish. * You do not need to sign up for a Google Account to use your phone; however, to download apps from Google Play™, you must link your phone to a Google Account. visit sprint.com/support for complete user guide - HTC EVO 4G Sprint | Getting Started - Page 8
Android™ Basics: Getting Around Your Phone Move Around Your Phone's Menus and Screens Using Gestures Your phone's touchscreen lets you control everything through various types of touches, or gestures. Touch: When you want to press onscreen buttons, select items such as application and settings - HTC EVO 4G Sprint | Getting Started - Page 9
Android Basics Your Home Screen Home Screen Touch to display your Home screen. Notifications Panel When you see a notification icon on , such as Messages, Call History, or Calendar. To close the panel, drag the bottom bar up or just touch < . visit sprint.com/support for complete user guide 5 - HTC EVO 4G Sprint | Getting Started - Page 10
each side of the Home screen. Add Items to Your Home Screen or Extended Screen 1. Touch and hold an empty spot on either the Home screen or an extended screen. 2. Touch the Widgets, Apps, or Shortcuts tab. 3. Drag a widget, app, or shortcut to a Home screen thumbnail where you want to add it. Note - HTC EVO 4G Sprint | Getting Started - Page 11
application you're looking for. • Back Key ( ) - Touch to return to the previous screen view. • Home Key ( ) - Touch to return to the Home screen. • Recent Apps Key( ) - Touch to open context-specific menus. visit sprint.com/support for complete user guide 7 - HTC EVO 4G Sprint | Getting Started - Page 12
> Language & keyboard and then touch an option. • To select a HTC Sense Input keyboard type, touch HTC Sense Input > Advanced settings> Keyboard types and select Standard, Phone, or Compact. • To change Swype settings, touch Swype. • To change the language and the style for your keyboard, touch - HTC EVO 4G Sprint | Getting Started - Page 13
Android Basics Typing Swype Keyboard Swype® lets you enter a word with one continuous motion. To enter a word, just drag your finger a word, touch individual letters to enter it. Swype remembers, so next time you can just drag over the letters. visit sprint.com/support for complete user guide 9 - HTC EVO 4G Sprint | Getting Started - Page 14
then touch and hold . 2. Follow the voice prompts to create your password and record your name and greeting. Sprint strongly recommends setting a voicemail password. Without a password, anyone who has access to your phone can access your messages. Retrieve Your Voicemail ► Touch > and then touch - HTC EVO 4G Sprint | Getting Started - Page 15
Call 1. Touch > to display the phone dialpad. 2. Touch the digits of the number you want to call on the dialpad. entry to call the matching number or continue entering the rest of the phone number. 4. Touch to place the call. Use Your Device visit sprint.com/support for complete user guide 11 - HTC EVO 4G Sprint | Getting Started - Page 16
: While on a call and holding the phone near your face to speak, the touchscreen automatically turns off to avoid accidental screen Flash to accept another incoming call and put the first caller on hold. Touch Flash again to talk to the first caller. • People to display your contacts list. • Contact card - HTC EVO 4G Sprint | Getting Started - Page 17
People Your phone's People application lets you access and manage contacts from a variety of sources, including Gmail, Exchange, Facebook, hand. View Contacts 1. Touch > > People. 2. Scroll through the list to view your contacts. Use Your Device visit sprint.com/support for complete user guide 13 - HTC EVO 4G Sprint | Getting Started - Page 18
a contact, touch > Delete. Sync Contacts When you change one of your contacts on your phone, your phone automatically updates your other social networking accounts. Also, your phone updates your People and social networking accounts whenever you change a friend in your social networking accounts - HTC EVO 4G Sprint | Getting Started - Page 19
. Note: For information on taking pictures and recording videos with your phone, see "Camera & Camcorder" on page 24. Access Messages View all your text and multimedia messages in one place. ► Touch > > Messages > All messages. Use Your Device visit sprint.com/support for complete user guide 15 - HTC EVO 4G Sprint | Getting Started - Page 20
, open it and enter your reply in the text box at the bottom. • To forward a text message, touch the message (do not touch a link or a phone number) to open the options menu, and then touch Forward. Be a hero. Don't drive distracted - HTC EVO 4G Sprint | Getting Started - Page 21
accounts to your HTC EVO 4G LTE, including Exchange server accounts. You can set up email accounts through the setup application or directly through the settings menu or email application. Set Up a Gmail™ Account You likely signed into your Gmail Account when you first turned your phone on. If not - HTC EVO 4G Sprint | Getting Started - Page 22
or Yahoo Mail, enter your email address and password and touch Next. Your email should be set up automatically. • Enter the Account name and Your name and touch Finish setup. Note: Follow the instructions to provide the required information. Set Up a Microsoft® Exchange® Account Use the Mail - HTC EVO 4G Sprint | Getting Started - Page 23
an email address or contact name. 4. Enter a subject and a message. • To add attachments, touch > Attach file and select an attachment. 5. Touch . Use Your Device visit sprint.com/support for complete user guide 19 - HTC EVO 4G Sprint | Getting Started - Page 24
, enter the security key and touch Connect. • When you're connected to a Wi-Fi network, you'll see the Wi-Fi icon ( ) in the status bar. Note: When you're not using Wi-Fi, touch the Off/On switch next to Wi-Fi on the phone settings to extend battery life. Tip: To toggle Wi-Fi - HTC EVO 4G Sprint | Getting Started - Page 25
Web Find sports scores, news, and weather. Shop online. Your phone's built-in browser lets you surf the Web just the way you want to. Go Online Touch > and manage bookmarks, touch and touch Bookmarks in the browser options menu. Use Your Device visit sprint.com/support for complete user guide 21 - HTC EVO 4G Sprint | Getting Started - Page 26
then touch on the keyboard. 4. Touch an app or game to read a description and user reviews. 5. Touch Download (for free apps) or the price button (for paid apps). Note: You must have a Google (Gmail™) Account set up on your phone to purchase and download apps from the Google Play™ Store. Opening - HTC EVO 4G Sprint | Getting Started - Page 27
instructions to complete setup. Access Your Social Networking Accounts 1. Add Friend Stream to your Home or extended screen (see next section). 2. Enter your required sign-in information. 3. Send status updates, share pictures, read updates Device visit sprint.com/support for complete user guide 23 - HTC EVO 4G Sprint | Getting Started - Page 28
& Camcorder Take a Picture 1. Touch > > Camera. 2. Touch and release to take the picture. Record a Video 1. Touch > > Camera > . 2. Frame your subject in the screen. 3. Touch to begin recording. Touch to stop. again Camera and Camcorder Settings • From the camera or camcorder screen, touch the - HTC EVO 4G Sprint | Getting Started - Page 29
and Videos 1. Touch > > Gallery. 2. Touch an album to display the thumbnails. 3. Touch and hold a thumbnail and then touch Share. 4. Choose a share method, such as Bluetooth, Mail, Messages, Facebook for HTC Sense, Flickr, or others. Use Your Device visit sprint.com/support for complete user guide - HTC EVO 4G Sprint | Getting Started - Page 30
Bluetooth Pair and Connect with a Bluetooth® Device 1. Touch > > Settings > Bluetooth. • If Bluetooth is not turned on, touch the Bluetooth check box to turn it on. 2. Select an available device and follow the prompts to - HTC EVO 4G Sprint | Getting Started - Page 31
or Navigation to begin using the services. • YouTube - View and share videos on one of the Web's most popular video sites. Touch > > YouTube to browse through and view available videos. Sign in with your Gmail Account to upload your own videos. visit sprint.com/support for complete user guide 27 - HTC EVO 4G Sprint | Getting Started - Page 32
you. Note: Before using any navigation programs, make sure your phone is set to allow location detection, and then select which sources you want to use. Touch > Settings > Location. Select Google's location service, Location setting and/or GPS satellites for location sources. Google Maps™ ► Touch - HTC EVO 4G Sprint | Getting Started - Page 33
devices to the Internet using your HTC EVO 4G LTE as a mobile hotspot. Set Up and Activate Your Sprint Hotspot Note: Risks can be associated with connecting to the public Internet. Your phone allows you to create a mobile hotspot. It is recommended that you use a password or other possible steps to - HTC EVO 4G Sprint | Getting Started - Page 34
and then drag it down to open the Notifications panel. 3. Touch Select to change USB connection type, and then tap Disk drive. 4. On your computer, locate the new removable disk drive (your phone's microSD card), open it, and open or create a music folder. 5. Copy music files from your computer to - HTC EVO 4G Sprint | Getting Started - Page 35
date with your favorite drivers and all the news and live feeds from the world of NASCAR. 1. Touch > > Sprint Zone > Sprint Suggests. 2. Find and touch NASCAR Sprint Cup Mobile to download and install on your phone. 3. After installing, open the NASCAR app and follow the onscreen instructions until - HTC EVO 4G Sprint | Getting Started - Page 36
and alternate routes. Register TeleNav GPS Navigator 1. Touch > > Sprint Zone > Sprint Suggests. 2. Touch TeleNav GPS Navigator to download and install the app. 3. Follow the onscreen instructions to install and register your phone. Use TeleNav GPS Navigator 1. Touch > > TeleNav GPS Navigator - HTC EVO 4G Sprint | Getting Started - Page 37
• Apps • App associations • Storage • Power • Language & keyboard • Date & time • Connect to PC • Developer options • Activate this device • System updates • About For detailed information about settings, please see the User Guide at sprint.com/support. Tools & Resources visit sprint.com/support - HTC EVO 4G Sprint | Getting Started - Page 38
use. - or - ► Add the Power Control widget to your Home screen or an extended screen. (See "Add Items to Your Home Screen or to an Extended Screen" on page 6 for more information about adding widgets.) For more useful tips about battery care and safety, see the User Guide at sprint.com/support. 34 - HTC EVO 4G Sprint | Getting Started - Page 39
get you up and running. • Web - Visit sprint.com/support for the complete User Guide, along with videos, tutorials, and community forums for your HTC EVO 4G LTE. • Sprint Zone - Touch > > Sprint Zone to access account services, Sprint news, phone information, suggested applications, and more. Tools - HTC EVO 4G Sprint | Getting Started - Page 40
. So where is my user guide? To support our increased responsibility efforts, we've put expanded instructional materials online for you. Just visit sprint.com/support from any computer to access your complete user guide and other support materials. What else has Sprint been doing? Plenty. To find - HTC EVO 4G Sprint | Getting Started - Page 41
Index A Answer a Phone Call 12 Apps 22 B Battery Charge 1 Saving tips 34 Bluetooth 26 C Camera Front 24 Settings 24 D Drag 4 E Email 5-6 Add Items 6 Customize 6 Extended 6 I Internet 20, 21, 29 see also Web K Keyboard 8 Settings 8 Keys 8-9 Index visit sprint.com/support for complete user guide 37 - HTC EVO 4G Sprint | Getting Started - Page 42
Card 30 Microsoft Exchange ActiveSync 3, 13, 17, 18 Multimedia Messages 15 N Navigation 27, 28 P Personalize 6, 33 Phone Sprint Applications 31, 32 Sprint Customer Service 35 Spread 4 Sprint Zone 31, 32 Status Bar 5, 20, 26, 30 Survey 36 T Tools 33 Touch 4 Touch and Hold 4 U Unlock Screen 1 V Videos - HTC EVO 4G Sprint | Getting Started - Page 43
Index The services described in this guide may require a subscription to a service plan and/or may incur additional charges. Not all services will work on all phones. Sprint coverage is not available in all markets. See www.sprint.com/coverage for more details. Portions of this guide are - HTC EVO 4G Sprint | Getting Started - Page 44
Printed in Taiwan 91H02068-00M
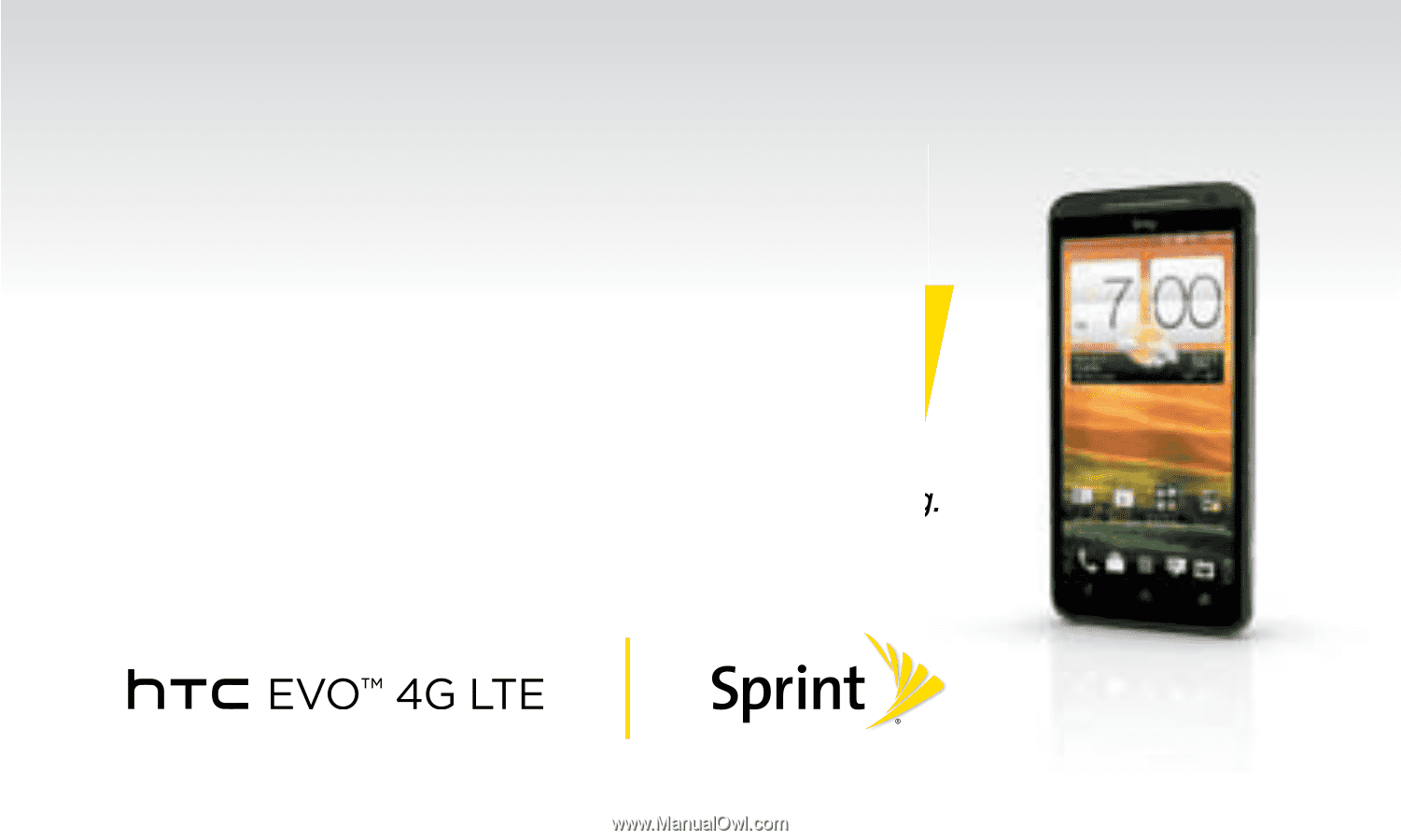
Get
Started
All you need to know to get going.