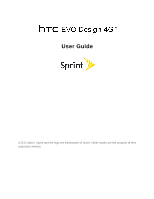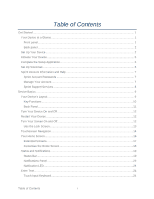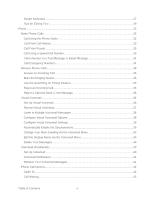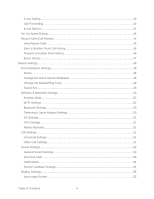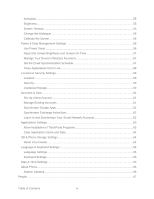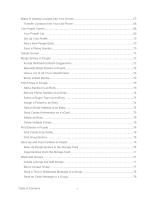HTC EVO Design 4G EVO DESIGN 4G USER GUIDE
HTC EVO Design 4G Manual
 |
View all HTC EVO Design 4G manuals
Add to My Manuals
Save this manual to your list of manuals |
HTC EVO Design 4G manual content summary:
- HTC EVO Design 4G | EVO DESIGN 4G USER GUIDE - Page 1
User Guide ©2011 Sprint. Sprint and the logo are trademarks of Sprint. Other marks are the property of their respective owners. - HTC EVO Design 4G | EVO DESIGN 4G USER GUIDE - Page 2
Account Information and Help 7 Sprint Account Passwords 7 Manage Your Account...7 Sprint Support Services ...8 Device Basics ...9 Your Device's Layout...9 Key Functions ...10 Back Panel...11 Turn Your Device On and Off 12 Restart Your Device ...12 Turn Your Screen On and Off 12 Use the Lock - HTC EVO Design 4G | EVO DESIGN 4G USER GUIDE - Page 3
34 Call Emergency Numbers 34 Receive Phone Calls ...35 Answer an Incoming Call 35 Mute the Ringing Sound...35 Use the Quiet Ring on Pickup Feature 35 Reject an Incoming Call ...36 Reject a Call and Send a Text Message 36 Visual Voicemail ...36 Set Up Visual Voicemail...36 Review Visual Voicemail - HTC EVO Design 4G | EVO DESIGN 4G USER GUIDE - Page 4
48 Change the Home Screen Wallpaper 49 Change the Default Ring Tone 49 Sound Set ...49 Wireless & Networks Settings 50 Airplane Mode...50 Wi-Fi Settings ...50 Bluetooth Settings...50 Tethering & Sprint Hotspot Settings 50 4G Settings ...51 VPN Settings ...51 Mobile Networks ...51 Call Settings - HTC EVO Design 4G | EVO DESIGN 4G USER GUIDE - Page 5
56 Use Power Saver ...56 Adjust the Screen Brightness and Screen On-Time 57 Manage Your Device's Wireless Phone Storage Settings 64 Reset Your Device ...64 Language & Keyboard Settings 65 Language Settings ...65 Keyboard Settings...65 Date & Time Settings...65 About Phone...66 System Updates - HTC EVO Design 4G | EVO DESIGN 4G USER GUIDE - Page 6
...68 Your People List...69 Set Up Your Profile ...70 Add a New People Entry ...70 Save a Phone Number...70 Details Screen ...71 Merge Entries in People ...72 Accept Matched Contacts Suggestions 72 Manually Merge Entries in People 72 View a List of All Your Linked Entries 73 Break Linked Entries - HTC EVO Design 4G | EVO DESIGN 4G USER GUIDE - Page 7
Rearrange Your Contact Groups 78 Rearrange Members in a Contact Group 79 Delete a Group ...79 People Widgets ...79 Add the People Widget ...79 Set the Default Communication Method 79 Change the Default Communication Method 80 Get In Touch With a Contact 80 Accounts and Messaging ...81 Gmail / - HTC EVO Design 4G | EVO DESIGN 4G USER GUIDE - Page 8
134 Music...134 Listen to Music ...134 Connected Media...141 Sprint Music Plus ...142 Music - MP3 Store ...143 FM Radio ...144 Sprint Radio ...146 Sprint TV & Movies...146 Watch TV and Movies ...146 Sprint TV & Movies FAQs 147 NASCAR Sprint Cup Mobile 149 HTC Watch...150 Create or Sign In to Your - HTC EVO Design 4G | EVO DESIGN 4G USER GUIDE - Page 9
Video...152 Manage Your Video Library 152 Check or Change the HTC Watch Settings 153 Web and Data...155 Ways to Connect ... Sprint 4G ...157 Turn Sprint 4G On and Connect to the Sprint 4G Network 157 Check Sprint 4G Network Status 158 Add the Sprint 4G Widget 158 Data Services (Sprint 3G and 4G - HTC EVO Design 4G | EVO DESIGN 4G USER GUIDE - Page 10
from the Web 166 Copy Text, Look Up Information, and Share 167 View Bookmarks and Previously Visited Web Pages 169 Set Browser Options ...171 Sprint Hotspot...173 Use Your Device as a Modem 175 Connect Your Device to the Internet Through a Computer (Internet Pass-through 176 Camera and Video - HTC EVO Design 4G | EVO DESIGN 4G USER GUIDE - Page 11
204 Alarm Clock ...206 Read eBooks...207 Stocks ...210 Weather...213 News Feeds ...216 Car Panel ...218 Dock Mode ...219 HTC Sync...219 HTCSense.com ...227 Sign Up the Home Screen 237 Use Bluetooth FTP Server 238 microSD Card...238 Remove the microSD Card 239 Insert the microSD Card 240 Table - HTC EVO Design 4G | EVO DESIGN 4G USER GUIDE - Page 12
248 Manually Set Your Global Roaming Options for CDMA Networks 248 Make and Receive Worldwide Calls 248 Make Calls Using Plus (+) Code Dialing 248 Sprint Voicemail Service...249 Set Up Your Voicemail Access Number 249 Access Your Voicemail ...249 Voicemail Troubleshooting 250 International - HTC EVO Design 4G | EVO DESIGN 4G USER GUIDE - Page 13
gives you all the information you need to set up your device and Sprint service the first time. Your Device at a Glance Set Up Your Device Activate Your Device Complete the Setup Application Set Up Voicemail Sprint Account Information and Help Your Device at a Glance Front panel 3.5 mm Headset Jack - HTC EVO Design 4G | EVO DESIGN 4G USER GUIDE - Page 14
Back panel Flash Camera Lens Speaker Volume Button Battery Compartment Cover Charger/Accessory Jack Set Up Your Device You must first install and charge the battery to begin setting up your device. 1. Install the battery. Hold the device upside down and with the back of the device facing you. - HTC EVO Design 4G | EVO DESIGN 4G USER GUIDE - Page 15
Open the battery compartment door. Pull out the battery, and then remove the film that covers it. Insert the battery back into the slot, contacts side first, and then close the battery compartment door to lock the battery in place. Get Started 3 - HTC EVO Design 4G | EVO DESIGN 4G USER GUIDE - Page 16
Replace the battery compartment cover. 2. Charge your battery. Plug one end of the USB cable to the AC adapter. Plug the other end of the USB cable into the charger/accessory jack on the lower left side of your device. Plug the AC adapter into an electrical outlet. Fully charging a battery - HTC EVO Design 4G | EVO DESIGN 4G USER GUIDE - Page 17
a new Sprint account or a new line of service, it is designed to activate automatically. When you turn the device on for the first time, you should see a Hands Free Activation screen, which may be followed by a PRL Update screen and a Firmware Update screen. Follow the onscreen instructions to - HTC EVO Design 4G | EVO DESIGN 4G USER GUIDE - Page 18
use a password to protect against unauthorized access. 1. Touch > Phone. (If your screen is locked, press then drag the ring up to unlock the screen.) to turn on the display and 2. Touch and hold to dial your voicemail number. 3. Follow the system prompts to: Create your password. Record - HTC EVO Design 4G | EVO DESIGN 4G USER GUIDE - Page 19
Sprint service plan). ● View and pay your bill. ● Enroll in Sprint online billing and automatic payment. ● Purchase accessories. ● Shop for the latest Sprint phones. ● View available Sprint service plans and options. ● Learn more about data services and other products like games, ring tones, screen - HTC EVO Design 4G | EVO DESIGN 4G USER GUIDE - Page 20
a payment. Touch to access a summary of your Sprint service plan or get answers to other questions. From Any Other Phone ● Sprint Customer Service: 1-888-211-4727. ● Business Customer Service: 1-888-788-4727. Sprint Support Services Sprint 411 Sprint 411 gives you access to a variety of - HTC EVO Design 4G | EVO DESIGN 4G USER GUIDE - Page 21
features that simplify your life and expand your ability to stay connected to the people and information that are important to you. The topics in this section will introduce the basic functions and features of your device. Your Device's Layout Turn Your Device On and Off Turn Your Screen On and Off - HTC EVO Design 4G | EVO DESIGN 4G USER GUIDE - Page 22
CAUTION! Inserting an accessory into the incorrect jack may damage the device. ● Proximity Sensor automatically switches the display screen off when you hold the device near your face during a call. When activated, the proximity sensor does not affect the device's 3G, 4G, - HTC EVO Design 4G | EVO DESIGN 4G USER GUIDE - Page 23
is focusing and capturing a photo or video. ● Camera Lens lets you take pictures and videos. ● Battery Compartment Cover covers the battery compartment, SIM card, and microSD card slots. ● Charger/Accessory Jack allows you to connect the device charger or the USB cable (included). CAUTION! Inserting - HTC EVO Design 4G | EVO DESIGN 4G USER GUIDE - Page 24
3. In the Restart phone confirmation box, touch Restart. Turn Your Screen On and Off Turn the Screen Off When Not in Use ► To quickly turn the screen off, press . Pressing again or receiving an incoming call will turn on your device screen and show the lock screen. To save battery power, the - HTC EVO Design 4G | EVO DESIGN 4G USER GUIDE - Page 25
from unwanted taps and presses, the lock screen also displays important information, updates, and messages at a glance, or provide shortcut icons to your favorite applications. Unlock the Screen 1. When the screen is off, press to show the lock screen. 2. Do any of the following: Flick the - HTC EVO Design 4G | EVO DESIGN 4G USER GUIDE - Page 26
a Web page), touch and hold the item. Swipe or Slide To swipe or slide means to quickly drag your finger vertically or horizontally across the screen. Drag To drag, press and hold your finger with some pressure before you start to move your finger. While dragging, do not release your finger - HTC EVO Design 4G | EVO DESIGN 4G USER GUIDE - Page 27
. This finger gesture is always in a vertical direction, such as when flicking the contacts or message list. Rotate For most screens, you can automatically change the screen orientation from portrait to landscape by turning the device sideways. When entering text, you can turn the device sideways to - HTC EVO Design 4G | EVO DESIGN 4G USER GUIDE - Page 28
by adding application icons, shortcuts, folders, widgets, and more. Your Home screen extends beyond the initial screen. Swipe the screen left or right to display additional screens. Rearrange the Home Screen Reorder your extended screens in any way that fits how you use them. For example, move the - HTC EVO Design 4G | EVO DESIGN 4G USER GUIDE - Page 29
your finger. Extended Screens In addition to the Home screen, your device has six extended Home screens to provide more space for adding icons, widgets, and more. Press and then drag across the screen to move from the Home screen to an extended screen. ● You cannot add more screens. ● While on an - HTC EVO Design 4G | EVO DESIGN 4G USER GUIDE - Page 30
a category and then touch the item you want to add. Folder: Add a folder where you can organize screen items. Add a shortcut to all your contacts, contacts with phone numbers, or starred contacts. Contact details are automatically updated when there are changes in the source. Device Basics 18 - HTC EVO Design 4G | EVO DESIGN 4G USER GUIDE - Page 31
edit a widget, drag it to the Edit button at the bottom of the screen, and then follow screen instructions. Status and Notifications Status Bar The status bar at the top of the Home screen provides device and service status information on the right side and notification alerts on the left. To view - HTC EVO Design 4G | EVO DESIGN 4G USER GUIDE - Page 32
Icons Icon Description Signal strength (More bars = stronger signal) No service Device is "roaming" off the Nationwide Sprint Network Connected to a Wi-Fi network Connected to the Sprint 4G Network Sprint 3G Network is available Sprint 3G Network available and active (with icon animation - HTC EVO Design 4G | EVO DESIGN 4G USER GUIDE - Page 33
Exchange ActiveSync or POP3/IMAP email message Problem with text or multimedia message delivery New 4G is on and the Sprint 4G Network is available Sprint Hotspot is on (connected to the Sprint 4G Network) Sprint Hotspot is on (connected to the Sprint 3G Network) Data synchronizing - connected to HTC - HTC EVO Design 4G | EVO DESIGN 4G USER GUIDE - Page 34
via USB cable Storage card is blank Downloaded Android Market app installed successfully and also lets you easily turn on settings such as 4G, Wi-Fi, and Bluetooth. Open the Notifications Panel screen to view more notifications. Tip: You can also open the Notifications panel from the Home screen - HTC EVO Design 4G | EVO DESIGN 4G USER GUIDE - Page 35
and hold to view recently opened applications. Use Quick Settings The Quick Settings tab lets you easily turn on 4G, Wi-Fi, Bluetooth, GPS, and more, and also provides a quick shortcut to all device settings. of the Notifications panel, and then drag it up the screen. Press . Device Basics 23 - HTC EVO Design 4G | EVO DESIGN 4G USER GUIDE - Page 36
priority. For example, if your device is connected to the AC adapter and the battery is charging, the LED will be solid red and will not switch to a entry of text or numbers, the touch input keyboard becomes available. You can choose from three keyboard layouts: Standard, Phone, and Compact. - HTC EVO Design 4G | EVO DESIGN 4G USER GUIDE - Page 37
and hold keys with gray characters at the top to enter numbers, symbols, or accented letters. The gray character displayed on Multitap and XT9 predictive modes when using the Compact or Phone layout. See Predictive Text. Change to Landscape Keyboard supported in all applications. Device Basics 25 - HTC EVO Design 4G | EVO DESIGN 4G USER GUIDE - Page 38
settings. Since your device uses Google's speech-recognition service, you need to be connected to the Internet to languages depend on the voice input languages supported by Google. Adjust the Touch Input Settings use. You can choose from Standard, Phone, or Compact. ● International keyboard lets - HTC EVO Design 4G | EVO DESIGN 4G USER GUIDE - Page 39
Phone & Compact • Spell correction: Correct typographical errors by selecting from a list of possible words the input method to the Swype keyboard. 1. Start an app that requires text or numbers. 2. Press and hold a text box, and then touch Input method > Touch Input > Swype. Device Basics 27 - HTC EVO Design 4G | EVO DESIGN 4G USER GUIDE - Page 40
text. 1. Start an app or select a text field that requires text or numbers. 2. Briefly press and hold the first letter of the word you want to : Key Description Press and hold keys with characters at the top to enter numbers, symbols, or accented letters. The gray character displayed on the key is - HTC EVO Design 4G | EVO DESIGN 4G USER GUIDE - Page 41
Adjust the Swype Keyboard Settings ► While using the Swype keyboard, touch and hold , and then touch Options. Preferences. Change the keyboard language and enable or disable audio feedback, vibrate on keypress, or tip indicator. Swype Advanced Settings. Set advanced settings such as word - HTC EVO Design 4G | EVO DESIGN 4G USER GUIDE - Page 42
, touch word. > Delete, and then touch the X icon to the right of the Back up Your Personal Dictionary to Your Storage Card You can use your microSD storage card to back up the new words you've added to your personal dictionary. 1. Touch > and touch Settings > Language & keyboard > Touch Input - HTC EVO Design 4G | EVO DESIGN 4G USER GUIDE - Page 43
Select Text Highlight the text that you want to copy or cut. 1. Touch and hold the text field that contains the text to select until the magnifier appears. 2. Drag your finger to move the text cursor to a letter within the text that you want to select. 3. After positioning the text cursor, lift your - HTC EVO Design 4G | EVO DESIGN 4G USER GUIDE - Page 44
convenient ways to place calls from your device. Call Using the Phone Dialer The most "traditional" way to place a call is by using the phone's dialer screen. 1. Touch > Phone to display the phone's dialer screen. 2. Touch the number keys on the Phone keypad to enter the phone number. Phone 32 - HTC EVO Design 4G | EVO DESIGN 4G USER GUIDE - Page 45
People. Call Using a Speed Dial Number Speed dial numbers let you dial numbers by touching and holding a single number on the Phone keypad. See Set Up Speed Dialing for information on assigning speed dial numbers. 1. Touch > Phone to display the phone dialer's screen. 2. Touch and hold the speed - HTC EVO Design 4G | EVO DESIGN 4G USER GUIDE - Page 46
screen. 3. Touch . To call the 911 emergency number normally or when your account is restricted: 1. Unlock the screen. For more information, see Turn Your Screen On and Off. 2. Touch Phone on the Home screen when placing an emergency call. Some designated emergency call takers, known as Public - HTC EVO Design 4G | EVO DESIGN 4G USER GUIDE - Page 47
from someone who is not stored in People, only the default caller ID icon and phone number appear on the Incoming call screen. Note: If your device is turned off, all calls automatically go to voicemail. Answer an Incoming Call ► If the display is on, touch Answer. ► If - HTC EVO Design 4G | EVO DESIGN 4G USER GUIDE - Page 48
text message by touching message while on the Phone screen. > Phone settings > Edit default Visual Voicemail Visual a list with the caller name and number, along with the length of time and use or turned off. You should set up your Sprint voicemail and personal greeting as soon as your device - HTC EVO Design 4G | EVO DESIGN 4G USER GUIDE - Page 49
screen to play a brief explanation of the voicemail services. Review Visual Voicemail Visual Voicemail lets you easily access and select which messages you want to review. 1. Touch > > Voicemail. 2. Touch a message to review to anyone with either an email or phone number. This allows you to send the - HTC EVO Design 4G | EVO DESIGN 4G USER GUIDE - Page 50
easily access other voicemail messages without returning to the main voicemail screen. 1. Listen to the current voicemail message. 2. Swipe your Lock/Unlock to prevent deletion of the selected voicemail message. Text message to create and send a new text message to the sender's phone number. - HTC EVO Design 4G | EVO DESIGN 4G USER GUIDE - Page 51
Vibrate. Select Pictures to replace the default Visual Voicemail message icon with a specific Contacts entry's image. This image review your Visual Voicemail. See Automatically Enable the Speakerphone. Touch Display name to enter a name or number box to deactivate the speakerphone. Phone 39 - HTC EVO Design 4G | EVO DESIGN 4G USER GUIDE - Page 52
Menu From your Visual Voicemail menu, you can quickly change the name or number attached to your voice messages. 1. Touch > > Voicemail. 2. Touch > Voicemail, your device and Sprint service always offer traditional voicemail service accessed through the Phone application. Set Up Voicemail - HTC EVO Design 4G | EVO DESIGN 4G USER GUIDE - Page 53
Sprint Network, you may not receive notification of new voicemail messages. Sprint recommends that you periodically check your voicemail by dialing 1 + area code + your wireless phone number you are in a Sprint service area. Retrieve Your Voicemail Messages You can review your messages directly - HTC EVO Design 4G | EVO DESIGN 4G USER GUIDE - Page 54
these steps. 1. Touch > Phone. 2. Touch . 3. Enter a phone number. 4. Touch . To permanently block your number, call Sprint Customer Service. Call Waiting When you're on a call, Call Waiting alerts you to incoming calls by sounding two beeps. Your device's screen informs you that another - HTC EVO Design 4G | EVO DESIGN 4G USER GUIDE - Page 55
Call Forwarding. Note: You are charged a higher rate for calls you have forwarded. To activate Call Forwarding: 1. Touch > Phone. 2. Touch . 3. Enter the area code and phone number to which you want your calls forwarded. 4. Touch . (You will hear a tone to confirm the activation of Call - HTC EVO Design 4G | EVO DESIGN 4G USER GUIDE - Page 56
To deactivate Call Forwarding: 1. Touch > Phone. 2. Touch . 3. Touch deactivation.) . (You will see a message only). Set Up Speed Dialing Your device can store up to nine phone numbers in speed dial locations. To assign a speed dial number to a contact: 1. Touch > > People, and then touch an - HTC EVO Design 4G | EVO DESIGN 4G USER GUIDE - Page 57
the new phone number will automatically replace the previous speed dial assignment. Recent Calls (Call History) The Call History tab of the People application lists all recent incoming, outgoing, and missed calls. Call History makes redialing a number fast and easy. It is continually updated as your - HTC EVO Design 4G | EVO DESIGN 4G USER GUIDE - Page 58
menu. 4. Tap Create a new contact. 5. The phone number is automatically added to the Mobile box in the Phone section. Enter the name and other contact information. Tip: To store the number as another type (for example, home number), touch the Mobile button. 6. Touch Save. After you have saved the - HTC EVO Design 4G | EVO DESIGN 4G USER GUIDE - Page 59
Erase History 1. Touch > > People. 2. Touch the Call History tab ( ). 3. Do either of the following: To delete an entry, touch and hold the entry, and then touch Delete from call history. To erase all History entries, touch > Delete all. Phone 47 - HTC EVO Design 4G | EVO DESIGN 4G USER GUIDE - Page 60
Accounts & Sync Applications Settings SD & Phone Storage Settings Language & Keyboard Settings Date & Time Settings About Phone Personalization Settings Use the Personalize menu to customize your device's display, select a new Scene, add items to the Home screen, or change the sound settings. Scene - HTC EVO Design 4G | EVO DESIGN 4G USER GUIDE - Page 61
the scene or scenes that you want to delete, and then touch Delete > OK. Change the Home Screen Wallpaper See Changing the Display Screen for details. Change the Default Ring Tone See Phone Ring Tone for details. Sound Set Sound sets are collections of ring tone, notification, and alarm sounds that - HTC EVO Design 4G | EVO DESIGN 4G USER GUIDE - Page 62
device's wireless network settings (3G and 4G), Wi-Fi settings, Bluetooth, roaming, hold an available spot on one of the screens. 2. From the Add to Home screen menu, touch Widgets > Settings > Airplane Bluetooth settings, see Bluetooth. Tethering & Sprint Hotspot Settings You can share your device - HTC EVO Design 4G | EVO DESIGN 4G USER GUIDE - Page 63
mobile networks, see Data Services (Sprint 3G and 4G Networks). For details on roaming, see International Data Roaming. Call Settings Your device's Call Settings menu lets you configure your voicemail options and a number of other settings for the phone it supports digital - HTC EVO Design 4G | EVO DESIGN 4G USER GUIDE - Page 64
Services (TRS), analog cellular, and landline communications. Wireless TTY calls to 911 may be corrupted when received by public safety answering points (PSAPs), rendering some communications unintelligible. The problem until you see the image below on the screen. The Silent mode icon ( ) appears on - HTC EVO Design 4G | EVO DESIGN 4G USER GUIDE - Page 65
down button in standby mode until you see the image below on the screen. The device vibrates and the vibrate mode icon ( ) appears on the during a call) by pressing the volume up or down button. Incoming Calls Phone Ring Tone Select a default ring tone for incoming calls. Your device provides - HTC EVO Design 4G | EVO DESIGN 4G USER GUIDE - Page 66
hear tones when touching numbers on the dialpad, selecting onscreen options, and more. ● Audible touch tones: Select the touch tone to use. ● Audible selection: Play sounds when making an onscreen selection. ● Screen lock sounds: Play sounds when locking or unlocking the screen. ● Vibrate feedback - HTC EVO Design 4G | EVO DESIGN 4G USER GUIDE - Page 67
increase battery life. Auto-rotate Screen By default, the screen orientation automatically changes when the device is rotated. To disable automatic screen orientation: 1. Touch > > Settings > Display. 2. Clear the Auto-rotate screen check box and touch . Note: Not all application screens support - HTC EVO Design 4G | EVO DESIGN 4G USER GUIDE - Page 68
wallpaper. 1. Touch > > Wallpaper. 2. Do either of the following: Touch HTC wallpapers to use a preset image. Touch Live wallpapers to choose from preset . Power & Data Management Settings Save battery power by using Power Saver, adjusting the screen brightness, or by controlling your device - HTC EVO Design 4G | EVO DESIGN 4G USER GUIDE - Page 69
timeout, and then select a timeout value. See Screen Timeout. ● To turn off the screen, press . The device will continue to function. Manage Your Device's Wireless Functions To save battery life, you can disable the 4G, Bluetooth, GPS, Sprint Hotspot, and Wi-Fi functions of the device when not - HTC EVO Design 4G | EVO DESIGN 4G USER GUIDE - Page 70
not in use to conserve battery power. 1. Touch > > security, lock codes, passwords, administrator some Sprint applications and services easier to Screen Lock You can increase the security of your device by creating a screen lock. When enabled, you have to draw the correct unlock pattern on the screen - HTC EVO Design 4G | EVO DESIGN 4G USER GUIDE - Page 71
check box if you do not want the unlock pattern to display on the screen when you unlock it. Note: To change your unlock screen pattern, touch > unlock pattern. > Settings > Security > Change If you fail to draw the correct unlock pattern on the screen after five attempts, you will be prompted to - HTC EVO Design 4G | EVO DESIGN 4G USER GUIDE - Page 72
None. Set Up SIM Lock Create a SIM card lock to prevent unauthorized phone calls from your device when you're roaming and a SIM card is installed on your device. 1. Touch > > Settings > Security > Set up SIM card lock. 2. Touch Change SIM PIN. 3. Follow screen instructions to create the SIM PIN, and - HTC EVO Design 4G | EVO DESIGN 4G USER GUIDE - Page 73
Facebook for HTC Sense, Flickr, Google, HTC Sense, Mail, Qik Video, Twitter for HTC Sense, or Watch. 4. Enter your account information and follow screen instructions to proceed. can synchronize individual applications manually by selecting their respective check boxes. 2. Touch Google. Device Settings - HTC EVO Design 4G | EVO DESIGN 4G USER GUIDE - Page 74
Settings > Accounts & sync > Exchange ActiveSync > Update schedule. 2. Set the start and end of your for new data. To manually start synchronization: ► On the Microsoft Exchange ActiveSync screen, touch Sync now. set up a Facebook for HTC Sense, Flickr, or Twitter for HTC Sense account when you first - HTC EVO Design 4G | EVO DESIGN 4G USER GUIDE - Page 75
2. Touch Add account > Facebook for HTC Sense or Twitter for HTC Sense. 3. Follow screen instructions to enter your user name and password programs and games downloaded from the Android Market. To install third-party the Manage applications screen, touch the Downloaded, All, On SD card, or Running - HTC EVO Design 4G | EVO DESIGN 4G USER GUIDE - Page 76
bring up sort options. 3. In the Application info screen, touch Clear data or Clear cache. SD & Phone Storage Settings The SD & phone storage settings menu lets you manage internal storage on your device and provides options for your microSD card. Reset Your Device Resetting the device deletes all - HTC EVO Design 4G | EVO DESIGN 4G USER GUIDE - Page 77
run through the Hands Free Activation and update processes again. When finished, you will see the Welcome screen and Setup application. See Complete the time zone, and time. However, you can set the date, time zone, and time manually if you need to. 1. Touch > > Settings > Date & time. 2. Clear - HTC EVO Design 4G | EVO DESIGN 4G USER GUIDE - Page 78
files you want to keep. Note: Checking and downloading system software updates may incur additional data transfer fees. Check for System Software Updates Manually 1. Touch > > Settings > System updates > HTC software update. 2. On the Software updates screen, touch Check now. Device Settings 66 - HTC EVO Design 4G | EVO DESIGN 4G USER GUIDE - Page 79
through phone, messaging, and email. You can also view updates on Your Device The People Screen Details Screen Merge Entries in People old phone Use the Transfer app to transfer contacts from your old phone to For more information, see Gmail. ● Phone contacts For more information, see Adding a - HTC EVO Design 4G | EVO DESIGN 4G USER GUIDE - Page 80
then touch Next. Your new device then tries to pair with your old phone. You'll see a security passkey on the screen. 6. On your old phone, enter this passkey or simply confirm it. 7. Select the Contacts check box (and other supported types of data you want to import), and then touch Next. 8. When - HTC EVO Design 4G | EVO DESIGN 4G USER GUIDE - Page 81
will appear in the contacts list when you open People. Your People List The All screen of People shows all your contacts, including Google contacts, Exchange ActiveSync contacts, Phone contacts, and Facebook contacts. 1 2 8 7 3 6 4 5 1. Touch to filter your contacts list and display only the - HTC EVO Design 4G | EVO DESIGN 4G USER GUIDE - Page 82
. 2. On the All screen, touch Me. Tip: If you are logged in to your Facebook account through Facebook for HTC Sense, instead of Me, ICE-Mom" in your Contacts. To list more than one emergency contact, use "ICE1-___," "ICE2-___," etc. Save a Phone Number 1. Touch > Phone. 2. Enter the phone number - HTC EVO Design 4G | EVO DESIGN 4G USER GUIDE - Page 83
. The Details screen has the following tabs: 1 2 3 4 5 6 1. Details shows the information you have stored for the contact, and allows you to get in touch with the contact directly by touching any of the displayed methods. For example, if the contact has a stored work phone number, touch Call - HTC EVO Design 4G | EVO DESIGN 4G USER GUIDE - Page 84
merge. 2. To merge, touch . 3. Touch OK. Note: If you don't want to merge any of your contacts, touch Dismiss all. Manually Merge Entries in People 1. Touch > > People. 2. On the All screen, touch the entry (not the icon or photo) you want to merge with another entry on your device. 3. On the upper - HTC EVO Design 4G | EVO DESIGN 4G USER GUIDE - Page 85
You cannot edit the contact information of a Facebook friend. Add a Number to an Entry 1. Touch > > People, and then touch an entry. 2. Scroll down the screen and touch Edit. 3. On the Phone section, touch Add. 4. Touch the type of phone number you want to add. (For example, Home or Work.) 5. Enter - HTC EVO Design 4G | EVO DESIGN 4G USER GUIDE - Page 86
and then touch an entry. 2. Scroll down the screen and touch Edit. 3. On the Phone section, touch the number you want to edit. 4. Edit the number using the keypad. Tip: Touch the Number type (for example, Mobile) to change it. Touch X at the right side of a number to delete it. 5. Touch Save. Select - HTC EVO Design 4G | EVO DESIGN 4G USER GUIDE - Page 87
you want to send, and then touch Send. 5. Enter the recipient's number or email address, and then touch Send. You can also send the Touch OK to confirm. Delete Multiple Entries 1. Touch > > People. 2. On the All screen, touch > Delete. 3. Select the entries you want to delete, and then touch Delete - HTC EVO Design 4G | EVO DESIGN 4G USER GUIDE - Page 88
belonging to a group, touch the group name. 4. To display an entry within the group, touch the entry. 5. To dial the entry's default phone number (Primary), touch the number under Action. See Work with Groups for more details. Back Up and Import Entries in People Back Up People Entries to the - HTC EVO Design 4G | EVO DESIGN 4G USER GUIDE - Page 89
can import only those contacts that were exported to the storage card using the Export to SD card feature on the device. See Back Up People Entries to the Storage Card. 1. Touch > > People. 2. Touch > Import/Export > Import from SD card. 3. If you have Google or Exchange ActiveSync accounts set up - HTC EVO Design 4G | EVO DESIGN 4G USER GUIDE - Page 90
member for each message sent. For example, if you send a message to a group of five people, you will be charged for five messages. For instructions on composing and sending your message, see Send a Text Message (SMS). Send an Email Message to a Group 1. Touch > > People > Groups tab. 2. Touch the - HTC EVO Design 4G | EVO DESIGN 4G USER GUIDE - Page 91
circles of friends or colleagues in your life. Using the People widget, you can instantly place a call, send a message, view details of a favorite contact, and even check Facebook and Twitter updates. You can add several People widgets on the Home screen, with a different group of contacts on each - HTC EVO Design 4G | EVO DESIGN 4G USER GUIDE - Page 92
to open the person's contact card. 3. Touch > Set default action. 4. On the Select default action screen, touch the communication method you number, then the device will open Phone and dial that number. Touch the name of the contact to open the contact details screen. On the contact details screen - HTC EVO Design 4G | EVO DESIGN 4G USER GUIDE - Page 93
Accounts and Messaging With Sprint service and your device's messaging capabilities, you have the application. Note: Although you need a Gmail account to use certain features of your device, such as Android Market, you do not need to use Gmail as the default account for your device. Create a Google - HTC EVO Design 4G | EVO DESIGN 4G USER GUIDE - Page 94
currently send and receive email. This address is used to authenticate your account should you ever encounter problems or forget your password. It is strongly encouraged for Android users so you can regain access to Google services and purchases on your device. 7. Read and accept the Google Terms of - HTC EVO Design 4G | EVO DESIGN 4G USER GUIDE - Page 95
choose what to do with the selected messages or conversations. Display drafts, sent messages, and other labels. Touch Inbox at the top left of the screen, and then touch another label (such as Sent, Drafts, or your created label) to view its messages and conversations. Switch to your other Gmail - HTC EVO Design 4G | EVO DESIGN 4G USER GUIDE - Page 96
email. However, this removes any attachments or formatting in the original email. 5. Touch . Get Help To find out more about using Gmail, touch the Google Mobile Help site. > More > Help. The Web browser will take you to Accounts and Messaging 84 - HTC EVO Design 4G | EVO DESIGN 4G USER GUIDE - Page 97
stay connected 24 hours a day anywhere on the Nationwide Sprint Network. Add a POP3 or IMAP Email Account 1. Account. When the Choose a mail provider screen is displayed, touch Other (POP3/IMAP). device. You can sync with Microsoft Exchange Server 2003 Service Pack (SP2) or later. 1. Touch > > - HTC EVO Design 4G | EVO DESIGN 4G USER GUIDE - Page 98
Exchange ActiveSync account. If your corporate Exchange Server does not support auto-detect, you will need to enter your Exchange Server the current email account, and then touch All accounts. Email messages are color coded so you can easily distinguish which email accounts they belong to. Note: Up - HTC EVO Design 4G | EVO DESIGN 4G USER GUIDE - Page 99
have attachments. Refresh an Email Account Whatever your automatic synchronization settings are, you can also synchronize your sent and received email messages manually at any time. 1. Touch > > Mail. 2. Do any of the following: While in the account you want to synchronize, touch > Refresh. If - HTC EVO Design 4G | EVO DESIGN 4G USER GUIDE - Page 100
see Sort Email Messages. 3. Touch and hold two fingers on any email message, and then drag upward or downward without lifting your fingers. Your screen then jumps to the set of email messages based on your chosen sorting order. Manage Email Messages Delete Email Messages 1. Touch > > Mail. 2. Switch - HTC EVO Design 4G | EVO DESIGN 4G USER GUIDE - Page 101
, touch > Attach, and choose from the following options: Picture: Select Camera to take a photo and attach it, or Gallery to attach a photo from your microSD card. Accounts and Messaging 89 - HTC EVO Design 4G | EVO DESIGN 4G USER GUIDE - Page 102
, or Files to attach a music file or voice recording from your microSD card. Location: Attach location information to the email. You can send your on a map. (For more information about GPS, Maps, and Footprints, see GPS Services.) Document: Attach a PDF file or an Office document, such as a - HTC EVO Design 4G | EVO DESIGN 4G USER GUIDE - Page 103
print your email? Not a problem. Connect your device to a supported printer and start printing out your the printer to the local network, refer to your printer user guide. Note: The local network must not be behind a firewall. instructions to add the printer to the list. Accounts and Messaging 91 - HTC EVO Design 4G | EVO DESIGN 4G USER GUIDE - Page 104
6. In the Print preview screen, you can select which pages to print, set the number of copies, or select to fit the email messages on the page. Tip: Touch Advanced to set the page size, print layout, and page orientation, - HTC EVO Design 4G | EVO DESIGN 4G USER GUIDE - Page 105
box when deleting email messages. Refresh on open: Select to automatically refresh an email folder when you open it. Portrait body preview: Set the number of lines of text to display for email messages in the Inbox. ● Send & Receive Mail size limit: Set the maximum email file size for - HTC EVO Design 4G | EVO DESIGN 4G USER GUIDE - Page 106
email messages to display in HTML or plain text format. Update schedule: Set the frequency with which to check for new email message: Select to automatically download the email message as you scroll down the screen. Folder to sync: Select the folder to synchronize whenever you launch Mail - HTC EVO Design 4G | EVO DESIGN 4G USER GUIDE - Page 107
, contact cards (vCard), or appointments (vCalendar). See your service plan for applicable charges for messaging. Open Messages ► Touch > > Messages. The All messages screen opens, where all your sent and received messages are neatly grouped into conversations, by contact name or phone number - HTC EVO Design 4G | EVO DESIGN 4G USER GUIDE - Page 108
Fill in one or more recipients. You can: Enter phone numbers directly in the To field. If you're sending the message to several phone numbers, separate the phone numbers with a comma. As you enter information, any matching phone numbers from your contacts list are displayed. Touch a match to enter - HTC EVO Design 4G | EVO DESIGN 4G USER GUIDE - Page 109
message (MMS) with pictures, voice recordings, audio or video files, contact cards (vCard), or appointments (vCalendar). 1. Touch > > Messages. 2. Touch . 3. Fill in one or more recipients. You can either: Enter phone numbers or email addresses directly in the To field. If you're sending the - HTC EVO Design 4G | EVO DESIGN 4G USER GUIDE - Page 110
your storage card. replacing or reviewing your attachment, touch . You can also touch > Discard to start over. 8. Touch Send, or touch to save message as a draft. Create a Slideshow 1. Touch > > Messages. 2. Touch . 3. Fill in one or more recipients. You can either: Enter phone numbers - HTC EVO Design 4G | EVO DESIGN 4G USER GUIDE - Page 111
Edit a slide. Touch , and then choose to replace, remove, or set the duration of the slide. Preview the slideshow. Touch see the playback controls. > More > Preview. Touch the preview screen to 8. Touch Send or touch to save message as a draft. Save and Resume Composing a Draft Message While - HTC EVO Design 4G | EVO DESIGN 4G USER GUIDE - Page 112
before the phone number to indicate the number type (for example, M stands for Mobile). Keep in mind that your response will be sent to the phone number of the latest message you've received from this contact. 1. Touch > > Messages. 2. On the All messages screen, touch a contact (or phone number) to - HTC EVO Design 4G | EVO DESIGN 4G USER GUIDE - Page 113
and then touch Import. To save the attachment to your storage card, touch and hold the multimedia message, and then choose to save All messages screen, touch a contact (or phone number) to display the exchange of messages with that contact. 3. Touch the message (not a link or a phone number) that - HTC EVO Design 4G | EVO DESIGN 4G USER GUIDE - Page 114
to delete, and then touch Delete. Delete a Conversation 1. Touch > > Messages. 2. Do any of the following: On the All messages screen, touch and hold a contact (or phone number) whose messages you want to delete, and then touch Delete. While looking at the exchange of messages in a conversation - HTC EVO Design 4G | EVO DESIGN 4G USER GUIDE - Page 115
select this option. Notification sound: Select a ring tone that is specific to sent or failure notifications. Note that the ring tone briefly plays when vibrate when a new text or multimedia message arrives. Display message on screen: Set your device to show pop-up notifications (not just in the - HTC EVO Design 4G | EVO DESIGN 4G USER GUIDE - Page 116
messages.) Multimedia message limit: Choose the maximum number of MMS messages to store in each conversation thread. (This does not include locked messages.) ● Message forwarding Note: Forwarding service may incur additional charges. Contact Sprint for details. Accounts and Messaging 104 - HTC EVO Design 4G | EVO DESIGN 4G USER GUIDE - Page 117
Forward to phone number: Lets you forward text and multimedia messages to another phone. Forward to email address: Lets you forward text and multimedia messages to an email address widget so you can read your messages right on the Home screen. To learn how to add widgets, see Customize the Home - HTC EVO Design 4G | EVO DESIGN 4G USER GUIDE - Page 118
everyone's talking about from YouTube, and more. Facebook for HTC Sense View your Facebook updates in supported applications on the device. See Accounts & Sync to learn how to sign in to Facebook for HTC Sense. After signing in to Facebook for HTC Sense, you can: ● See all your Facebook contacts and - HTC EVO Design 4G | EVO DESIGN 4G USER GUIDE - Page 119
details. ● You can also upload one or more photos from your microSD card to Facebook, and then tag and add captions that go with it. ● HTC Sense See Accounts & Sync. Change Facebook for HTC Sense Update Settings 1. Touch > > Settings > Accounts & sync. 2. Touch Facebook for HTC Sense. 3. Touch Update - HTC EVO Design 4G | EVO DESIGN 4G USER GUIDE - Page 120
the following: ● Sign in to your Twitter account from Peep. Touch > > Peep, and then follow the screen instructions. ● Add the Twitter for HTC Sense account in > > Settings > Accounts & sync. Note: Twitter for HTC Sense and Peep share the same login credentials. This means that when you use Peep on - HTC EVO Design 4G | EVO DESIGN 4G USER GUIDE - Page 121
the link to the picture in your tweet. Touch to insert your location into the tweet. 5. Touch Post. Note: On the Peep screen, touch > More > Settings > Services to check or change your photo hosting site, location options, and URL shortening host. Search and Follow a Twitter User 1. Touch > > Peep - HTC EVO Design 4G | EVO DESIGN 4G USER GUIDE - Page 122
Twitter account. General settings: Choose whether to show the screen name or the real name of the people you follow. Send & receive: Set the frequency to check for new tweets and set the number of tweets to download. Services: Set your photo hosting site, photo quality, location options, and - HTC EVO Design 4G | EVO DESIGN 4G USER GUIDE - Page 123
space on a screen, and then release. Friend Stream Friend Stream connects you to your social networks. Share and get updates from friends in popular be signed in via Facebook for HTC Sense. Open Friend Stream ► Touch > > Friend Stream. Friend Stream opens in the All updates tab. Slide your finger on - HTC EVO Design 4G | EVO DESIGN 4G USER GUIDE - Page 124
All Updates tab, touch the "What's on your mind?" box. 3. Enter your status update. 4. If you want to post your update to a specific social tweet or status update: Picture. Select From Camera to take a photo and attach it or From Gallery to attach a photo from your storage card. Location. - HTC EVO Design 4G | EVO DESIGN 4G USER GUIDE - Page 125
. Add the Friend Stream Widget Use the Friend Stream widget so you can easily update your status and view other people's status updates right on the Home screen. If you want to keep up with just one person's Facebook updates, you can add the Friend Channel widget. You can find it in the Friend - HTC EVO Design 4G | EVO DESIGN 4G USER GUIDE - Page 126
YouTube YouTube is an online video streaming service that allows you to view and upload videos. watching a video: Turn your device sideways or double-tap the screen to watch the video in full-screen. In full screen, touch the screen to pause, resume playback, or drag the slider to jump to a - HTC EVO Design 4G | EVO DESIGN 4G USER GUIDE - Page 127
Touch a video to play it. 3. While watching a video, touch > Share. 4. Choose how you want to share the video link from the available options. 5. Follow screen instructions to send the video link to your contacts. Capture a Video and Share it on YouTube You need to be signed in to your Google - HTC EVO Design 4G | EVO DESIGN 4G USER GUIDE - Page 128
Google Talk Google Talk is Google's instant messaging program. It lets you communicate with other people that also use Google Talk. If you signed in to your Google Account when you first set up your device, you are already signed in to Google Talk. Start a Chat 1. Touch > > Talk. The Friends list - HTC EVO Design 4G | EVO DESIGN 4G USER GUIDE - Page 129
2. In the Friends list, touch your name to open the Set Status screen. 3. Enter your new status message, or touch choose a custom status from to remove your photo. Touch Change to select another picture on the microSD card. 6. Select or clear the Allow video and voice chats option. 7. Touch - HTC EVO Design 4G | EVO DESIGN 4G USER GUIDE - Page 130
touch OK. View All Invited Friends 1. Touch > > Talk. 2. Touch > More > Invites. Friends who have not yet accepted your invitation are listed on the screen. Change the Settings or Signing Out 1. Touch > > Talk. 2. In the Friends list, touch , and then touch: Settings to change the application and - HTC EVO Design 4G | EVO DESIGN 4G USER GUIDE - Page 131
Android Market Navigation Music Sprint TV & Movies NASCAR Sprint Cup Mobile Android Market Android access Android Market, you must first connect to the Internet using your device's Wi-Fi, Sprint 4G, or When you open Android Market for the first time, the Terms of Service window will appear. - HTC EVO Design 4G | EVO DESIGN 4G USER GUIDE - Page 132
Browse apps recommended by Sprint. First, touch Sprint, and then scroll through the list. Search for an app. Touch on the Android Market home screen, enter the name purchase the application, touch FREE (for free applications) or the price button under Buy (for paid applications). 6. If you agree - HTC EVO Design 4G | EVO DESIGN 4G USER GUIDE - Page 133
site (market.android.com/support). Open an Installed Application ► Do one of the following: If you see on the status bar, open the Notifications panel, and then touch the application. Touch > > Market, and then touch touch the application. > My apps. On the My apps screen, Touch > . On - HTC EVO Design 4G | EVO DESIGN 4G USER GUIDE - Page 134
Android Market, touch > Help while in the Android Market screen. The Web browser will take you to the Android Market Help site. Navigation Your device offers a number map, or view locations at street level. Notes: You need an active mobile data or Wi-Fi connection to use Google Maps. To find your - HTC EVO Design 4G | EVO DESIGN 4G USER GUIDE - Page 135
Zoom in Zoom out View information for a random location ● Place your thumb and index fingers on top of the area that you want to zoom in, and then spread your fingers across the map. ● Touch . ● Double-tap the area on the map that you want to zoom in. ● Pinch your thumb and index finger on the map - HTC EVO Design 4G | EVO DESIGN 4G USER GUIDE - Page 136
the location on a map, get directions, view the location in Street View, if available, and more. Scroll down the screen to view more options. Swipe left or right across the screen to view the information for the next or previous search result. Look at a Location in Street View Street View mode - HTC EVO Design 4G | EVO DESIGN 4G USER GUIDE - Page 137
Swipe your finger on the screen to pan up or down or at the same time. Note: Not all locations have information to support all Map layers or all zoom levels. To learn more about conditions are displayed over roads as color-coded lines. Each color represents how fast the traffic is moving - HTC EVO Design 4G | EVO DESIGN 4G USER GUIDE - Page 138
then touch its balloon to view more information about the place. See Search for a Location to learn what you can do on the location information screen. Applications and Entertainment 126 - HTC EVO Design 4G | EVO DESIGN 4G USER GUIDE - Page 139
. 3. Enter the place you want to add to Places' search items, and then touch Add. The place is added as a button on the Places screen. Get Directions Get detailed directions to your destination. Google Maps can provide directions for travel by foot, public transportation, or car. 1. Touch > > Maps - HTC EVO Design 4G | EVO DESIGN 4G USER GUIDE - Page 140
> Help. The Web browser opens Google Latitude Google Latitude™ user location service lets you and your friends share locations and status messages with each other . It also lets you send text and email messages, make phone calls, and get directions to your friends' locations. Your location is - HTC EVO Design 4G | EVO DESIGN 4G USER GUIDE - Page 141
. Invite Friends to Share Their Locations 1. Touch > > Latitude. 2. Touch > Add friends. 3. Choose how to add friends: Select from Contacts: Select any number of friends from People entries. Add via email address: Enter one or more email addresses. 4. When the Send sharing requests dialog box - HTC EVO Design 4G | EVO DESIGN 4G USER GUIDE - Page 142
status, and so on. Touch a friend in the list to open a screen with details about the friend and many connection options. Connect With and Manage Friends know your friend has arrived. Real-time updating Sharing options Temporarily get faster location updates of the friend. Select from the following - HTC EVO Design 4G | EVO DESIGN 4G USER GUIDE - Page 143
The update frequency is determined by several factors, such as how recently your location has changed. Set your location: Choose from several options to manually information about that location such as the street address and phone number. The next time you want to visit the same place, simply access - HTC EVO Design 4G | EVO DESIGN 4G USER GUIDE - Page 144
into a category to make it easier for you to find it. Touch to change the name, category, or address of the Footprint, enter the phone and website, and add a voice memo to the Footprint. Touch to recapture the Footprint photo. 6. Touch Done. Revisit a Footprint 1. Touch > > Footprints. 2. Touch - HTC EVO Design 4G | EVO DESIGN 4G USER GUIDE - Page 145
such as location and category. To import saved footprints or another .kmz file from the microSD card, touch Footprints data, and then touch the file you want to import. If a footprint on the access your footprints on the Home screen. To learn how to add the Footprint widget, see Customize the Home - HTC EVO Design 4G | EVO DESIGN 4G USER GUIDE - Page 146
plan, TeleNav GPS Navigator may require a monthly subscription. Contact Sprint for information and pricing. Register TeleNav GPS Navigator Before you can use TeleNav GPS Navigator, your device and service must be registered. 1. Touch > > TeleNav GPS Navigator. 2. Follow the onscreen instructions - HTC EVO Design 4G | EVO DESIGN 4G USER GUIDE - Page 147
playing list. You can also swipe your finger left or right across the screen to go to the previous or next music album. Touch to pause the song. Touch to switch between showing the Now playing list and Now playing screen. You can rearrange songs in the Now playing list. Touch to turn shuffle on - HTC EVO Design 4G | EVO DESIGN 4G USER GUIDE - Page 148
when you wake up the device by pressing . If you only see the album art, slide your finger across the screen to flip the album art and display the playback controls. Note: You can also pause music playback directly from the Notifications panel. Browse Music in - HTC EVO Design 4G | EVO DESIGN 4G USER GUIDE - Page 149
the tabs at the bottom of the screen. 3. Touch a song in a category to play it. The Now playing list is updated with the song list from your selected category category, you can see a complete list of songs on your microSD card. 7. Select the check boxes of songs you want to add to the playlist - HTC EVO Design 4G | EVO DESIGN 4G USER GUIDE - Page 150
. 5. Touch the first song or any song in the playlist. When you touch a song in the playlist to play it, the Now playing list is updated with the song list from your playlist. Manage Your Playlists After creating a playlist, you can add more songs to it, rearrange their order, and more - HTC EVO Design 4G | EVO DESIGN 4G USER GUIDE - Page 151
Library and set it as your device's ring tone or as a ring tone for a specific contact. 1. Touch > > Music. 2. Touch to go to the Library. 3. Select back. 4. On the Now playing screen, touch > More > Set as ringtone. 5. In the Set as ringtone options menu, touch: Phone ringtone to set the song as - HTC EVO Design 4G | EVO DESIGN 4G USER GUIDE - Page 152
a part of it as your ring tone. 1. Touch > > Music. 2. On the Now playing screen, touch > More > Set as ringtone. 3. In the Set as ring tone options menu, touch Trim to set the trimmed song as your Phone ringtone or Contact ringtone. 6. To check if the song was added as a ring tone, touch - HTC EVO Design 4G | EVO DESIGN 4G USER GUIDE - Page 153
the Music application's Library and send it to another phone or to a computer using Bluetooth. 1. Touch > > Music. 2. Touch to go to the Library. 3. Select the song that you want to send, and then play it back. 4. On the Now playing screen, touch > More > Share > Bluetooth. In the next few steps - HTC EVO Design 4G | EVO DESIGN 4G USER GUIDE - Page 154
or playing the video or music, touch > Select player. Tip: On the Music app's playback screen, you can also touch . Tip: If Wi-Fi is off, touch to turn it on and the device you're connected to. Sprint Music Plus Sprint Music Plus is your one-stop shop for music, ring tones, and ringback tones - HTC EVO Design 4G | EVO DESIGN 4G USER GUIDE - Page 155
Sprint Music Plus from Android Market. 3. On Android Market download page, touch Update > OK. Open Sprint Music Plus 1. Touch > > Sprint Music purchase and download to your device. Important: You can download MP3s using Sprint 4G or Wi-Fi connection. You can browse and preview songs using any data - HTC EVO Design 4G | EVO DESIGN 4G USER GUIDE - Page 156
or albums by genres. Search Amazon MP3 to search specific songs, albums, or artists. Use the keyboard to enter the following: Touch the price at the right side of the album or song there is no microSD card installed or if there is not enough free memory space on the card, you will see an - HTC EVO Design 4G | EVO DESIGN 4G USER GUIDE - Page 157
3. On the FM Radio screen, you can: Touch to view the All presets list, and then select a station you want to listen to. Touch to go to the previous available - HTC EVO Design 4G | EVO DESIGN 4G USER GUIDE - Page 158
touch Radio screen. on the upper right corner of the FM Sprint Radio Sprint offers a variety of musical options through Sprint Radio. updated information on channels and pricing. Watch TV and Movies 1. Touch > > Sprint TV & Movies. Depending on your settings, your device may prompt you to update - HTC EVO Design 4G | EVO DESIGN 4G USER GUIDE - Page 159
as other channels that you have access to. Slide your finger on the screen to scroll through the channels. Once you find a channel, show, or movie that you want to watch, scroll to it and then touch it. Sprint TV & Movies FAQs ● Will I know if I'm receiving an incoming call while I'm viewing or - HTC EVO Design 4G | EVO DESIGN 4G USER GUIDE - Page 160
still be able to view the multimedia clips? Yes. For service access charges, please consult your Sprint service plan or visit sprint.com. ● What does it mean when the video pauses and I see the word "loading" at the bottom of the screen? This happens when the device is loading the data necessary to - HTC EVO Design 4G | EVO DESIGN 4G USER GUIDE - Page 161
the onscreen instructions until you reach the main NASCAR Sprint Cup Mobile page. 3. Navigate the main page by scrolling around on the screen. 4. by following specific drivers. Information includes driver-specific stats and NASCAR RSS feeds. You can also get additional stats, review other driver - HTC EVO Design 4G | EVO DESIGN 4G USER GUIDE - Page 162
an account. FanZone displays a list of selectable content available to Sprint subscribers such as Sweepstakes, Video clips (footage and music) and Screensavers. features. Exit to quit the NASCAR application. HTC Watch With the HTC Watch™ online video service, you can get a glimpse of the latest - HTC EVO Design 4G | EVO DESIGN 4G USER GUIDE - Page 163
the HTC Watch video store. ► Touch > > Watch. ● Swipe left or right across the screen to screen. To connect your device, you'll need an HDTV with an available HDMI port, a supported MHL-HDMI adapter, and an HDMI cable (all sold separately). Contact Sprint for the availability of these accessories - HTC EVO Design 4G | EVO DESIGN 4G USER GUIDE - Page 164
your first time to rent or purchase, touch Add a payment card, and then enter your credit card details and billing address. Note: Make sure to use a credit card that's registered in the same region as the one associated to your HTC Watch account. 6. Confirm your rental or purchase. 7. Touch Download - HTC EVO Design 4G | EVO DESIGN 4G USER GUIDE - Page 165
the video cover appears in the Downloaded videos tab and also on the Watch main screen. Check or Change the HTC Watch Settings 1. Touch > > Watch. 2. Touch > Settings. Account: Modify your account settings. Update widget when opened: Select or clear this check box, depending on whether you - HTC EVO Design 4G | EVO DESIGN 4G USER GUIDE - Page 166
How do I remove my HTC Watch account from my device? 1. Touch > > Watch. 2. Touch > Settings > Account. 3. Touch Remove account. You can also go to Settings > Accounts & sync to remove your HTC Watch account. Applications and Entertainment 154 - HTC EVO Design 4G | EVO DESIGN 4G USER GUIDE - Page 167
Accounts and Messaging, Applications and Entertainment, and Tools and Calendar. Ways to Connect Wi-Fi Sprint 4G Data Services (Sprint 3G and 4G Networks) Virtual Private Networks (VPN) Browser Sprint Hotspot Use Your Device as a Modem Connect Your Device to the Internet Through a Computer (Internet - HTC EVO Design 4G | EVO DESIGN 4G USER GUIDE - Page 168
connect to is not in the list of detected networks, scroll down the screen, and then touch Add Wi-Fi network. Enter the wireless network settings, ) appears in the status bar and tells you the approximate signal strength (number of bands that light up). If Network notification in Wi-Fi settings is - HTC EVO Design 4G | EVO DESIGN 4G USER GUIDE - Page 169
the Sprint 4G depends on a number of factors including your distance to the Sprint 4G base station, and infrastructure and other objects through which the signal passes. Turn Sprint 4G On and Connect to the Sprint 4G Network 1. Touch > > Settings > Wireless & networks. 2. Scroll down the screen and - HTC EVO Design 4G | EVO DESIGN 4G USER GUIDE - Page 170
and hold an available spot on one of the Home screens. 2. From the Personalize screen, touch Widget > Settings > 4G. Data Services (Sprint 3G and 4G Networks) With your Sprint service, you are ready to start enjoying the advantages of data services. This section will help you learn the basics of - HTC EVO Design 4G | EVO DESIGN 4G USER GUIDE - Page 171
device's battery life. It can also save money on data charges. However, when your data connection is turned off, you may not always receive automatic updates to your email, social network accounts, and other synchronized information. 1. Touch > > Settings > Wireless & networks. 2. Select the Mobile - HTC EVO Design 4G | EVO DESIGN 4G USER GUIDE - Page 172
About phone > Phone identity > Current username. How do I sign in for the first time? You are automatically signed in to access data services when you make or receive a voice call while you are connected to the Sprint 4G Network. Incoming calls will not disrupt or suspend your data connection. When - HTC EVO Design 4G | EVO DESIGN 4G USER GUIDE - Page 173
phone calls, check voicemail, and use other voice services. You may sign in again at any time. To sign out, go to Settings > Wireless & networks and clear the Mobile . Set Up Secure Credential Storage If your network administrator instructs you to download and install security certificates, you must - HTC EVO Design 4G | EVO DESIGN 4G USER GUIDE - Page 174
and hold the status bar, and then drag down to open the Notifications panel. 2. Touch the VPN connection to return to the VPN settings screen, and then touch the VPN connection to disconnect from it. When your device has disconnected from the VPN, the VPN disconnected icon in the notification - HTC EVO Design 4G | EVO DESIGN 4G USER GUIDE - Page 175
you to open additional browser windows. See Browser Windows. ● More Home: Lets you return to your home page. Find on page: Allows you to find specific text on a Web page. Select text: Allows you to select text to copy, looking up for information, and share. For more information, see Copy Text - HTC EVO Design 4G | EVO DESIGN 4G USER GUIDE - Page 176
the Web browser in landscape orientation. Note: If the screen orientation doesn't change automatically, turn on automatic screen orientation. Touch > > Settings > Display, and then select the Auto-rotate screen check box. Swipe your finger on the screen to navigate and view other areas of the Web - HTC EVO Design 4G | EVO DESIGN 4G USER GUIDE - Page 177
Touch the address to copy it or map it using Google Maps. Phone number Touch to open the Phone screen and call the number. Touch the phone number to copy, call, send a text message to that number, or save the number to a contact in People. Browser Windows Open multiple browser windows to make - HTC EVO Design 4G | EVO DESIGN 4G USER GUIDE - Page 178
screen mode. Download from the Web Do more than just browsing the Web. You can download Web files such as photos and apps, and then save them on your storage card download the application you want. 6. Follow the website's instructions for downloading the application. View Your Downloads 1. Touch > - HTC EVO Design 4G | EVO DESIGN 4G USER GUIDE - Page 179
Dictionary. Get a translation of the text from Google Translate. Share the text in a new email, text, or multimedia message or in your status update on a social network. Select Text 1. Touch > > Internet. 2. While viewing a Web page, touch and hold on a word. Tip: To select text in a link, touch - HTC EVO Design 4G | EVO DESIGN 4G USER GUIDE - Page 180
5. To select a larger block of text, you can drag these markers up or down. Copy and Paste Text 1. Touch > > Internet. 2. While viewing a Web page, touch and hold on a word. 3. Drag the start and end markers to highlight the surrounding text you want to copy. You can drag to increase or decrease - HTC EVO Design 4G | EVO DESIGN 4G USER GUIDE - Page 181
the text selection area. 4. Touch Share ( ). 5. Select an option to paste the selected text in a new email, text or multimedia message, or in your status update on a social network such as Twitter. View Bookmarks and Previously Visited Web Pages You can store as many bookmarks as you want on your - HTC EVO Design 4G | EVO DESIGN 4G USER GUIDE - Page 182
Manage Bookmarks 1. Touch 2. Touch > > Internet. > Bookmarks. 3. On the Bookmarks tab ( ), touch > Edit. 4. On the Select a bookmark to edit screen, you can: Edit the bookmark: Touch , enter your changes and touch Done. Rearrange bookmarks: Touch and hold after a bookmark you want to move. - HTC EVO Design 4G | EVO DESIGN 4G USER GUIDE - Page 183
page. Browse Full Versions of Web Pages Some websites display a mobile version of their pages to mobile Web browsers. You can choose to view the full version of the browser display, privacy, and security settings on the browser's Settings screen. 1. Touch > > Internet. 2. While viewing a Web page, - HTC EVO Design 4G | EVO DESIGN 4G USER GUIDE - Page 184
block pop-up windows. Mobile view: For more information, see Set Browser Options. Enable JavaScript: Select to support JavaScript content on Web pages. of newly-opened Web pages. Landscape-only display: Set the screen to automatically shift to landscape display when in the browser. Enable - HTC EVO Design 4G | EVO DESIGN 4G USER GUIDE - Page 185
or mobile devices via Wi-Fi. When you open Sprint 4G and Data Services (Sprint 3G and 4G Networks). Note: To connect to your device's Wi-Fi network, you need a computer with built in Wi-Fi or a Wi-Fi adapter. Set Up Sprint Hotspot 1. Touch > > Sprint Hotspot. 2. Touch OK on the introduction screen - HTC EVO Design 4G | EVO DESIGN 4G USER GUIDE - Page 186
when setting up Sprint Hotspot, and then click Connect. Manage Sprint Hotspot You can set the number of computers or devices or allow only specific devices to connect and use Sprint Hotspot to connect to the Internet. 1. Touch > > Sprint Hotspot. 2. Touch OK on the introduction screen. Web and Data - HTC EVO Design 4G | EVO DESIGN 4G USER GUIDE - Page 187
. To learn how, see HTC Sync. 2. Make sure that your device has an active data connection. For more information, see Sprint 4G and Data Services (Sprint 3G and 4G Networks). 3. Connect the device to the computer using the provided USB cable. 4. On the Connect to PC screen, select USB tethering, and - HTC EVO Design 4G | EVO DESIGN 4G USER GUIDE - Page 188
, see HTC Sync. 2. Make sure your computer is connected to the Internet. Important: Sprint recommends that you turn off your local network's firewall. Also, if your computer connects to the Internet via PPP (for example, dial-up, xDSL, or VPN), Internet Pass-through will only support TCP protocol - HTC EVO Design 4G | EVO DESIGN 4G USER GUIDE - Page 189
device, see Insert the microSD Card. Launch the Camera ► To launch the camera in photo mode and take photos, touch > > Camera. ► To launch the camera directly in video mode so you can immediately start capturing videos, touch > > Camcorder. Viewfinder Screen and Other Controls When you turn - HTC EVO Design 4G | EVO DESIGN 4G USER GUIDE - Page 190
the camera at a different subject or location, it shows the autofocus indicator at the center of the viewfinder screen. You can leave the autofocus indicator at the center of the screen, or you can move it by tapping another area on the screen that you want to focus on. Camera and Video 178 - HTC EVO Design 4G | EVO DESIGN 4G USER GUIDE - Page 191
When you choose certain photo effects such as depth of field, distortion, or vignette, drag the bar that appears on the right side of the screen to adjust the intensity of the effect. Take Pictures 1. Touch > > Camera. 2. Before taking the photo, you can: Zoom in on your subject. Touch the flash - HTC EVO Design 4G | EVO DESIGN 4G USER GUIDE - Page 192
. 5. Choose what you want to do with the photo you've just taken. See Review Screen for details. Camera Flash FAQ Why doesn't the camera flash turn on? The flash light quickly consumes battery power. To save battery power, the camera disables the flash light or locks it to Flash off mode (even - HTC EVO Design 4G | EVO DESIGN 4G USER GUIDE - Page 193
photo or the starting image of the video that you have just captured. Review screen after taking a photo On the Review screen, you can: ● Touch to delete the photo or video. ● Touch to send the photo or video to another phone or your computer using Bluetooth, send it by email, or select a social - HTC EVO Design 4G | EVO DESIGN 4G USER GUIDE - Page 194
numbers are better for taking pictures in low light conditions. Resolution/Video quality: Lets you select a photo or video resolution to use. Review photo or video to be displayed on the review screen before the camera changes back to the viewfinder screen. Stereo recording (video mode only): - HTC EVO Design 4G | EVO DESIGN 4G USER GUIDE - Page 195
and Flickr friends. You can even play your media on a TV screen or print your photos right from your device. Important: To start using photos and videos are organized by albums for easy viewing. Folders on your storage card that contain photos and videos will also be treated as albums and will be - HTC EVO Design 4G | EVO DESIGN 4G USER GUIDE - Page 196
an album to view the photos or videos in that album. Note: Depending on the number of pictures stored on the microSD card, it may take some time for Gallery to load all your photos on the screen. View Photos and Videos 1. Touch > > Gallery. 2. Touch an album to browse through the photos and - HTC EVO Design 4G | EVO DESIGN 4G USER GUIDE - Page 197
SRS (not available when you're using a Bluetooth headset) and enjoy an enhanced audio experience. Touch to toggle between full and best-fit screens. You can play these high-definition MP4 video formats in Gallery: H.263 profile 0 @ 30 fps, WVGA (800x480), max 2 Mbps MPEG-4 simple profile @ 30 - HTC EVO Design 4G | EVO DESIGN 4G USER GUIDE - Page 198
to your social networks (Facebook and Flickr only). You can view photos in your online albums the same way you view photos on your storage card. Note: You need to be logged in to your Facebook or Flickr account to view Facebook or Flick photos. Note: When logging on to your - HTC EVO Design 4G | EVO DESIGN 4G USER GUIDE - Page 199
menu that opens, select either Rotate right or Rotate left. Tip: You can also rotate a photo while you're viewing it in fullscreen. Touch the screen, touch , and then select either Rotate right or Rotate left. Crop a Photo 1. Touch > > Gallery. 2. Touch an album. 3. Touch and hold on the photo that - HTC EVO Design 4G | EVO DESIGN 4G USER GUIDE - Page 200
card as a copy. The original photo remains unedited. Tip: You can also add an effect to a photo while viewing it fullscreen. Touch the screen, touch > Effects, and follow the instructions above. Print Your Photos Connect your device to a supported to your printer user guide. Note: The local network - HTC EVO Design 4G | EVO DESIGN 4G USER GUIDE - Page 201
appears on the list, touch it. Otherwise, touch Scan for printers or Add printer and then follow onscreen instructions to add the printer to the list. 5. In the Print preview screen, you can set the number of copies or select to fit the photo on the page. 6. Touch Advanced to set the page - HTC EVO Design 4G | EVO DESIGN 4G USER GUIDE - Page 202
Bluetooth You can select photos, videos, or both and send them to another phone or to a computer using Bluetooth. 1. Touch > > Gallery. 2. Touch that contains the photos or videos you want to share. 3. Touch > Facebook for HTC Sense. 4. Select the photos you want to share, and then touch Next. - HTC EVO Design 4G | EVO DESIGN 4G USER GUIDE - Page 203
If you are not logged in to your Flickr account, you will be prompted to log in and download the HTC Flickr Downloader application. Follow the onscreen instructions to proceed. 1. Touch > > Gallery. 2. Touch the album that contains the photos or videos you want to share. 3. Touch > Flickr. 4. Select - HTC EVO Design 4G | EVO DESIGN 4G USER GUIDE - Page 204
be signed in to a Google Account to be able to upload pictures to the Picasa™ photo organizing service. 1. Touch > > Gallery. 2. Touch the album that contains the photos you want to share. Upload. Close Gallery ► While in the Gallery screen, touch to close the application. Camera and Video 192 - HTC EVO Design 4G | EVO DESIGN 4G USER GUIDE - Page 205
of your device's productivity-enhancing features. Calendar Calculator Clock & Alarm Polaris Office Read eBooks Stocks Weather News Feeds Car Panel Dock Mode HTC Sync HTCSense.com Voice Commands Bluetooth microSD Card Calendar Never miss an important date again. Use the Calendar app to schedule your - HTC EVO Design 4G | EVO DESIGN 4G USER GUIDE - Page 206
the event by touching the Calendar menu arrow ( ) at the top of the screen and selecting any of the following calendars: Select your Google Account to create . You can sync them with your computer's Outlook Calendar using HTC Sync. Select your Exchange ActiveSync account to create an Exchange - HTC EVO Design 4G | EVO DESIGN 4G USER GUIDE - Page 207
your guests using your Google Account. 1. Touch > > Calendar. 2. Create a new event. See Create an Event. 3. Touch the Calendar type at the top of the screen and then select your Google Account (or one of your other Google Calendars). 4. Add details about the event, such as date and time, location - HTC EVO Design 4G | EVO DESIGN 4G USER GUIDE - Page 208
bar to remind you of the upcoming event. will appear in 1. Touch and hold the status bar, and then slide your finger down the screen to open the Notifications panel. 2. Do one of the following: Touch Clear to dismiss event reminders and all other notifications. Other types of notifications - HTC EVO Design 4G | EVO DESIGN 4G USER GUIDE - Page 209
Slide left or right across the screen to view earlier or later days. In Agenda view: A list of all your events display in . To find out what each color represents, touch All calendars at the top of the screen. Week View 1. Touch > > Calendar. 2. Touch (Week view). Tools and Calendar 197 - HTC EVO Design 4G | EVO DESIGN 4G USER GUIDE - Page 210
slot to create a new event at that time. Touch an event (shown as colored blocks) to view its details. Slide left or right across the screen to view earlier or later weeks. Month View 1. Touch > > Calendar. 2. Touch (Month view). 3. In Month view: You'll see markers on days that have events - HTC EVO Design 4G | EVO DESIGN 4G USER GUIDE - Page 211
. 2. In Day view or Agenda view, touch an event. The Event details screen then opens and shows the summary of the event. 3. Depending on the event following: Find the event's location in Maps. Call any phone number included in the event location or description. Check the participants of the - HTC EVO Design 4G | EVO DESIGN 4G USER GUIDE - Page 212
touch and hold an event and touch Delete or Delete event. On the event details screen, touch > Edit event > Delete. Share an Event (vCalendar) You can share a calendar event as a vCalendar to someone's phone using Bluetooth or by sending it as a file attachment with your email or message. 1. Touch - HTC EVO Design 4G | EVO DESIGN 4G USER GUIDE - Page 213
1. Touch > > Calendar. 2. Touch All calendars. 3. Clear the check box of the Google Calendar you want to remove from your calendars list. 4. Touch to update Calendar with the new changes and return to the Calendar view you were viewing. The calendars that you remove from your calendars list will no - HTC EVO Design 4G | EVO DESIGN 4G USER GUIDE - Page 214
Synchronize an Outlook Calendar See HTC Sync. Change Calendar Settings You can change Calendar settings to of another city. About the Calendar Widget You can add a Calendar widget to your Home screen. The widgets offer different calendar views. Touching a day or event on the widget brings you - HTC EVO Design 4G | EVO DESIGN 4G USER GUIDE - Page 215
then enter numbers or formulas using the onscreen keys. The scientific calculator lets you perform more complex calculations with square root, logarithmic, Application 1. Do either of the following: Touch the Clock widget on the Home screen. Touch > > Clock. 2. Touch the tabs at the bottom row or - HTC EVO Design 4G | EVO DESIGN 4G USER GUIDE - Page 216
battery charging indicator. You can dim the screen to show only the time and date. 1. Touch > > Clock. Opening the Clock application from the All apps screen brings you directly to the Desk Clock screen. 2. On the Desk Clock screen clock list, and manually set your time zone, date, and time. - HTC EVO Design 4G | EVO DESIGN 4G USER GUIDE - Page 217
of cities. Add Cities to the World Clock List Add more cities to the World Clock screen so you can instantly check the date and time in these cities. 1. Touch > Time To set the time zone, date, and time on your device manually, you need to turn off auto time synchronization first. 1. Touch > - HTC EVO Design 4G | EVO DESIGN 4G USER GUIDE - Page 218
the device to vibrate when the alarm goes off. 5. Touch Done. Add an Alarm 1. Touch > > Clock > Alarms tab. 2. Touch > Add alarm. 3. On the Set alarm screen, set the alarm time by sliding your finger up or down on the Hour and Minute counters and AM/PM. 4. Enter the alarm Description, set - HTC EVO Design 4G | EVO DESIGN 4G USER GUIDE - Page 219
. To browse for more titles from Kobo, you need to be connected to the Internet. 1. Touch > > Reader. 2. Slide your finger left or right across the screen to browse through the available eBooks. You can also touch to browse through these eBooks in list view. 3. Touch an eBook to open it. Tools - HTC EVO Design 4G | EVO DESIGN 4G USER GUIDE - Page 220
1. Touch > > Reader. 2. Slide your finger left or right across the screen to browse through the available eBooks. You can also touch to browse through these or words you want to search for. 5. Touch . You'll see the number of matches in the eBook. 6. Touch the arrow button to preview where the - HTC EVO Design 4G | EVO DESIGN 4G USER GUIDE - Page 221
1. Touch > > Reader. 2. Slide your finger left or right across the screen to browse through the available eBooks. You can also touch to browse through these you download an eBook, make sure that you have: a microSD card installed on your device. an Internet connection. a Kobo account and - HTC EVO Design 4G | EVO DESIGN 4G USER GUIDE - Page 222
find a specific book title or author. eBook's price, summary, screen. For more information, see Customize the Home Screen. Stocks Use the Stocks application to get the latest stock updates for stock quotes and market indices you follow. 1. Touch > > Stocks. (You may need to scroll down the screen - HTC EVO Design 4G | EVO DESIGN 4G USER GUIDE - Page 223
its information. Touch to update the stock information. Touch to add a stock quote or stock market index. To change the stock list order, touch > a particular stock quote or stock market index, you can: View the item's trade information as well as its price chart for a specific period. - HTC EVO Design 4G | EVO DESIGN 4G USER GUIDE - Page 224
2. Touch > Settings, and then change the settings. Update when opened: Update the stock information every time you open the Stocks application. Set color for price raise: Change the color for displaying stock price increases to either red or green, depending on what's being used in your country - HTC EVO Design 4G | EVO DESIGN 4G USER GUIDE - Page 225
interval for checking updates. Add the Stocks Widget 1. Touch > > Widget > Stocks. 2. Choose the widget style, and then touch Select. 3. Drag the widget to a blank space on the Home screen, and then release. View Your Stocks on the Lock Screen Display the stocks and stock market information - HTC EVO Design 4G | EVO DESIGN 4G USER GUIDE - Page 226
the weather in other cities (if available). Touch More details online at the bottom of the Weather screen to see more weather details on the Web. Touch and do any of the following: • Touch to update the weather information. • Touch to add a city. • Touch Hourly to view an hourly weather chart - HTC EVO Design 4G | EVO DESIGN 4G USER GUIDE - Page 227
to delete. 4. Touch Done. Change Weather Options 1. Touch > > Weather. 2. On the Weather screen, touch > Settings. 3. Select the options you want: Select the Update when opened check box to refresh weather updates every time you open the Weather application. Select the Scheduled sync check - HTC EVO Design 4G | EVO DESIGN 4G USER GUIDE - Page 228
popular news feeds. Touch Search more to search for a specific keyword or a feed URL. 4. After selecting the channel or channels you want to subscribe to, touch Add. Note: To manually check for updates, on the All items screen, touch > Refresh. Search News Stories Easily find stories that interest - HTC EVO Design 4G | EVO DESIGN 4G USER GUIDE - Page 229
: Select the Google account you want News to sync with. Update when opened: Update the content of the channels you've subscribed to every time you articles optimized for mobile viewing. Add the News Widget Read snippets of stories that you have subscribed to right on the Home screen. 1. Touch > - HTC EVO Design 4G | EVO DESIGN 4G USER GUIDE - Page 230
Navigation. For details on Google Maps Navigation, visit google.com/mobile/navigation/ . Voice search: Search the Web with Dialer: Use the Phone dialer to dial a number or directly select a contact to call. Exit Car Panel ► Do any of the following: On the Car Panel screen, touch > Exit. - HTC EVO Design 4G | EVO DESIGN 4G USER GUIDE - Page 231
and time, Friend Stream updates, and shortcuts to Touch to dim the screen. Touch anywhere on the screen to light it up again HTC Bookmarks favorites folder on your computer and all bookmarks stored on your device's Web browser. ● Install third-party mobile phone apps (not downloaded from Android - HTC EVO Design 4G | EVO DESIGN 4G USER GUIDE - Page 232
's guided wizard, follow the steps in Set Up Synchronization. 6. Sync your computer with your device automatically or manually. See Set Up HTC Sync to Recognize Your Device for details. Install HTC Sync 1. On your computer, download the HTC Sync installer from htc.com/us/support. Important: The HTC - HTC EVO Design 4G | EVO DESIGN 4G USER GUIDE - Page 233
2. 4. When your device finds HTC Sync, your computer will display the Phone Connection Wizard. Click Next. 5. Enter the name you want for your device, and then click Finish. The Device panel opens. Tip: Check the HTC Sync icon at the bottom right side of your computer screen. If it has a green arrow - HTC EVO Design 4G | EVO DESIGN 4G USER GUIDE - Page 234
synchronized and added to your device. Set Up Synchronization Using HTC Sync Use the HTC Sync Device panel on your computer to choose the types and then click OK. All supported audio files added to this folder will also be copied to your device's storage card during synchronization. 4. Select Sync - HTC EVO Design 4G | EVO DESIGN 4G USER GUIDE - Page 235
the folder on your computer that contains your multimedia files, and then click OK. All supported image and video files added to this folder will also be copied to your device's storage card during synchronization. Calendar Sync Options Your device can sync appointments and events with your calendar - HTC EVO Design 4G | EVO DESIGN 4G USER GUIDE - Page 236
keep. Note: Only the contact fields supported on your device will be synchronized. Bookmarks on both the device and computer, HTC Sync keeps the information from your computer sync email attachments that you stored on your device's microSD card to your computer. Note: To open a document on your - HTC EVO Design 4G | EVO DESIGN 4G USER GUIDE - Page 237
your device, and then click OK. Email attachments from your device's microSD card will be saved to the \My Documents\Device documents\ folder on your the supplied USB cable. 2. On your device's Choose a connection type screen, touch HTC Sync and then touch Done. 3. On the Device panel on your - HTC EVO Design 4G | EVO DESIGN 4G USER GUIDE - Page 238
( ) to open HTC Sync. 5. On the Device panel, click Overview > Application installer. 6. Browse for the application file on your computer, and then click Open. The installation process starts on your device. 7. Check your device's screen to see if there are additional instructions to complete the - HTC EVO Design 4G | EVO DESIGN 4G USER GUIDE - Page 239
so you can forward calls and messages to a different number, make the device ring, lock it, and even erase its contents. You Touch > > Settings > Accounts & sync. 2. Touch Add account > HTC Sense. 3. Follow the onscreen instructions to sign up for your HTCSense.com account. Sign Up From Your - HTC EVO Design 4G | EVO DESIGN 4G USER GUIDE - Page 240
your HTCSense.com account. 2. Click Lock device. 3. Enter a PIN, an alternate phone number to call if somebody finds the device, and a short message to show onscreen. Note: The alternate number and message are shown on the device's screen. If your device is found, they can simply touch the message - HTC EVO Design 4G | EVO DESIGN 4G USER GUIDE - Page 241
screen displays "Listening...", and the device prompts you to say the name of the command you want to use. You can speak the following commands: Call to call an entry in your contacts list or voicemail. See Make a Voice Call With ASR. Dial to dial a spoken phone - HTC EVO Design 4G | EVO DESIGN 4G USER GUIDE - Page 242
your contacts list. Dial [contact number] to dial a spoken phone number. Note: When dialing a phone number, numbers can be three digits (for example, Recorder to record brief memos to remind you of important events, phone numbers, grocery list items, or to create a ring tone. Record Voice - HTC EVO Design 4G | EVO DESIGN 4G USER GUIDE - Page 243
as a ring tone, and then touch Set as ringtone. 3. To confirm that the voice memo was added as a ring tone, touch > > Settings > Sound > Phone ringtone. The voice memo should be in the ringtone list and selected. Rename Voice Memos 1. Touch > > Voice Recorder. 2. Touch , touch and hold the voice - HTC EVO Design 4G | EVO DESIGN 4G USER GUIDE - Page 244
supported by Google. Enter Text Using Voice Input Note: Since your device uses Google's speech recognition service a number of wireless phones. The screen. For instructions on adding a widget to the Home screen, see Customize the Home Screen. Note: Turn off Bluetooth when not in use to conserve battery - HTC EVO Design 4G | EVO DESIGN 4G USER GUIDE - Page 245
car kit, the headset or car kit must support the A2DP Bluetooth profile. Note: Before you can find out how to do this by referring to your headset manual. 1. Touch > > Settings > Wireless & networks > Bluetooth make and or receive phone calls. Note: Due to different specifications and features of - HTC EVO Design 4G | EVO DESIGN 4G USER GUIDE - Page 246
the headset. However, might have to connect manually if your headset has been used with another Bluetooth reconnect to the headset or car kit, follow the instructions in Disconnect or Unpair From a Bluetooth Device, and another Bluetoothenabled device such as a phone or notebook computer. The first - HTC EVO Design 4G | EVO DESIGN 4G USER GUIDE - Page 247
Beams" or "Receive Files." Refer to the device's documentation for instructions on receiving information over Bluetooth. 1. On the device, open the the event, and then touch Forward > Bluetooth. Contact. On the All screen of the People application, touch and hold the contact, and then touch Send - HTC EVO Design 4G | EVO DESIGN 4G USER GUIDE - Page 248
, if you send an image file to another wireless phone, it may be saved in a folder named "Images you receive files from another device: a microSD card needs to be installed on your device. you . Refer to the device's documentation for instructions on sending information over Bluetooth. 5. If - HTC EVO Design 4G | EVO DESIGN 4G USER GUIDE - Page 249
a vCard contact file, if there are multiple vCard files on your microSD card, you can choose to import one, several, or all of those contacts Touch and hold the Bluetooth received folder icon, and drag it to the Home screen position you want. 3. To view the folder contents, touch the folder icon. - HTC EVO Design 4G | EVO DESIGN 4G USER GUIDE - Page 250
contents appear on the other device's screen. microSD Card Your device comes with a preinstalled microSDTM (Secure Digital) memory card that allows you to store images, videos, music, documents, and voice data on your device. Important: Make sure your battery is fully charged before using the - HTC EVO Design 4G | EVO DESIGN 4G USER GUIDE - Page 251
2. Hold the device upside down and with the back of the device facing you. 3. Push the battery compartment cover up with your thumbs and remove it from the device. 4. Gently pull the microSD card from the slot. 5. Replace the microSD card and the battery compartment cover. Tools and Calendar 239 - HTC EVO Design 4G | EVO DESIGN 4G USER GUIDE - Page 252
it from the device. 4. Insert the microSD card fully into the slot. 5. Replace the battery compartment cover. 6. Turn on the device. Check the microSD Card Memory ► With the microSD card inserted and the device turned on, touch > SD & phone storage. > Settings > The total and available memory - HTC EVO Design 4G | EVO DESIGN 4G USER GUIDE - Page 253
connection type screen appears, touch Disk drive > Done. 3. On your computer, the connected device is recognized as a removable disk. Navigate to this removable disk and open it. 4. Do one of the following: Copy files from the computer to the root folder on the device's storage card. Copy files - HTC EVO Design 4G | EVO DESIGN 4G USER GUIDE - Page 254
card when it is connected to a computer as a disk drive. You will not be able to use some of the device's applications such as the camera or Music. Update Your Device From time to time, updates forwarding them to your own phone number. Open the messages after you have updated your firmware. 1. Touch - HTC EVO Design 4G | EVO DESIGN 4G USER GUIDE - Page 255
3. Touch Forward. 4. Enter the recipient's phone number and touch Send. To back up your Google applications: Applications you've purchased from Android Market are reloaded remotely and can be reinstalled after the update is applied. 1. After the update, add your Google account on the device. 2. - HTC EVO Design 4G | EVO DESIGN 4G USER GUIDE - Page 256
change your user name and select a new one online, you must then update the user name on your device. 1. Touch > > Settings > System updates. 2. Touch Update profile and follow onscreen instructions. Note: If your data services or account syncing ever seems to go out unexpectedly, use this feature - HTC EVO Design 4G | EVO DESIGN 4G USER GUIDE - Page 257
Worldwide service, do any of the following: ► Chat with or email an international support rep by visiting sprint.com/international and clicking the Chat with us or Email us link on the right side of the screen. ► Call Sprint Worldwide Customer support at 1-888-226-7212, option 2. Your SIM Card Your - HTC EVO Design 4G | EVO DESIGN 4G USER GUIDE - Page 258
the SIM card 1. Turn off the device. 2. Hold the device with its front panel facing down and the battery compartment cover on top. 3. Push the battery compartment cover up with your thumbs and remove it from the device. 4. Open the battery compartment door, and then pull out the battery. Sprint - HTC EVO Design 4G | EVO DESIGN 4G USER GUIDE - Page 259
the bottom-right corner of your device. 6. Slide the SIM card fully into the slot until it is seated. 7. Replace the battery, contacts side first and the printed side facing down. 8. Close the battery compartment door. 9. Replace the battery compartment cover. Sprint Worldwide Wireless Service 247 - HTC EVO Design 4G | EVO DESIGN 4G USER GUIDE - Page 260
and Receive Phone Calls), although some additional instructions may be required to place a call. Some features and services are not available in all countries. For more information on services that are available while roaming, visit sprint.com/sww. Make Calls Using Plus (+) Code Dialing Placing - HTC EVO Design 4G | EVO DESIGN 4G USER GUIDE - Page 261
the Phone's dialer screen. (The "+" symbol automatically inserts the international access code for code for the country from which you are calling. 2. Touch to insert the US country code, and then enter the area code and number. 3. Touch to place the call. Sprint Voicemail Service Your Sprint - HTC EVO Design 4G | EVO DESIGN 4G USER GUIDE - Page 262
see if you have any new messages. ● If you hear the message "Please enter the number of the subscriber you wish to call," enter your 10-digit wireless phone number. International Data Roaming Sprint Worldwide Wireless Service can also keep you connected via email and Web browsing when travelling in - HTC EVO Design 4G | EVO DESIGN 4G USER GUIDE - Page 263
the Web when travelling, you may need to manually select the carrier that provides Sprint service in your location. You can find a list of carriers for each country where GSM data service is offered at sprint.com/sww. Then, follow the instructions below to select the appropriate carrier network on - HTC EVO Design 4G | EVO DESIGN 4G USER GUIDE - Page 264
code, turn your device off, and contact Sprint Customer Service. You have entered an incorrect SIM PIN number. You have only three attempts to enter your PIN. After a third unsuccessful attempt, your device will be locked and you will have to call Sprint Customer Service to have it unlocked. Sprint - HTC EVO Design 4G | EVO DESIGN 4G USER GUIDE - Page 265
, option 2. While traveling outside the United States: ● In GSM mode: touch and then dial 1-817-698-4199, option 3. ● In CDMA mode: enter the country code and then dial 1-817-698-4199, option 3. There is no charge for this call from your wireless phone. Sprint Worldwide Wireless Service 253 - HTC EVO Design 4G | EVO DESIGN 4G USER GUIDE - Page 266
when outside the United States: Sprint Worldwide Customer Support can be reached from a landline phone at 1-817-698-4199, option 3. Access or connection fees may apply. The toll free numbers below can also be used to contact Sprint Worldwide Customer Support in the following countries: Country - HTC EVO Design 4G | EVO DESIGN 4G USER GUIDE - Page 267
43 4G Settings, 51 Accessory Jack, 11 Account Passwords, 7 Accounts, 81 Add new, 61 Manage, 61 Settings, 61 Activation, 5 Airplane Mode, 50 Alarm Clock, 206 Set Alarm, 206 Amazon MP3, 143 Answer a Call, 35 Applications, 119 Settings, 63 Automatic Speech Recognition (ASR), 229 Auto-rotate Screen, 55 - HTC EVO Design 4G | EVO DESIGN 4G USER GUIDE - Page 268
Effects, 179 Flash FAQ, 180 Front Camera, 10, 179 Launching, 177 Lens, 11 Review Screen, 181 Settings, 182 Take Pictures, 179 Videos, 180 Viewfinder Screen, 177 Zooming, 178 Car Kit, 233 Car Panel, 218 Close, 218 Making a Call, 218 Charge battery, 4 Charger/Accessory Jack, 11 Clock, 203 Index 256 - HTC EVO Design 4G | EVO DESIGN 4G USER GUIDE - Page 269
Make call from, 33 Credential Storage, 60 Data, 176 Data Services FAQs, 160 Password, 7 Date & Time, 65 Desk Clock, Refreshing the Inbox, 87 Sorting Messages, 88 Email Message Make call from, 34 Emergency Numbers, 34 Enhanced 911 (E911), 34 Enter Text, 24 Entertainment, 177 Event Create, 194 - HTC EVO Design 4G | EVO DESIGN 4G USER GUIDE - Page 270
, 183 Gestures, 14 Global Roaming, 248 CDMA Networks, 248 Plus Code Dialing, 248 Voicemail Service, 249 Google Latitude, 128 Google Talk, 116 Headset Jack, 10 History Erasing, 47 Prepending a Number, 46 Saving a Number, 46 Home Key, 10 Home Screen, 16 Add Items, 18 Customize, 18 Extended, 17 Move or - HTC EVO Design 4G | EVO DESIGN 4G USER GUIDE - Page 271
On GSM/UMTS Networks, 251 Keyboard Touchscreen, 24 Kobo, 207 Language, 65 Location Settings, 58 Lock Screen, 13 Unlock, 13 Mail Mail Widget, 94 Sorting Email Messages, 88 Menu Key, 10 Messaging, 81 microSD Card, 238 Check Capacity, 240 Erase Contents, 241 Insert, 240 Remove, 239 Unmount, 241 Use as - HTC EVO Design 4G | EVO DESIGN 4G USER GUIDE - Page 272
Panel, 22 Quick Settings, 23 Onscreen Keyboard Compact, 24 Entering Text, 25 Phone, 24 Standard, 24 Peep, 108 People Adding a Number, 73 Adding an Entry, 70 Assigning a Picture, 74 Assigning Ringers, 74 Contact Details Screen, 71 Editing an Entry, 73 Finding Entries, 76 Friend Stream, 111 Importing - HTC EVO Design 4G | EVO DESIGN 4G USER GUIDE - Page 273
Sprint Radio, 146 Reader, 207 Recent Calls, 45 Make call from, 33 View, 45 Reject Incoming Call, 36 Reset Phone, 64 Ringers Assigning to contacts, 74 Rotate, 15 Saving a Phone Number, 70 Scenes Deleting, 48 Renaming, 48 Screen Lock, 58, 60 Screen Timeout, 55 Screen Unlock Password, 60 Screen Unlock - HTC EVO Design 4G | EVO DESIGN 4G USER GUIDE - Page 274
Settings, 50, 174 Sprint Operator Services, 8 Sprint Radio, 146 Sprint Worldwide Service Activate, 245 Status Bar, 19 Status Icons, 20 Status Messages, 252 Stocks, 210 Lock Screen Style, 213 Stock Widget, 213 Storage Settings, 64 Swipe, 14 Swype Keyboard, 27 System Updates, 66 Tethering, 175 Text - HTC EVO Design 4G | EVO DESIGN 4G USER GUIDE - Page 275
12 TV FAQs, 147 Twitter Logging In, 63 Synchronizing, 63 Typing, 24 Update Device, 242 Upgrade, 242 USB Tethering, 175 Vibrate, 53 Videos Record, 180 Configure options, 38 Enable Speakerphone, 39 Listen to multiple messages, 38 Review, 37 Set up, 36 Settings, 39 Voice Commands, 229 Automatic Speech - HTC EVO Design 4G | EVO DESIGN 4G USER GUIDE - Page 276
Notification, 41 Password, 7 Retrieve messages, 41 Set up, 40 Settings, 51 Setup, 6 Volume Button, 11 VPN Settings, 51 Wallpaper, 56 Weather, 213 Widget, 215 Web, 155 Widget, 18 Wi-Fi Settings, 50 Working with Groups, 77 World Clock, 204 Zoom, 15 Zooming, 178 Index 264
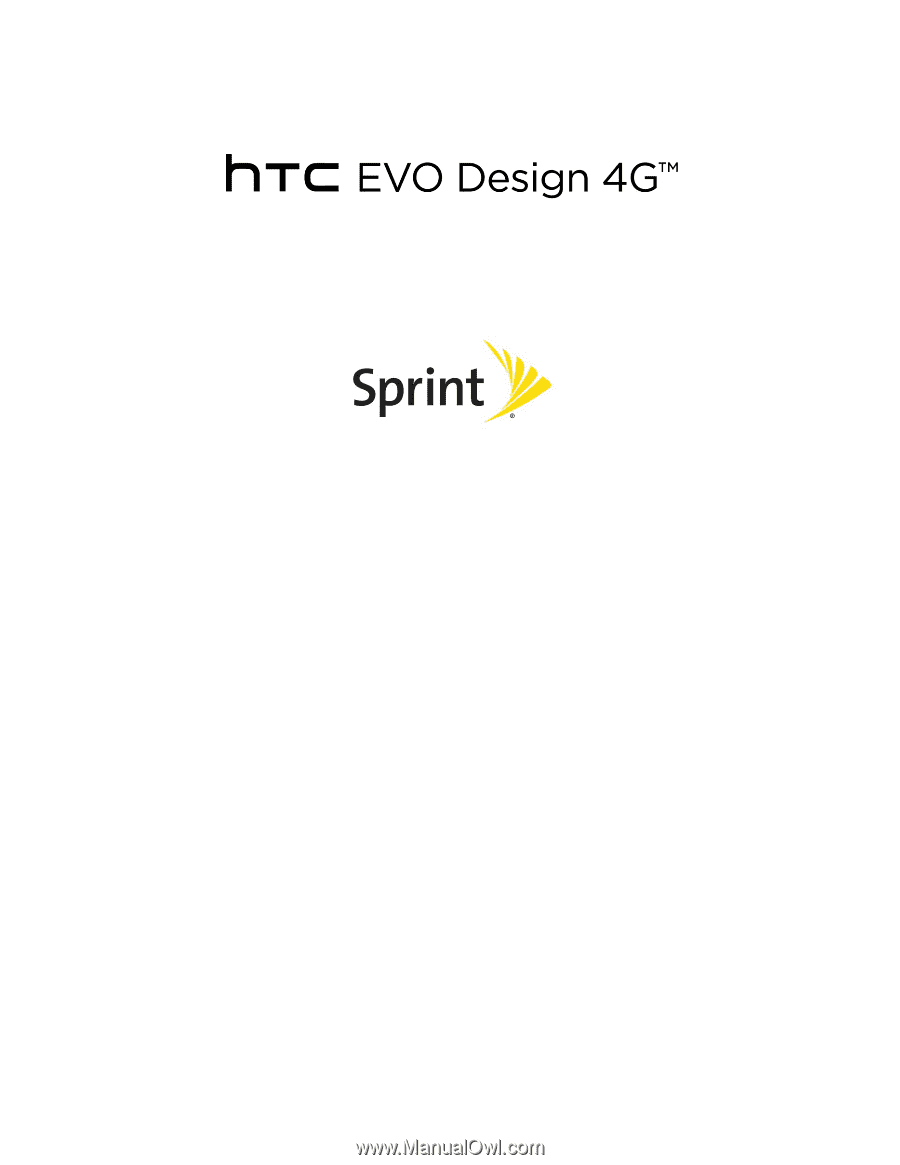
User Guide
©2011 Sprint. Sprint and the logo are trademarks of Sprint. Other marks are the property of their
respective owners.