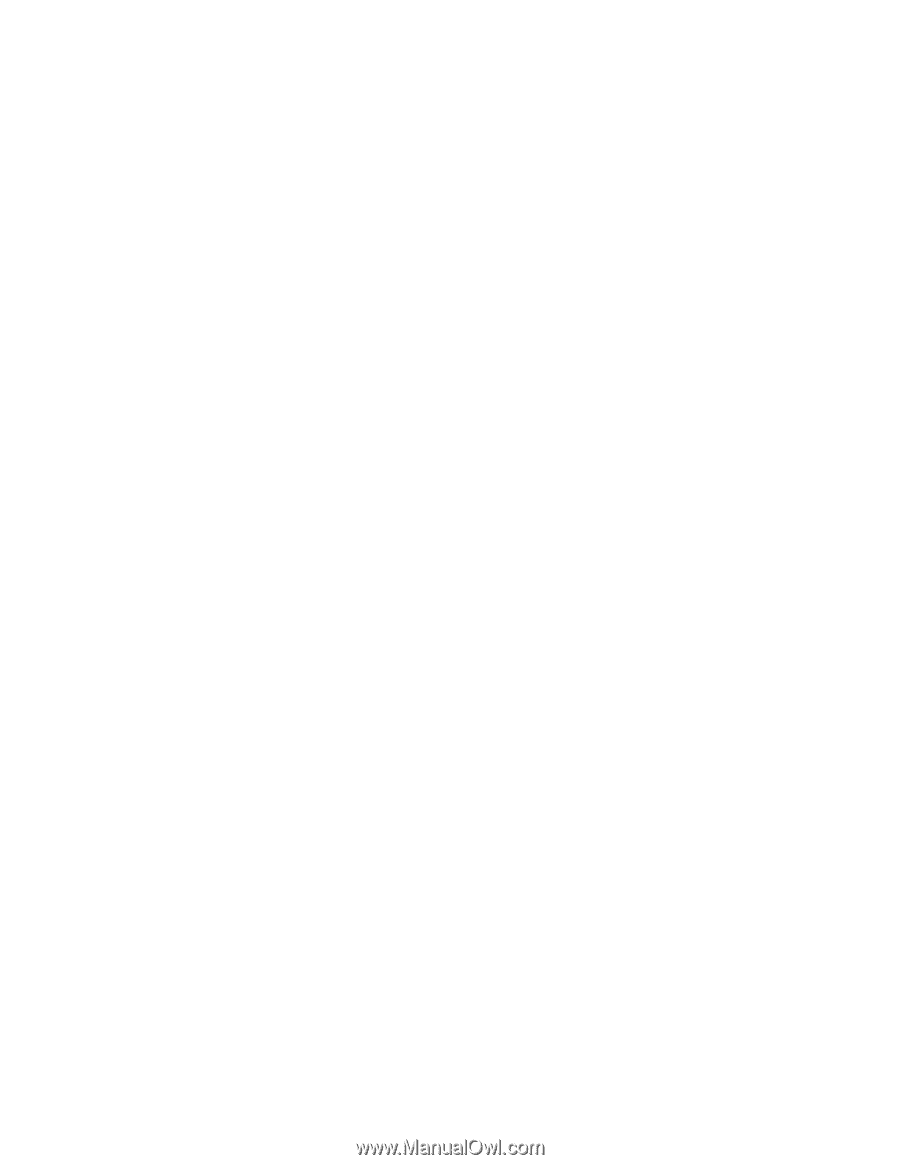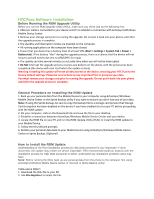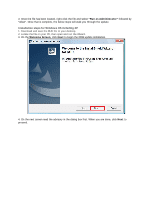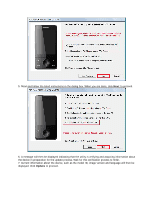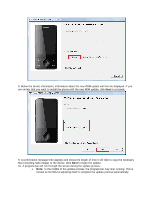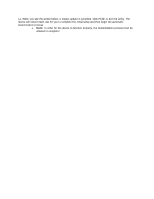HTC FUZE HTC Fuze ROM update - Page 1
HTC FUZE Manual
 |
UPC - 821793002084
View all HTC FUZE manuals
Add to My Manuals
Save this manual to your list of manuals |
Page 1 highlights
HTC Fuze Software Installation Before Running the ROM Upgrade Utility Before you run the ROM Upgrade Utility (RUU), make sure you check and do the following first: • USB sync cable is connected to your device and PC to establish a connection with Activesync/Windows Mobile Device Center. • Remove your storage card prior to running the upgrade. Do not put it back into your phone until after the upgrade process is complete. • The standby and hibernation modes are disabled on the computer. • All running applications on the computer have been closed. • Ensure that you device has a battery level of at least 50% (Start > Settings > System Tab > Power > Battery tab). If the battery "dies" during the upgrade process, there is a chance that the device will not recover and will need to be sent to AT&T/HTC for repair. • The update can take several minutes so set aside time when you will not be interrupted. • Do Not interrupt the upgrade process or press any buttons on the device until the process has been completed (the device will reset itself when the update is done). Warning: Installing this update will erase all data stored on the device, restoring your HTC Fuze to the factory default settings. Please be sure to back up any important files to preserve your data. You must remove your storage card prior to running the upgrade. Do not put it back into your phone until after the upgrade process is complete. General Procedure on Installing the ROM Update 1. Back up your personal data from the Mobile Device to your computer using ActiveSync/Windows Mobile Device Center or the Sprite Backup utility if you want to ensure you don't lose any of your data. Note: If using the Sprite Backup, be sure to copy the backup file to a storage card (ensure that Storage Card Encryption has been disabled on the device if you have enabled it) or to your PC before proceeding with the ROM update. 2. On your computer, click on the Download link and save the file to your desktop. 3. Establish a connection between ActiveSync/Windows Mobile Device Center and your device. 4. Locate the ROM file on your PC and run the ROM Update Utility (RUU) to install the ROM update to your Mobile Device. 5. Follow the RUU Wizard prompts. 6. Restore your personal data back to your Mobile Device using ActiveSync/Windows Mobile Device Center or Sprite Backup. (Optional) How to Install the ROM Update Understanding of the RUU installation process by Help Desk personnel is very important! If done incorrectly, the update may render the device inoperable. HTC recommends hands-on practice with the installation process for Help Desk personnel to better understand any installation problems users may have. Note: Before running the RUU, back up any personal data from the phone to the computer first using ActiveSync/Windows Mobile Device Center or the built in Sprite Backup utility! Vista users ONLY: 1. Download the RUU file to your PC. 2. Use File Explorer to locate the file.