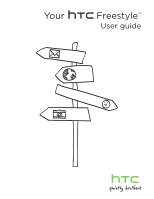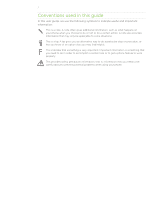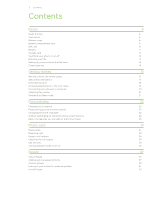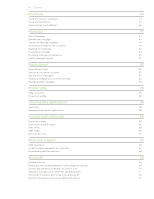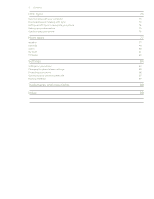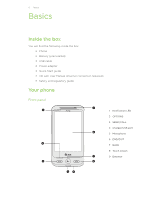HTC Freestyle AT&T User Manual
HTC Freestyle AT&T Manual
 |
View all HTC Freestyle AT&T manuals
Add to My Manuals
Save this manual to your list of manuals |
HTC Freestyle AT&T manual content summary:
- HTC Freestyle AT&T | User Manual - Page 1
Your FreestyleTM User guide - HTC Freestyle AT&T | User Manual - Page 2
. A note often gives additional information, such as what happens on your phone when you choose to do or not to do a certain action. A note also provides information that may only be applicable to some situations. This is a tip. A tip gives you an alternative way to do a particular step or procedure - HTC Freestyle AT&T | User Manual - Page 3
your ringtone Personalizing your phone with scenes Changing the home wallpaper Adding, rearranging, or removing Home screen features About the features you can add on the Home screen Phone calls Making calls Receiving calls Using in-call options Checking the call history Call services Turning - HTC Freestyle AT&T | User Manual - Page 4
email messages Mobile Web Data connection Browsing the Web Downloading applications AppCenter Managing downloaded applications Camera and multimedia Using the camera Viewing photos and videos AT&T Music AT&T Radio Listening to music Maps and location AT&T Navigator Guidelines and preparation - HTC Freestyle AT&T | User Manual - Page 5
Downloading and installing HTC Sync Setting up HTC Sync to recognize your phone Setting up synchronization Synchronizing your phone More apps Weather Calendar Alarm My Stuff FM Radio Settings Settings on your phone Changing the phone's basic settings Protecting your phone Optimizing your phone - HTC Freestyle AT&T | User Manual - Page 6
box You will find the following inside the box: ƒ Phone ƒ Battery (preinstalled) ƒ USB cable ƒ Power adapter ƒ Quick Start guide ƒ CD with User Manual (Internet connection required) ƒ Safety and regulatory guide Your phone Front panel 1 2 3 9 1 Notification LED 2 OPTIONS 3 SEND/CALL 4 Charger - HTC Freestyle AT&T | User Manual - Page 7
7 Basics Top panel 1 Left and right panels 1 2 Back panel 1 2 1 3.5mm headphone jack 2 2 POWER/LOCK SCREEN 1 VOLUME UP 2 VOLUME DOWN 3 CAMERA 3 1 3.2 megapixel camera 2 Speaker 3 Bottom cover 3 - HTC Freestyle AT&T | User Manual - Page 8
2. Align the small tabs of the bottom cover with the notches above the battery compartment. 3. Push the bottom cover in place. Your phone's antenna is located underneath the bottom cover. We recommend that you secure the bottom cover to the phone's back panel to get the best radio reception for your - HTC Freestyle AT&T | User Manual - Page 9
the bottom cover." 2. Open the battery compartment door by flipping it open from the right side. Closing the battery compartment door 1. Hold your phone securely with the front facing down. 2. Flip the battery compartment door back into place to close it. 3. Gently push down the battery compartment - HTC Freestyle AT&T | User Manual - Page 10
message memory. Your phone supports both 1.8 V and 3 V SIM cards. Some legacy SIM cards may not function with your phone. You should consult with your mobile operator for a replacement SIM card. There may be fees for this service. Inserting the SIM card The SIM card slot is located below the battery - HTC Freestyle AT&T | User Manual - Page 11
(for example, leaving your Bluetooth connection always on uses more power). Long phone calls and frequent web browsing use up much battery. Also, consider your location: poor signal strength from your mobile network and extreme temperature make the battery work harder. Removing the battery 1. Remove - HTC Freestyle AT&T | User Manual - Page 12
using the power or car adapter. 1. Attach the power plug to the power adapter. 2. Plug the power adapter into the Charger/USB port of your phone. 3. Plug in the power adapter to an electrical outlet to start charging the battery. As the battery is being charged, the notification LED shows a solid - HTC Freestyle AT&T | User Manual - Page 13
a microSD card to store your photos, videos, and music. Inserting the storage card The storage card slot is located below the battery compartment. its slot. Switching your phone on or off Switching your phone on Press the POWER/LOCK SCREEN button. Easy. When you turn on the phone for the first time, - HTC Freestyle AT&T | User Manual - Page 14
® and Twitter™, and more. Just follow the onscreen instructions and you'll be up and running with your phone in no time. Some features that need to connect to the Internet such as location-based services may incur extra data fees from your mobile operator. Don't worry. You can enable or disable - HTC Freestyle AT&T | User Manual - Page 15
phone are right upfront on the Home screen. It comes with a weather clock widget that shows the time and weather in your current location check the time, date, and weather of your current location, access the main menu where all applications are stored, and other frequently used applications. 1 2 3 - HTC Freestyle AT&T | User Manual - Page 16
to update the weather information. 4 Home shortcuts. Your one-touch access to Messages, People and the main menu, where your applications are stored. six extended Home screens. It should be plenty. Using Leap view To jump straight to the Home screen you want, pinch the screen to show the Leap view - HTC Freestyle AT&T | User Manual - Page 17
connected 3G available Signal strength No signal Airplane mode No data connection Bluetooth is on Bluetooth visible Bluetooth stereo headset connected SIM card installed Wired headset connected Sound on Silent mode Vibrate mode Phone microphone is mute Speakerphone is on Call is in progress Call on - HTC Freestyle AT&T | User Manual - Page 18
panel to see more details on the notification. It also displays the current status of ongoing processes, such as the duration of an ongoing phone call, music playback duration, and more. Open the Notifications panel from the Home screen. Slide your finger downward, starting from the topmost part of - HTC Freestyle AT&T | User Manual - Page 19
19 Getting started Accessing applications in the main menu See what applications your phone has in store for you in the main menu. 1. On the main Home screen, tap to open the main menu. 2. Swipe left to go to the next menu - HTC Freestyle AT&T | User Manual - Page 20
to choose the type of USB connection. You can select one of the following choices: Charge only HTC Sync Disk drive Select this option if you only want to charge the battery while your phone is connected to your computer. Select this option to synchronize contacts, calendar, and other information - HTC Freestyle AT&T | User Manual - Page 21
To Adjust the system volume (volume level of the phone ringtone and sound notifications) Adjust the media volume (volume phone. Locking and unlocking the screen ƒ The screen automatically locks when phone is in Sleep mode. ƒ To unlock the screen, briefly press POWER/LOCK SCREEN to wake up the phone, - HTC Freestyle AT&T | User Manual - Page 22
Home screen, press OPTIONS, and then tap Settings > Sound. 2. Tap Phone ringtone. 3. Tap Phone ringtones to choose a preset ringtone or tap Audio files to choose from your audio files. The selected audio file should be in a supported ringtone format such as *.mid and *.mp3. The maximum file size is - HTC Freestyle AT&T | User Manual - Page 23
: ƒ Customize the Home screen with features that you need for your day-to-day use. For details, see "Adding or removing home screen panels". ƒ Change the Home screen wallpaper. To find out how, see "Changing the home wallpaper". Every time you add or modify something on the Home screen, your phone - HTC Freestyle AT&T | User Manual - Page 24
don't need (except for the main Home screen). Adding or removing home screen panels 1. From the main Home screen, press OPTIONS, and then tap Customize. 2. Choose what features you want to add or remove on the Home screen by selecting or clearing their check boxes. For example, the Shortcuts Home - HTC Freestyle AT&T | User Manual - Page 25
25 Personalizing About the features you can add on the Home screen Shortcuts Customize the Shortcuts home screen panel for one-touch access to your favorite applications. You can add up to twelve shortcuts. Adding a Home shortcut 1. On the - HTC Freestyle AT&T | User Manual - Page 26
you on the People home screen panel so you can quickly make calls or send text messages without going through your contacts list. 1 2 3 1 Tap the contact the People home screen panel You need to have contacts already stored on your phone before you can add them as favorite contacts to the People - HTC Freestyle AT&T | User Manual - Page 27
. Tap this bar to refresh the screen. You need to be connected to the Internet and logged in to at least one social network to download status updates. Messages Browse through received text and multimedia messages on this screen. 2 1 1 Tap the current message displayed to open and read the message - HTC Freestyle AT&T | User Manual - Page 28
or delete the current message onscreen. For details about working with text and multimedia messages, see the Messages chapter. Photos The Photos home screen photo on your phone. You can tap the photo to open the Photos application and view more photos and videos stored on your phone and storage card. - HTC Freestyle AT&T | User Manual - Page 29
for the next four days of the week. You need to be connected to the Internet to download weather information. 2 1 1 Indicates the time the Weather screen was last updated. Tap this bar to download the latest weather information. 2 Tap today's weather information to open the Weather application. For - HTC Freestyle AT&T | User Manual - Page 30
, see "Calendar" in the More apps chapter. Internet Easily search for information on the Web. Slide to the Internet home screen panel, and then tap the globe image to open your phone's web browser. ƒ Tap Bookmarks to open a list of bookmarks stored on your phone. ƒ Press OPTIONS to open your - HTC Freestyle AT&T | User Manual - Page 31
a contact You can either dial a number directly, or you can use the Phone dialer's Smart Dial feature to quickly place a call to a stored contact or a number in the Call History. 1. Press SEND/CALL to open the Phone dialer. 2. Begin entering the first few digits or characters. As you enter numbers - HTC Freestyle AT&T | User Manual - Page 32
's name you want to call. Smart Dial automatically searches and filters your contacts list (stored on your phone and SIM card) and the phone numbers from the call history. Using Speed dial Use Speed dial to call a phone number with a single tap. For example, if you assign a contact's number to the - HTC Freestyle AT&T | User Manual - Page 33
then tap Call to directly place a call to the sender without opening the Phone dialer. For details on viewing text and multimedia messages, see the Messages chapter. Making an emergency call You can make emergency calls from your phone even if you don't have a SIM card installed or your SIM card has - HTC Freestyle AT&T | User Manual - Page 34
both calls, press OPTIONS, and then tap More > Merge calls. While in a call, do any of the following on the call screen to dial another phone number 0$!*ƫ0 ,ƫPeople to select a contact to call. Placing another call puts the ongoing call on hold. Using in-call options During a call, you can do - HTC Freestyle AT&T | User Manual - Page 35
call to add to the conference. Make sure your SIM card is enabled with conference calling service. Contact your mobile operator for details. 1. Press SEND/CALL to open the Phone dialer. 2. Make a call to the first conference call participant. 3. To dial the second participant, press OPTIONS - HTC Freestyle AT&T | User Manual - Page 36
calls. Enable or disable operator services such as caller ID and call waiting. Change the voicemail number stored on the phone. Select this option when you want to use a compatible TTY (teletypewriter, also known as a TDD or Text Telephone) device with your phone. If you have a hearing, speech - HTC Freestyle AT&T | User Manual - Page 37
of his or her contact details, messages, call logs, and Facebook updates. On the main Home screen, tap People. 1 2 1 Last call log is displayed (if available) 2 Contact lists Adding and managing contacts Create new contacts on your phone or import existing ones from your SIM card. When you open the - HTC Freestyle AT&T | User Manual - Page 38
phone number. If the contact has multiple phone numbers, you can tap Add phone again to add another one. 7. Fill in other details, such as the email address, postal address, and ringtone then tap OK. ƒ You can also copy the contacts stored in your phone to your SIM card. Open a contact card, press - HTC Freestyle AT&T | User Manual - Page 39
Press OPTIONS, and then tap Search people. 3. Begin entering the first few digits or characters of a phone number or a name. A search results panel displays matching names from the stored contacts in your phone. 4. Tap a contact to open his or her contact card. Editing contact details 1. On the main - HTC Freestyle AT&T | User Manual - Page 40
: ƒ Send message. When sending a text or multimedia message, the message will be addressed to the Mobile number (by default) of each contact. For details, see the Messages chapter. ƒ Send photo. You can take a photo or choose an existing one on your phone - HTC Freestyle AT&T | User Manual - Page 41
41 People Linking to your contacts' Facebook profiles When you have set up your Facebook account on your phone, matching contacts can be linked to their Facebook profiles to keep you updated of the latest buzz from your friends. Contacts are matched when their names in People are the same with your - HTC Freestyle AT&T | User Manual - Page 42
, and then tap Refresh to manually download recent Friend Stream updates. You need to be logged in to your social network accounts to download Friend Stream updates. Logging in to your social networks If you did not set up your social networks when you were setting up your phone for the first time - HTC Freestyle AT&T | User Manual - Page 43
tweet. Send direct message Tap to send a private message to the Twitter user. Retweet Tap to repost the tweet. Add to my favorite Tap to screen, tap , swipe left, and then tap Friend Stream. 2. On the All updates screen, press OPTIONS, and then tap Upload photos. 3. Open the album containing the - HTC Freestyle AT&T | User Manual - Page 44
This layout is similar to a computer keyboard. This is the default keyboard layout. This layout resembles the traditional mobile phone keypad. Entering text Use the following keys while entering text using the onscreen keyboard: ƒ Tap a letter shown on the lower half of a key. ƒ Press and hold keys - HTC Freestyle AT&T | User Manual - Page 45
in the onscreen keyboard. Using word prediction Word prediction helps you enter text faster and more accurately. As you type, word suggestions appear so using the QWERTY Keypad layout, word prediction is enabled by default. In Phone Keypad, make sure that XT9 is selected to turn word prediction on. - HTC Freestyle AT&T | User Manual - Page 46
input settings Keyboard types Input options Sound feedback Vibration feedback Tutorial Select the keyboard layout to use. You can switch between QWERTY Keypad and Phone Keypad. Set text input options when entering text. See "Input options" for details. Select to hear a clicking sound whenever you - HTC Freestyle AT&T | User Manual - Page 47
while on this screen, and then tap Drafts. Sending text messages Send text messages (SMS) to other mobile phones. If you exceed the limit on the number of characters for a single text message, your text message will be delivered as one but will be billed as more than one message. 1. On the main - HTC Freestyle AT&T | User Manual - Page 48
composing multimedia messages, make sure that the size of the attachment is within the limits allowed by your mobile operator. 1. Create a new message by following steps 1 to 3 in "Sending text messages". 2. Tap the message area, and then enter your message. Press BACK to return to the New message - HTC Freestyle AT&T | User Manual - Page 49
49 Messages Creating a slideshow in your multimedia message 1. Create a new message by following steps 1 to 3 in "Sending text messages". 2. Tap to include attachments, and then tap Photo/Video. 3. Select an album, and then tap a photo to attach. 4. To add another slide, press OPTIONS, - HTC Freestyle AT&T | User Manual - Page 50
not the attachment indicator), and then tap Save content. 7. Select one or more files, and then tap Save. Downloaded multimedia attachments are saved in the Downloads folder on your phone storage. Replying to a message 1. On the main Home screen, tap Messages. 2. Tap the contact you want to reply - HTC Freestyle AT&T | User Manual - Page 51
from your phone. Deleting text Description You can enable message settings, such as delivery reports and validity period of messages. Select from a list of preconfigured MMS settings. Enable or disable receipt of cell broadcast messages from your service provider. Select from a list of quick text - HTC Freestyle AT&T | User Manual - Page 52
To learn more about Mobile Email, you can visit: www.wireless.att.com/learn/messaging-internet/email/ Data and/or service charges may apply. Setting up your email accounts Before you can send and receive email messages, you need to set up one or more of your email accounts on your phone. Setting up - HTC Freestyle AT&T | User Manual - Page 53
of your first email account is displayed. Tap Add Account, and then tap an email service provider. 3. Enter your username or email address and password, and then tap Sign In. Mobile Email then downloads messages from your email account Sending email messages 1. On the main Home screen, tap , then - HTC Freestyle AT&T | User Manual - Page 54
area to customize your signature that will appear in your sent messages. 5. After entering your signature, press BACK and then tap Done. Deleting an email account 1. On the main Home screen, tap , then tap Mobile Email. 2. On the email accounts list, tap Manage Accounts. 3. Tap of the email account - HTC Freestyle AT&T | User Manual - Page 55
inserted), it should connect automatically to your mobile operator's data service. You can start browsing the web straight away. Do not change the connection settings as this may cause services to stop working. If you're having problems connecting to the Internet and you really need to change some - HTC Freestyle AT&T | User Manual - Page 56
browser to start surfing the web. The browser is fully optimized and comes with neat features that let you enjoy Internet browsing on your phone. On the main Home screen, tap , then tap Mobile Web. Going to a website On the browser screen, tap the address bar, and then enter a web address. As you - HTC Freestyle AT&T | User Manual - Page 57
57 Mobile Web Adding bookmarks and revisiting bookmarked sites 1. While viewing the website Send via message. For details about sending a text message, see the Messages chapter. Working with images on a web page To Download an image and save on your phone Forward an image as an MMS Choose whether - HTC Freestyle AT&T | User Manual - Page 58
and follow the step by step directions. Managing downloaded applications Once an application has been downloaded to your phone, you can locate it in AppManager. AppManager houses all your downloaded games and applications and helps you manage upgrades to those applications when they become available - HTC Freestyle AT&T | User Manual - Page 59
multimedia Using the camera When something amazing happens right before your eyes, have your phone camera ready to instantly capture fun shots or record it on video. Press CAMERA located at the lower right side of your phone to open the Camera application. Also use this button as the shutter release - HTC Freestyle AT&T | User Manual - Page 60
Image Gallery application to view the photos and videos in the phone storage or storage card. Onscreen controls Before you start capturing photos and viewfinder, press OPTIONS, and then tap Settings . Setting Review after capture Shutter sound Widescreen Resolution Quality White balance Timer - HTC Freestyle AT&T | User Manual - Page 61
files on the phone storage. The default file name of photos taken includes a sequential number at the end (for example, IMAG_009). Tap Reset to restart can view photos and watch videos that you've taken with your phone's camera, downloaded, or copied onto your storage card. On the main Home screen - HTC Freestyle AT&T | User Manual - Page 62
of artist/song information based on song lyrics. Shop is a full music catalog where users can search for their favorite songs and artists and preview, buy, and play songs or albums directly from their AT&T mobile phone. Fast, easy access to music is also available by browsing top songs, new releases - HTC Freestyle AT&T | User Manual - Page 63
taken to the AppCenter to download the full version. Once done, launch the application. 2. Accept the terms and conditions of service. 3. The screen then displays a warning that this feature uses large amounts of data and recommends subscribing to an unlimited data plan. Tap Continue. 4. Tap an item - HTC Freestyle AT&T | User Manual - Page 64
the Getting started chapter. The Library and Music player The Music application opens on the Library screen. The Library organizes music found on your phone's storage card into categories. To listen to a song or music, tap a category first. Browse through the music tracks, and then tap a music track - HTC Freestyle AT&T | User Manual - Page 65
65 Camera and multimedia Editing a playlist 1. On the main Home screen, tap , then tap Tools > Music. 2. Slide to the Playlists tab, and then tap the playlist to edit. 3. Press OPTIONS, and then tap any of the following: ƒ Rename playlist. Enter a new playlist name. ƒ Add songs. Select one or - HTC Freestyle AT&T | User Manual - Page 66
over 10 million business listings. Data and subscription fees may apply. Please visit www.att.com/navigator for more details. Starting AT&T Navigator 1. On the main Home screen, tap > AT&T Navigator. The first time you do this, you will be taken to the AppCenter to download the full version. Once - HTC Freestyle AT&T | User Manual - Page 67
the best GPS signal, don't touch this area when you're using the phone's GPS functions. GPS antenna location Holding the phone with your left hand Holding the phone with your right hand ƒ When using GPS navigation software in the car, always plot your GPS route before starting to drive. Do not - HTC Freestyle AT&T | User Manual - Page 68
your phone for GPS navigation, open the Download Satellites screen in your phone's location settings to download current satellite position and timing information. Downloading this satellite position data significantly speeds up the time for determining your GPS location. Your phone downloads the - HTC Freestyle AT&T | User Manual - Page 69
Bluetooth off when not in use to save battery power, or in places where using a wireless device is prohibited, such as on board an aircraft and in hospitals. Changing the phone name The phone name identifies your phone to other Bluetooth devices. You can use the preset name or change it. 1. From the - HTC Freestyle AT&T | User Manual - Page 70
discoverable, you'll see the Bluetooth visible icon in the status bar. To disable discoverable mode on your phone, go to Settings > Wireless controls > Bluetooth settings, tap Discoverable, and then select Invisible. Connecting a Bluetooth headset for the first time Listen to music using a Bluetooth - HTC Freestyle AT&T | User Manual - Page 71
must support the Object Push Profile (OPP) of Bluetooth. 1. Set the receiving device (your computer or another phone) to discoverable mode. On your computer, you may also need to set it to "Receive Beams" or "Receive Files". See the online help of your computer's Bluetooth software for instructions - HTC Freestyle AT&T | User Manual - Page 72
file, you'll find it in the Bluetooth folder on your phone's storage. You can use the My Stuff application to locate the Bluetooth folder and access the file. For information about using My Stuff, see the More apps chapter. Disconnecting and reconnecting a Bluetooth device After you have connected - HTC Freestyle AT&T | User Manual - Page 73
before you start installing HTC Sync. 1. On your computer, go to www.htc.com. 2. Click Support. 3. Select your phone model. Available phone software updates and the HTC Sync version compatible with your phone are displayed under Downloads. 4. Click the Download link for HTC Sync 3.0, and then follow - HTC Freestyle AT&T | User Manual - Page 74
a category of items to see its sync options on the right section of the Device panel. Click Overview to see your phone's basic software and sync information or change the phone name when you click Device setup. 2 Shows the available sync options for the category you've selected. 3 Click to start - HTC Freestyle AT&T | User Manual - Page 75
HTC Sync Setting up synchronization Setting Calendar sync options Your phone your computer and phone. 2. Select both the phone and computer, location, Description, Reminder, and Repetition. Setting People sync options Sync your phone first to your phone storage. 1. On your computer and phone. 2. Choose - HTC Freestyle AT&T | User Manual - Page 76
tap OK. 3. On your computer, wait for HTC Sync to recognize the other phone. When the Device setup screen opens, enter a name for the phone, and then click Save. 4. You can separately customize your sync settings for this phone. To switch between the connected phones, click Devices on the top left - HTC Freestyle AT&T | User Manual - Page 77
included, you can tap the text that says "Tap here to add city". 3. Enter the first few letters of a country or city name. Weather displays a matching list of locations. 4. Scroll through the list, and then tap the name of the desired city. Your phone then downloads the city's weather information. - HTC Freestyle AT&T | User Manual - Page 78
78 More apps Deleting cities downloaded at the set download time. Tap to set an auto-update schedule of weather information. Calendar Use your phone then tap Add new event. 3. Enter a name for the event. 4. Enter the event location. 5. Tap Date & Time, and then set the Start and End dates and times. - HTC Freestyle AT&T | User Manual - Page 79
79 More apps Changing Calendar views When you open Calendar for the first time, the application displays the Month view by default. You can press OPTIONS, and then - HTC Freestyle AT&T | User Manual - Page 80
80 More apps Sending event details via Bluetooth 1. On the main Home screen, tap , then tap 5. Set other options such as when to snooze the alarm, the alarm sound to play, or if you want your phone to also vibrate when the alarm goes off. 6. When done, tap Save. Editing an alarm 1. Tap the weather - HTC Freestyle AT&T | User Manual - Page 81
81 More apps My Stuff Store, locate, and easily manage files on your phone and storage card. To open this application, tap on the main Home screen, then tap My Stuff. Press OPTIONS, and then tap Properties to check the phone storage and storage card usage. Opening folders and files 1. On the main - HTC Freestyle AT&T | User Manual - Page 82
82 More apps 3. Press OPTIONS, and then tap Delete. 4. Select one or more items, and then tap OK. Sorting files 1. On the main Home screen, tap , then tap - HTC Freestyle AT&T | User Manual - Page 83
83 More apps FM Radio Before opening FM radio, you need to connect a stereo wired headset to the audio jack of your phone. To open this application, tap on the main Home screen, then tap FM Radio. 1 8 2 3 7 4 6 5 1 Current FM radio frequency. Press and hold to manually enter the FM radio - HTC Freestyle AT&T | User Manual - Page 84
Settings. ƒ On the main Home screen, tap , then tap Tools > Settings. Personalize Wireless controls Call settings Sound Display Data services Location Security Date & time Locale & text USB to PC AT&T software update About phone Customize the look and feel of the Home screen. For details, see the - HTC Freestyle AT&T | User Manual - Page 85
85 Settings Changing the phone's basic settings Your phone's basic settings can be easily customized to suit your needs. Changing the time zone, date, and time 1. From the main Home screen, press OPTIONS, and then tap Settings > Date & time. 2. Make - HTC Freestyle AT&T | User Manual - Page 86
password every time you turn on your phone or unlock the screen. ƒ To ensure that you reset to be able to remove the passcode and use your phone. For details, see "Performing a factory reset while phone is not provided or you lost it, contact your mobile operator. 1. Enter the PUK code, and then tap - HTC Freestyle AT&T | User Manual - Page 87
Need to start over? If you're passing your phone on to someone else or just want a fresh start, you can factory reset your phone. It's not a step to be taken lightly. Factory resetting your phone will delete all your data. It returns the phone to the state it was in before the first time you - HTC Freestyle AT&T | User Manual - Page 88
HTC Corporation. All Rights Reserved. The HTC logo, the HTC quietly brilliant logo, HTC Freestyle, HTC Sense, HTC Sync, and HTC Care are trademarks of HTC , product and service names mentioned herein are trademarks, registered trademarks or service marks of their respective owners. HTC shall not be - HTC Freestyle AT&T | User Manual - Page 89
- inserting 11 - optimizing your phone's battery 87 - removing 11 multiple calls 33 - rejecting 33 Call services 36 Camera 59 Charging the battery 12 finding 39 - groups 40 D Data connection 55 Disconnecting and reconnecting a screen 15 - rearranging 24 HTC Sync 73 I Image Gallery - slideshow 61 - - HTC Freestyle AT&T | User Manual - Page 90
51 - text messages 47 Mobile Email 52 - sending email messages 53 - setting up email accounts 52 - viewing and replying to emails 54 Mobile Web 31 Phone Keypad 44 Phone lock code 86 Playlists 64 - creating 64 - deleting 65 - editing 65 Prediction 45 Profiles 85 Q QWERTY Keypad 44 R Ringtones 22
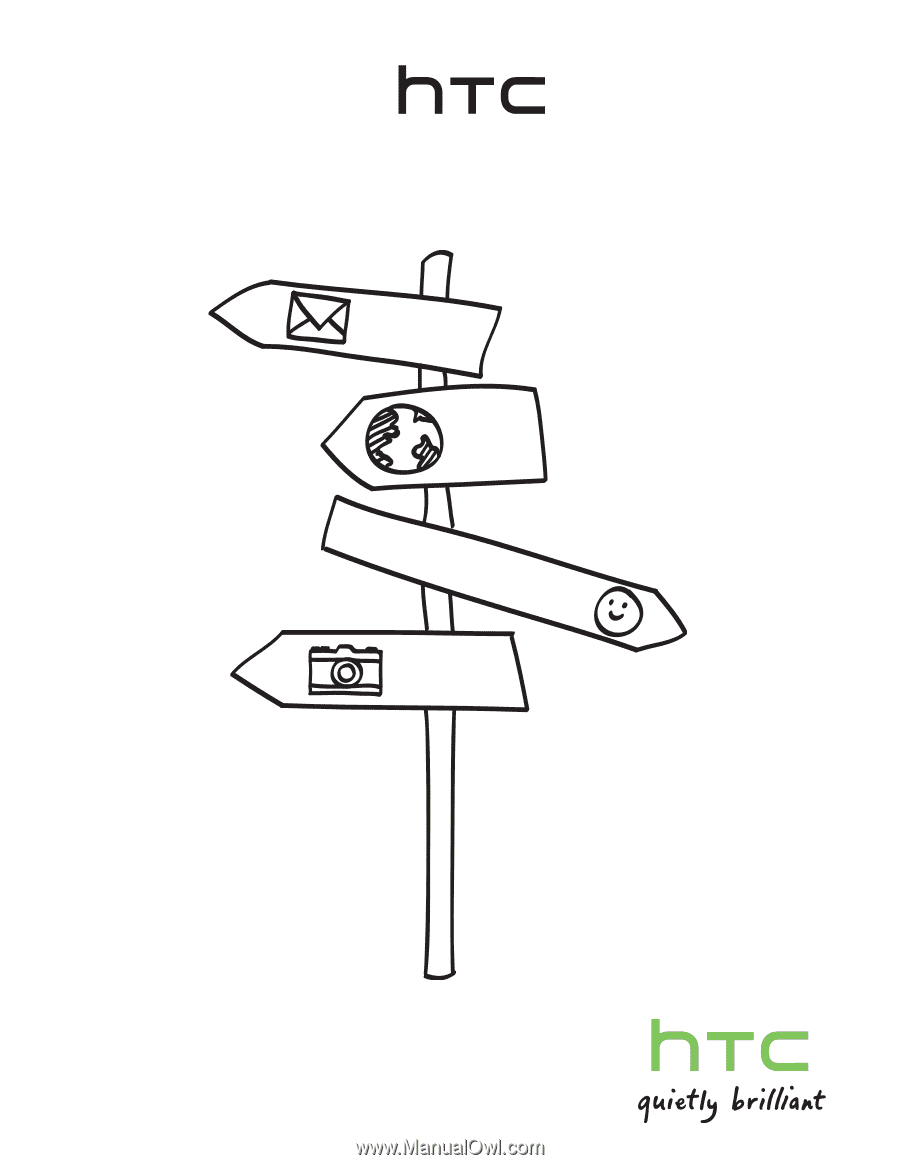
Your
User guide
Freestyle
TM