HTC Legend User Manual - Page 148
Camera
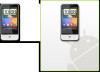 |
View all HTC Legend manuals
Add to My Manuals
Save this manual to your list of manuals |
Page 148 highlights
Camera Camera basics Whether traveling for business or fun, enjoy taking photos and videos of your trip and encounters with your phone's camera. Be sure to plug in your microSD card before you use your phone's camera. Photos and videos captured with the camera will be stored onto your microSD card. If you have not yet inserted your microSD card to your phone, follow the steps in "Inserting the storage card" in the Basics chapter to insert it. To open the camera in photo mode and take photos, press HOME and then tap Camera. To open the camera directly in video mode so you can immediately start capturing videos, press HOME, tap , and then tap Camcorder. Viewfinder screen The camera displays in landscape view only. You'll find the following controls on the Viewfinder screen: 5 4 1 3 2 1 Menu tab Tap to open the menu panel and change camera settings. See "Changing camera settings" for details. 2 View button Tap to open the Photos application so you can browse through and view the photos and videos in your storage card. See the Photos chapter for details. 3 Auto-focus indicator Whenever you point the camera at a different subject or location, the screen shows the auto-focus indicator at the center as the camera automatically focuses on the center of the screen. When you tap another area on the screen, the indicator will move to where you tapped and the camera will automatically focus on that area. 4 Zoom button Tap to display or hide the onscreen zoom bar. See "Zooming" for details. 5 Flash button Tap to switch between the different camera flash modes.















