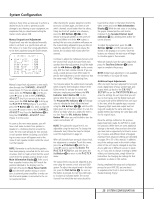Harman Kardon AVR 320 Owners Manual - Page 20
Input/Output Status Indicator - harman kardon 5 1
 |
View all Harman Kardon AVR 320 manuals
Add to My Manuals
Save this manual to your list of manuals |
Page 20 highlights
System Configuration since the AVR 320 memorizes the settings for each input individually, you will need to make these adjustments for each input used. However, once they are made, further adjustment is only required when system components are changed. To make this process as quick and as easy as possible, we suggest that you use the full-OSD system with the on-screen menus, and step through each input. Once you have completed the settings for the first input, many settings may be duplicated for the remaining inputs. It is also a good idea to set the configuration data in the order these items are listed in the MASTER menu, as some settings require a specific entry in a prior menu item. Remember that once the settings are made for one input, they must be made for all other input sources in your system. Input Setup The first step in configuring the AVR 320 is to configure each input. When using the full-OSD system to make the setup adjustments, press the OSD Button v once so that the MASTER menu (Figure 1) appears. Note that the › cursor will be next to the IN/OUT SETUP line. Press the Set Button p to enter the menu and the IN/OUT SETUP menu (Figure 2) will appear on the screen. Press the ‹/› Buttons o 37 until the desired input name appears in the highlighted video, as well as being indicated in the front panel Input Indicators ˆ by the green LED next to the desired input name. If the input will use the standard left/right analog inputs, no further adjustment is needed. * IN/OUT SETUP * INPUT DIGITAL COAXIAL BACK TO :VIDEO 1 IN:ANALOG 3 :IN OUT MASTER MENU Figure 2 If you wish to associate one of the digital inputs with the selected input source, press the ¤ Button n on the remote while the IN/OUT SETUP menu (Figure 2) is on the screen, and note that the on-screen cursor will drop down to the DIGITAL IN line. Press the ‹/› Buttons o 37 until the name of the desired digital input appears. To return to the analog input, press the buttons until the word ANALOG appears. When the correct input source appears, press the ¤ button n once so that the › cursor appears next to BACK TO MASTER MENU, and press the Set Button p. To change the digital input at any time using the discrete function buttons and the semi-OSD system, press the Digital Input Select Button Ûq on the front panel or the remote. Within five seconds, make your input selection using the Selector buttons on the front panel 7$ or the ⁄/¤ n Buttons on the remote until the desired digital or analog input is shown in the Main Information Display Y and in the lower third of the video display connected to the AVR 320. Press the Set Button p to enter the new digital input assignment. An exclusive Harman Kardon feature is the ability to switch the front panel coaxial digital audio jack from its normal use as an input to an output connection so that portable recording devices may easily be connected. On the AVR 320, the Digital Coax 3 Jack Ó is normally an input, but this may also be switched to a digital output for use with CD-R/RW decks, MD recorders or other A/V recorders. To change the jack to an output, press the ⁄/¤ Buttons n while the IN/OUT SETUP menu is on the screen until the › cursor is next to COAXIAL 3. Then press the ‹/› Buttons o 37 so that the word OUT is highlighted. Note that the Input/Output Status Indicator ( will turn red, indicating that the jack is now a record output. NOTE: A signal will be sent to this jack only when the input selected for use by the AVR 320 is digital. Digital signals will be passed through regardless of their format, and which digital input (optical or coax) they are fed from. However, analog signals are not converted to digital, and the format of the signal (e.g., PCM, Dolby Digital or DTS) may not be changed. Selection of the front panel jack as an output will remain effective as long as the AVR 320 is on. Once the unit is turned off, the jack will revert to its normal use as an input when the unit is turned on again. Surround Setup Once the basic input setup has been completed, the next step is to set the surround mode you wish to use with an input. Since surround modes are a matter of personal taste, feel free to select any mode you wish - you may change it later. However, to make it easier to establish the initial parameters for the AVR 320, it is best to select Dolby Pro Logic II or Logic 7 for most analog inputs and Dolby Digital for inputs connected to digital sources. In the case of inputs such as a CD Player, Tape Deck or Tuner, you may wish to set the mode to Stereo ("Surround off") as they are not typically used with multichannel program material, where it is unlikely that surround-encoded material will be used. Alternatively, the Logic 7 Music mode is a good choice for stereo-only source material. It is easiest to complete the surround setup using the full-OSD on-screen menus. From the MASTER menu (Figure 1), press the ⁄/¤ Buttons n until the › cursor is next to the SURROUND SELECT menu. Press the Set Button p so that the SURROUND SELECT menu (Figure 3) is on the screen. * SURROUND SELECT * SURR MODE: DOLBY DTS LOGIC 7 DSP (SURR) STEREO 5.1 6.1/7.1 BACK TO MASTER MENU Figure 3 The first line on the SURROUND SELECT menu allows you to configure the AVR for either standard 5.1 or advanced 6.1/7.1 operation. With the on-screen › cursor at the SURR MODE line, press the Set Button p and then press the ‹ or › Buttons o 37 so that 5.1 is highlighted if you have five surround speakers installed, or 6.1/7.1 if you have one or two speakers connected to the Surround Back Preamp Outputs 38 through optional, external power amplifiers. Making this selection will set the surround mode options for the AVR so that only the correct modes for the number of speakers in your specific system will be available. Should you change your system and add additional speakers at a later date, it is important to change this setting so that advanced surround modes such as Logic 7/7.1 and DTS-ES 6.1 Discrete and Matrix will be available. When the desired selection is made, press the Set Button p to continue with the setup and configuration. 20 SYSTEM CONFIGURATION