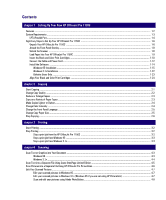HP 1150c HP OfficeJet Pro 1150C - (English) User Guide
HP 1150c - Officejet Pro Color Inkjet Printer Manual
 |
View all HP 1150c manuals
Add to My Manuals
Save this manual to your list of manuals |
HP 1150c manual content summary:
- HP 1150c | HP OfficeJet Pro 1150C - (English) User Guide - Page 1
Information HP OfficeJet Pro 1150C Serial Number: Date of Purchase: Place of Purchase: Address: Phone Number: Service Contract Number: Date of Contract Expiration: Adobe PhotoDeluxe Serial Number: HGW100H7100006-570 Adobe PhotoShop LE Serial Number: Hewlett-Packard Company San Diego Printer - HP 1150c | HP OfficeJet Pro 1150C - (English) User Guide - Page 2
User's Guide HP OfficeJet Pro 1150C - HP 1150c | HP OfficeJet Pro 1150C - (English) User Guide - Page 3
Safety symbols ! This symbol is placed on the printer where it is necessary for you to refer to the manual in order to understand a hazard. This symbol is placed on the printer within the area where hazardous voltage is present. Only trained service persons should perform work in this area. This - HP 1150c | HP OfficeJet Pro 1150C - (English) User Guide - Page 4
1150C ...1-6 Unpack Your HP OfficeJet Pro 1150C ...1-6 Attach the Front-Panel Overlay ...1-8 Unlock the Scanner ...1-8 Load Paper into Your HP OfficeJet Pro 1150C ...1-9 Insert the Black and Color Print Cartridges ...1-10 Connect the Cable and Power Cord ...1-12 Install the Software ...1-14 Windows - HP 1150c | HP OfficeJet Pro 1150C - (English) User Guide - Page 5
Product Services ...5-3 Get Help from HP ...5-3 HP Support Services ...5-3 HP Customer Support ...5-5 Get Help from Caere ...5-7 Get Help from Adobe ...5-8 chapter 6 Maintaining Your HP OfficeJet Pro 1150C Cleaning the exterior case ...6-1 Cleaning the glass ...6-2 chapter 7 Hewlett-Packard Limited - HP 1150c | HP OfficeJet Pro 1150C - (English) User Guide - Page 6
icon in your HP OfficeJet Pro Utilities program group/folder, which will be installed with the software included in the HP OfficeJet Pro 1150C box. NOTE Do not plug in the HP OfficeJet Pro 1150C. Follow the eight easy set up steps on the following pages. HP OfficeJet Pro 1150C User's Guide 1-1 - HP 1150c | HP OfficeJet Pro 1150C - (English) User Guide - Page 7
Your HP OfficeJet Pro 1150C provides you with: x All-in-one professional quality color x Printing software for Windows 3.1x and Windows 95 x Standalone scanning software for Windows 3.1x and Windows 95 x Caere OmniPage Limited Edition optical character recognition (OCR) software for Windows 3.1x - HP 1150c | HP OfficeJet Pro 1150C - (English) User Guide - Page 8
HP Officejet Pro 1150C, your computer must meet these specifications. Minimum Recommended (Custom install of ) (Typical installation) Printing and Scanning software only) Processor 486 Pentium DOS 6.0 or later 6.0 or later Windows Port) HP OfficeJet Pro 1150C User's Guide 1-3 - HP 1150c | HP OfficeJet Pro 1150C - (English) User Guide - Page 9
such as a scanner, data/tape drive, or CD-ROM drive. CAUTION Connecting your HP OfficeJet Pro 1150C to a switch Hewlett-Packard does not support EPP mode with your HP OfficeJet Pro 1150C. To learn more about changing the parallel port mode in your computer, consult your computer's User's Guide - HP 1150c | HP OfficeJet Pro 1150C - (English) User Guide - Page 10
HP OfficeJet Pro Utilities program group/ folder. NOTE If bidirectional communication is not established during the communications test, you must manually set the front panel language and paper size. Refer to "Change the Front Panel Language" in Chapter 2. HP OfficeJet Pro 1150C User's Guide 1-5 - HP 1150c | HP OfficeJet Pro 1150C - (English) User Guide - Page 11
HP OfficeJet Pro 1150C To properly set up your HP OfficeJet Pro 1150C, follow the eight easy steps in this guide in the order shown below. 1 Unpack Your HP OfficeJet Pro 1150C 1 Remove the cardboard tray containing the accessory items. 2 Rest the box on its side and pull your HP OfficeJet Pro 1150C - HP 1150c | HP OfficeJet Pro 1150C - (English) User Guide - Page 12
printer cable x two CD-ROM disks and a set of software diskettes x one black and one color print cartridge x front-panel overlay (has text on it) If any of the items are missing or damaged, contact the dealer from whom you purchased your HP OfficeJet Pro 1150C. HP OfficeJet Pro 1150C User's Guide - HP 1150c | HP OfficeJet Pro 1150C - (English) User Guide - Page 13
turns one way.) NOTE Leave the scanner unlocked unless you need to move your HP OfficeJet Pro 1150C. Locking the scanner protects it during moving. (Refer to "Returning your HP OfficeJet Pro 1150C for Service" in Chapter 7 for locking instructions.) 1-8 Setting Up Your New HP OfficeJet Pro 1150C - HP 1150c | HP OfficeJet Pro 1150C - (English) User Guide - Page 14
printing more than 50 sheets, remove the excess sheets from the output tray. The excess sheets may either fall off the tray or cause a paper jam if they are not removed. 4 Slide the paper width and length adjusters in until they stop at the edges of the paper. HP OfficeJet Pro 1150C User's Guide 1-9 - HP 1150c | HP OfficeJet Pro 1150C - (English) User Guide - Page 15
the Black and Color Print Cartridges 1 Lift the document cover, then open the print cartridge access cover and remove and discard the yellow/orange shipping insert from the inside of the cartridge cradles. 2 Lift up both of the print cartridge latches. 1-10 Setting Up Your New HP OfficeJet Pro 1150C - HP 1150c | HP OfficeJet Pro 1150C - (English) User Guide - Page 16
left, and close the cartridge latch. 5 Repeat steps 3 and 4 to install the black print cartridge into the cradle on the right. 6 Close the print cartridge access cover. NOTE Both print cartridges must be correctly installed for HP OfficeJet Pro 1150C to work. HP OfficeJet Pro 1150C User's Guide 1-11 - HP 1150c | HP OfficeJet Pro 1150C - (English) User Guide - Page 17
for the proper functioning of your HP OfficeJet Pro 1150C. 2 Connect the printer cable to HP OfficeJet Pro 1150C, snapping both clips into the notches parallel port product such as a scanner, data/tape drive, or CD-ROM drive. CAUTION Connecting your HP OfficeJet Pro 1150C to a switch box or the - HP 1150c | HP OfficeJet Pro 1150C - (English) User Guide - Page 18
The HP OfficeJet Pro 1150C comes with the power cord for the country to which it is shipped. If the plug on your power cord doesn't look familiar, contact your dealer or local HP Sales and Support Office. WARNING In case of emergencies, be sure that the plug in the outlet is readily accessible to - HP 1150c | HP OfficeJet Pro 1150C - (English) User Guide - Page 19
, if at all possible. If your HP OfficeJet Pro 1150C came with a two-disk CD-ROM set, all your software will be installed in a single installation procedure. The twodisk CD-ROM set includes the following software: ✦ HP OfficeJet Pro 1150C printer software needed for printing and scanning ✦ FontSmart - HP 1150c | HP OfficeJet Pro 1150C - (English) User Guide - Page 20
installing software for Windows 3.1x, refer to "Windows 3.1x Installation" later in this chapter for instructions. 1 Turn on the HP OfficeJet Pro 1150C. 2 Turn on or reboot your computer. IMPORTANT You must turn on the HP OfficeJet Pro 1150C before the computer. HP OfficeJet Pro 1150C User's Guide - HP 1150c | HP OfficeJet Pro 1150C - (English) User Guide - Page 21
do the following: a Click "Do not install a driver (Windows will not prompt you again)." b Click OK. IMPORTANT If this is the first time you've installed the software and you don't see the above screen, make sure you've completely set up your HP OfficeJet Pro 1150C using the cable that came with it - HP 1150c | HP OfficeJet Pro 1150C - (English) User Guide - Page 22
d Click Start (in the lower left corner of your screen), and select Settings and the Printers. e Double-click the Add Printer icon. HP OfficeJet Pro 1150C User's Guide 1-17 - HP 1150c | HP OfficeJet Pro 1150C - (English) User Guide - Page 23
Add Printer Wizard will start. Click Next>. g Click Next>, unless you HP OfficeJet Pro 1150C is not connected directly to your computer. NOTE If your HP OfficeJet Pro 1150C is not directly connected to your computer, you will not be able to scan. 1-18 Setting Up Your New HP OfficeJet Pro 1150C - HP 1150c | HP OfficeJet Pro 1150C - (English) User Guide - Page 24
h Click Have Disk. i Type D:\instal\ substituting your CD-ROM drive letter for the D. If you are installing from diskettes, type your floppy drive letter. HP OfficeJet Pro 1150C User's Guide 1-19 - HP 1150c | HP OfficeJet Pro 1150C - (English) User Guide - Page 25
j Click Next> if the HP OfficeJet Pro 1150C is listed under Printers. Otherwise, go back to Step h. k Select the port to which the HP OfficeJet Pro 1150C is connected and then click Next>. 1-20 Setting Up Your New HP OfficeJet Pro 1150C - HP 1150c | HP OfficeJet Pro 1150C - (English) User Guide - Page 26
, Select, OK or Finish on each screen. 5 When you see the Caere OmniPage Limited Edition screen, Select Source, be sure to select: HP OfficeJet Pro PictureScan. 6 When the Adobe PhotoDeluxe Serial Number (HGW100H71000006-570) is displayed, do not change it. HP OfficeJet Pro 1150C User's Guide 1-21 - HP 1150c | HP OfficeJet Pro 1150C - (English) User Guide - Page 27
. You do not need to play the game for any particular length of time. IMPORTANT As part of the software installation process, a test is performed to confirm communication between your PC and the HP OfficeJet Pro 1150C. Results of the test will be presented on your PC monitor. If the bidirectional - HP 1150c | HP OfficeJet Pro 1150C - (English) User Guide - Page 28
Manager, open the File menu and choose Run. 3 Type A:\setup and press the Enter key on your keyboard. 4 Follow the instructions on the screen. Generally you should select Typical installation and click Next, Yes, Continue, OK or Finish on each screen. HP OfficeJet Pro 1150C User's Guide 1-23 - HP 1150c | HP OfficeJet Pro 1150C - (English) User Guide - Page 29
the best vertical alignment pattern on the page. 6 Press the Select/Resume button to select that letter. The HP OfficeJet Pro 1150C prints another page to confirm that the print cartridges are now correctly aligned. Match the alignment in Sample 2 to Sample 1. If the lines are not straight, repeat - HP 1150c | HP OfficeJet Pro 1150C - (English) User Guide - Page 30
the product. NOTE The scanner light remains on for approximately 12 hours after you turn on the HP OfficeJet Pro 1150C or make the first copy of the day. This keeps the bulb warm for optimal copying placed in the corner along the two green borders. HP OfficeJet Pro 1150C User's Guide 2-1 - HP 1150c | HP OfficeJet Pro 1150C - (English) User Guide - Page 31
than one copy into the slots on the top of the HP OfficeJet Pro 1150C. Change Copy Quality The Copy Quality button default copy-quality setting for most paper types. The Draft setting copies faster the frequency of replacing your print cartridges because it uses less ink. 1 Press the Copy Quality - HP 1150c | HP OfficeJet Pro 1150C - (English) User Guide - Page 32
1 Load a stack of paper in the IN tray. NOTE You can load premium inkjet papers, such as Premium, Glossy, and Transparency, to improve the quality of the copies you make. Refer to Chapter 1, "Setting Up Your HP OfficeJet Pro 1150C," for instructions on loading paper. 2 Press the Paper Type button to - HP 1150c | HP OfficeJet Pro 1150C - (English) User Guide - Page 33
Make Copies Lighter or Darker 1 Press the Lighter/Darker button. The range of lightness/darkness value appears on a nine-point scale on the display. 2 Press the Plus (+) button to make the copy darker and the round dot moves to the right on the scale. Press the Minus (-) button to make the copy - HP 1150c | HP OfficeJet Pro 1150C - (English) User Guide - Page 34
To cancel without making a selection, press the Clear/Stop button. Change Copy Paper Size With your HP OfficeJet Pro 1150C, you can copy on both A4- and lettersized paper. Use the Menu button to indicate which paper size you have in the IN tray. 1 Press the Menu button repeatedly until you see "Copy - HP 1150c | HP OfficeJet Pro 1150C - (English) User Guide - Page 35
Stop Copying s Press the Clear/Stop button to stop copying. TIP You can also stop printing by pressing the Clear/Stop button. 2-6 Copying - HP 1150c | HP OfficeJet Pro 1150C - (English) User Guide - Page 36
letterhead x HP Premium InkJet Paper x HP Premium Glossy Paper x HP Premium Transparency Film If you would like more information on printing on these types of paper, see the online help. For more information on accessing help, see Chapter 5, "Getting Help." HP OfficeJet Pro 1150C User's Guide 3-1 - HP 1150c | HP OfficeJet Pro 1150C - (English) User Guide - Page 37
requirements. 2 Load paper into the bottom (IN) tray of the HP OfficeJet Pro 1150C. For more detailed instructions on loading paper, see Chapter 1, "Setting Up Your HP OfficeJet Pro 1150C." 3 In your software program's print setup dialog box or in the HP OfficeJet Pro 1150C Properties dialog box - HP 1150c | HP OfficeJet Pro 1150C - (English) User Guide - Page 38
1 On the taskbar, click Start, and then select Printers from the Settings menu. 2 Double-click the HP OfficeJet Pro 1150C icon. 3 From the list, select the document you want to cancel. 4 From the Document menu, select Cancel Printing. Stop a print job from Windows 3.1x 1 In the Main program group in - HP 1150c | HP OfficeJet Pro 1150C - (English) User Guide - Page 39
3-4 Printing - HP 1150c | HP OfficeJet Pro 1150C - (English) User Guide - Page 40
directly into your document. If you are running Windows 95, and you installed HP PictureLink when you set up your HP OfficeJet Pro 1150C, you can scan a picture directly into your document. NOTE Make sure you are using Windows 95 compliant 32-bit software programs. If Scan Picture does not appear on - HP 1150c | HP OfficeJet Pro 1150C - (English) User Guide - Page 41
Edition online help for more information. If you are running Windows 3.1x, some of your software programs may already be set up to work as described is an optical character recognition (OCR) software program that came with your HP OfficeJet Pro 1150C. Caere OmniPage Limited Edition will change the - HP 1150c | HP OfficeJet Pro 1150C - (English) User Guide - Page 42
steps depend on the operating system you are using, Windows 3.1x or Windows 95. 1 If it is not already on, turn on HP OfficeJet Pro 1150C by pressing the white Power button located on the lower right front corner of the product. NOTE The scanner light remains on for approximately 12 hours after you - HP 1150c | HP OfficeJet Pro 1150C - (English) User Guide - Page 43
from the software program's File menu and insert text that you scanned into the open document. Windows 3.1x 3 To scan a picture, double-click the HP OfficeJet Pro PictureScan icon and choose Scan. The icon is located in the HP OfficeJet Pro 1150C Utilities program group. HP OfficeJet Pro PictureScan - HP 1150c | HP OfficeJet Pro 1150C - (English) User Guide - Page 44
OmniPage Limited Edition, click OCR. TIP If you encounter problems while scanning, use the HP OfficeJet Pro 1150C troubleshooting help. To access the troubleshooting help, select HP OfficeJet Pro Help from the Help menu of your software program. Scan Text into a Separate File Using Caere OmniPage - HP 1150c | HP OfficeJet Pro 1150C - (English) User Guide - Page 45
is scanned right-side up. 4 When the HP OfficeJet Pro PictureScan Task Manager window is displayed, click Scan. HP OfficeJet Pro PictureScan does a preview scan and the picture is displayed in the preview area. Do not move the page on the scanner glass before doing the final scan. NOTE A border - HP 1150c | HP OfficeJet Pro 1150C - (English) User Guide - Page 46
for your HP OfficeJet Pro 1150C from a CD-ROM, your image editor is Adobe PhotoDeluxe. If you installed the software from floppy disks, you must order Adobe Photoshop LE through HP's Distribution Center. (See Chapter 5, "Getting Help", for more details.) Edit your scanned pictures in Windows 95 - HP 1150c | HP OfficeJet Pro 1150C - (English) User Guide - Page 47
icon in the Adobe PhotoDeluxe program group. 2 Click Acquire from the File menu. The Acquire menu appears. 3 Click TWAIN_32 from the Acquire menu. HP OfficeJet Pro Picture Scan does the preview scan of your picture. You can then modify the picture. 4 Click Accept when you are ready to do the final - HP 1150c | HP OfficeJet Pro 1150C - (English) User Guide - Page 48
Getting Help chapter five 5 Get Task Help Online help contains detailed procedures that guide you through most tasks you may want to perform with your HP OfficeJet Pro 1150C. Online help is also a troubleshooting tool. When problems occur, the quickest way to find a solution is to use the online - HP 1150c | HP OfficeJet Pro 1150C - (English) User Guide - Page 49
HP OfficeJet Pro help. Get Troubleshooting Help 1 Double-click the HP OfficeJet Pro 1150C Toolbox icon on your desktop or from within the HP OfficeJet Pro Program Utilities group. -OrIn Windows 95, select HP OfficeJet Pro Help from the Help menu of your software program. 2 Click the Troubleshooting - HP 1150c | HP OfficeJet Pro 1150C - (English) User Guide - Page 50
. 1 Double-click the HP OfficeJet Pro 1150C Toolbox icon on your desktop. -OrIn Windows 95, select HP OfficeJet Pro Help from the Help menu of your software program. 2 Click the Product Services tab. 3 Click the service you want performed. Get Help from HP HP Support Services If you can't find - HP 1150c | HP OfficeJet Pro 1150C - (English) User Guide - Page 51
order current printer and scanner drivers in the U.S., dial 1-800- HP DISKS (1-800-473-4757). In Europe, dial one of the service is free during the warranty period of the HP OfficeJet Pro 1150C; however, your standard long-distance phone charges still apply. HP OfficeJet Pro 1150C User's Guide - HP 1150c | HP OfficeJet Pro 1150C - (English) User Guide - Page 52
with a support technician. (Prices are subject to change without notice.) Calling in Europe You can call the support center (09) 356 6640 in New Zealand. This service is free for 12 months from the date HP Sales and Support Office for information on obtaining technical assistance or hardware repair - HP 1150c | HP OfficeJet Pro 1150C - (English) User Guide - Page 53
services: Service How to Contact Service Provided CompuServe America Online Fax on demand Caere BBS Internet GO CAERE Keyword CAERE 408-354-8471 408-395-1631 support (TEL), +353-1-2957530 (FAX) All Other Countries, contact your local distributor. HP OfficeJet Pro 1150C User's Guide 5-7 - HP 1150c | HP OfficeJet Pro 1150C - (English) User Guide - Page 54
www.adobe.com ADOBEAPP Keyword ADOBE 206-623-6984 Service Provided email help common Q&A updates/text/files forum/updates forum/updates updates/text/files Person-to-Person Product Support Product Per-Minute 900 Number Access Cost Per Minute Windows (900) 555-2200 $2/minute Flat Fee Cost Per - HP 1150c | HP OfficeJet Pro 1150C - (English) User Guide - Page 55
Support Service How to Contact Faxback appropriate fax number listed and select option 3 World Wide Web CompuServe Adobe BBS http://www.adobe.com ADOBEAPP ++44-131-458-4666 Service Provided common Q&A updates/text/files forum/updates updates/text/files HP OfficeJet Pro 1150C User's Guide - HP 1150c | HP OfficeJet Pro 1150C - (English) User Guide - Page 56
5-10 Getting Help - HP 1150c | HP OfficeJet Pro 1150C - (English) User Guide - Page 57
as necessary. Cleaning the exterior case Use a soft, damp, lint-free cloth to wipe dust, smudges, and stains off the case. The interior of the HP OfficeJet Pro 1150C does not require cleaning. Keep fluids away from the interior of the HP OfficeJet Pro 1150C. HP OfficeJet Pro 1150C User's Guide 6-1 - HP 1150c | HP OfficeJet Pro 1150C - (English) User Guide - Page 58
Cleaning the glass WARNING Turn off the HP OfficeJet Pro 1150C and remove the power cord before cleaning. Even though the HP OfficeJet Pro 1150C is off, power is still being supplied if the power cord is plugged in. 1 Turn off the HP OfficeJet Pro 1150C remove the power cord and then raise the - HP 1150c | HP OfficeJet Pro 1150C - (English) User Guide - Page 59
in the User's Guide. Those conditions and limitations include: (a) For software products, the warranty applies only to the media upon which the product is recorded; and (b) HP does not warrant the operation of any product to be uninterrupted or error free. HP OfficeJet Pro 1150C User's Guide 7-1 - HP 1150c | HP OfficeJet Pro 1150C - (English) User Guide - Page 60
or any HP support contract with the customer; print cartridge includes both toner cartridges and ink cartridges. However, if printer failure or damage is attributable to the use of a non-HP or refilled print cartridge, HP will charge its standard time and materials charges to service the printer for - HP 1150c | HP OfficeJet Pro 1150C - (English) User Guide - Page 61
to HP warranty may be returned to the closest HP authorized repair center worldwide if any of the conditions are met: (a) It was purchased at non-U.S. prices; approval from Hewlett-Packard. Contact your reseller or your HP sales representative for information. HP OfficeJet Pro 1150C User's Guide 7-3 - HP 1150c | HP OfficeJet Pro 1150C - (English) User Guide - Page 62
POSSIBILITY OF SUCH DAMAGES. Warranty Service Express service To obtain HP Express service, the customer must contact an HP service office or an HP customer support center for basic troubleshooting first. If a customer unit needs a minor part replacement and these parts can normally be replaced by - HP 1150c | HP OfficeJet Pro 1150C - (English) User Guide - Page 63
for service: 1 Use the troubleshooting instructions to make certain the problem is in your HP OfficeJet Pro 1150C product and not the result of configuration problems or a malfunction in your computer or software. If possible, identify the defective function. HP OfficeJet Pro 1150C User's Guide 7-5 - HP 1150c | HP OfficeJet Pro 1150C - (English) User Guide - Page 64
Your HP OfficeJet Pro 1150C for Shipment" on the next page. Please include these items in the box. • A description of the exact configuration at the time of the problem, including the interface cable, computer and peripherals, and software in use. • A brief description of symptoms for service - HP 1150c | HP OfficeJet Pro 1150C - (English) User Guide - Page 65
chapter eight Technical Information 8 System Requirements Hewlett-Packard Software Solution Minimum (HP Components Only) Processor DOS Windows RAM Disk Space Needed to Install to Run Video Display Media -ROM drive IEEE-1284 Enhanced Capabilities Port (ECP) HP OfficeJet Pro 1150C User's Guide 8-1 - HP 1150c | HP OfficeJet Pro 1150C - (English) User Guide - Page 66
-bit color display adapter • A PC-compatible scanner Caere OmniPage Limited Edition • A computer with an 80386 or higher processor • Microsoft Windows version 3.1x, or higher running in Enhanced mode • MS-DOS 5.0 or higher • Windows-compatible mouse • 8MB RAM • 4MB available hard disk space for one - HP 1150c | HP OfficeJet Pro 1150C - (English) User Guide - Page 67
), Adobe Photoshop LE (3.5 in disks)-Adobe Corporation PictureLink-HP integration software for Windows 95 HP OfficeJet Pro PictureScan-TWAIN compliant scanning software Integrated installer for CD-ROM I/O Centronics IEEE 1284 bi-directional MLC Paper Sizes U.S. letter-sized (8.5 by 11 in) U.S. legal - HP 1150c | HP OfficeJet Pro 1150C - (English) User Guide - Page 68
Paper Language PCL3 with color printer language Fonts FontSmart Technology: 126 scaleable fonts for Windows DOS: 4 built- in scaleable typefaces-Courier, CG Times, Univers, Letter Gothic-15 fonts Other Resolution Enhancement technology (REt)/Color (CREt) ColorSmart technology, HP - HP 1150c | HP OfficeJet Pro 1150C - (English) User Guide - Page 69
in the Radio Interference Regulations of the Canadian Department of Communications. Geräuschemission LpA < 70 dB am Arbeitsplatz im Normalbetrieb nach DIN 45635 T. 19 VCCI-2 HP OfficeJet Pro 1150C User's Guide 8-5 - HP 1150c | HP OfficeJet Pro 1150C - (English) User Guide - Page 70
92127-1899, USA AND Hewlett-Packard Singapore Pte. Ltd, 1 Clementi Loop #4-01/12, Margatio Districentre, Clementi West Distripart, Singapore 129808, Republic of Singapore declares, that the product, HP OfficeJet Pro 1150C, Scanner-Printer-Copier, model number C5300A conforms to the following - HP 1150c | HP OfficeJet Pro 1150C - (English) User Guide - Page 71
cartridges, print. See print cartridges CD-ROM, installing with 1-14 changing paper size 2-5 cleaning printer 6-1 scanner 6-1 color copies 2-2, 2-4 intensity, changing 2-4 print cartridges paper types 2-3 quality 2-2 reducing 2-3 transparencies 2-3 customer support express service HP PictureLink 1-2 Index - HP 1150c | HP OfficeJet Pro 1150C - (English) User Guide - Page 72
14 online for troubleshooting 5-1 help 5-1 optical character recognition (OCR) 1-2, 1-14 ordering accessories 8-6 printer drivers 5-5 scanner drivers 5-5 supplies 8-6 output tray adding paper 1-9 illustration 1-9 P paper adjusting 1-9 loading 1-9 output tray 1-9 sizes 3-1, 8-3 types 2-3, 3-1 weight - HP 1150c | HP OfficeJet Pro 1150C - (English) User Guide - Page 73
product 7-5 setting up the HP OfficeJet Pro front-panel overlay 1-6 inserting print cartridges 1-10 loading paper 1-9 unlocking scanner 1-6 unpacking 1-6 settings bi-directional 1-4 Centronics(R) 1-4 ECP 1-4 EPP 1-4 size, changing paper 2-5 software installing 1-14 obtaining updates 1-1 requirements - HP 1150c | HP OfficeJet Pro 1150C - (English) User Guide - Page 74
Packard Company has determined that this product meets Energy Star guidelines for energy efficiency. All materials used to produce this manual are recyclable. Use local laws and guidelines to recycle this manual. Copyright © 1996 Hewlett-Packard Company Printed in USA 11/96 Manual Part Number C5300

WARNING
The Warning label calls
attention to a procedure,
practice, or the like which, if
not correctly performed or
adhered to, could result in
personal injury. Do not
proceed beyond a Warning
label until the indicated
conditions are fully under-
stood and met.
CAUTION
The Caution label calls
attention to an operating
procedure, practice, or the
like, which, if not correctly
performed or adhered to,
could result in damage to or
destruction of part or all of the
product. Do not proceed
beyond a Caution label until
the indicated conditions are
fully understood and met.
Owner°s Information
HP OfficeJet Pro 1150C
Serial Number:
Date of Purchase:
Place of Purchase:
Address:
Phone Number:
Service Contract Number:
Date of Contract Expiration:
Adobe PhotoDeluxe Serial Number:
HGW100H7100006-570
Adobe PhotoShop LE Serial Number:
Caere OmniPage Serial Number:
Notice
otice
otice
otice
otice
The information contained in
this document is subject to
change without notice and
should not be construed as a
commitment by the Hewlett-
Packard Company.
Hewlett-P
wlett-P
wlett-P
wlett-P
wlett-Packar
ackar
ackar
ackar
ackard assumes no
d assumes no
d assumes no
d assumes no
d assumes no
responsibility for any err
esponsibility for any err
esponsibility for any err
esponsibility for any err
esponsibility for any errors
ors
ors
ors
ors
that may appear in this
that may appear in this
that may appear in this
that may appear in this
that may appear in this
document nor does it make
document nor does it make
document nor does it make
document nor does it make
document nor does it make
expr
expr
expr
expr
expressed or implied warranty
essed or implied warranty
essed or implied warranty
essed or implied warranty
essed or implied warranty
of any kind with r
of any kind with r
of any kind with r
of any kind with r
of any kind with regar
egar
egar
egar
egard to this
d to this
d to this
d to this
d to this
material, including, but not
material, including, but not
material, including, but not
material, including, but not
material, including, but not
limited to, the implied
limited to, the implied
limited to, the implied
limited to, the implied
limited to, the implied
warranties of mer
warranties of mer
warranties of mer
warranties of mer
warranties of merchantability
chantability
chantability
chantability
chantability
and fitness for a par
and fitness for a par
and fitness for a par
and fitness for a par
and fitness for a particular
ticular
ticular
ticular
ticular
purpose.
purpose.
purpose.
purpose.
purpose. The Hewlett-Packard
Company shall not be liable
for incidental or consequential
damages in connection with,
or arising out of the furnish-
ing, performance, or use of
this document and the
program material which it
describes.
©
Copyright Hewlett-
Packard Company 1996
All rights are reserved. No part
of the document may be
photocopied, reproduced, or
translated to another language
without the prior written
consent of Hewlett-Packard
Company.
Publication number:
C5300-90004
First Edition,
November, 1996
Printed in U.S.A.
Ackno
ckno
ckno
ckno
cknowledgments
wledgments
wledgments
wledgments
wledgments
AGaramond, Garamond,
Adobe
™
, PhotoShop LE,
PhotoDeluxe, are registered
trademarks of Adobe Systems,
Incorporated which may
be registered in certain
jurisdictions.
MS-DOS
®
and Windows
®
are registered trademarks of
Microsoft Corporation.
OmniPage Limited Edition is
a registered trademark of
Caere Corporation.
Intel
®
and Pentium
®
are
registered trademarks of Intel
Corporation.
It is not lawful in many places
to make copies of the
following items. When in
doubt, check with a legal
representative first.
•
Governmental paper or
documents
– Passports
–
Immigration papers
–
Selective service papers
–
Identification badges,
cards, or insignias
•
Governmental stamps
–
Postage stamps
–
Food stamps
•
Checks or drafts drawn on
Governmental agencies
•
Paper currency, traveler’s
check, or money orders
•
Certificates of deposit
•
Copyrighted works
Regulatory information can
be found in the “Technical
Information” chapter of this
User’s Guide.
Hewlett-Packard Company
San Diego Printer Division
16399 W. Bernardo Drive
San Diego, CA 92127-1899 U.S.A.