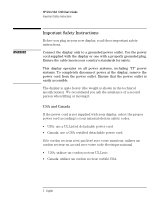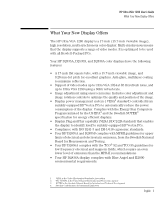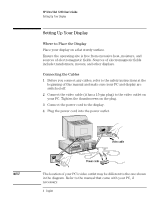HP 1280 hp ultra vga 1280 17'' monitor (d2835a, d2835s, d2836a) - user's guide - Page 9
Setting the Amount of Displayed Information - manual
 |
View all HP 1280 manuals
Add to My Manuals
Save this manual to your list of manuals |
Page 9 highlights
HP Ultra VGA 1280 User's Guide Using Your Display To adjust the displayed image if its vertical edges do not appear parallel, press once and select the trapezoid option using the adjustment controls. Use the and control buttons again to correct for any distortion. To adjust the displayed image if its vertical edges appear tilted, press twice, and reshape using the and adjustment controls. Depending on the orientation of your display, for example, whether it faces north or south, you may experience some rotation of the image. This effect is due to the influence of the earth magnetic field and is normal for all displays. To adjust the displayed image if it appears to be rotated, press twice and select the tilt option using the adjustment controls. Use the and adjustment controls again to re-orient the displayed image. SETTING INFORMATION To obtain information on the video modes, image refresh rates and screen resolutions supported by your display, press twice and use and to scroll through the list. Setting the Amount of Displayed Information To set the amount of displayed information, change the screen resolution of your PC. The higher the screen resolution, the more information you can see on the screen. It is recommended that you use a resolution of 1024 × 768 at 85 Hz. This gives easy-to-read characters, a large amount of displayed information, and a flicker-free image. You can make adjustments to the displayed image and they are automatically saved for the resolution you are using. For example, if you adjust your display when working in SVGA those settings are saved for SVGA. If you then work in VGA and change the image settings, they are saved for VGA. The next time you switch back to SVGA, your previous settings are used automatically. To find out which resolutions are supported by your display, refer to "What Video Modes are Supported" on page 9. To change the screen resolution, please refer to the manual that came with your PC or your operating system documentation, if necessary. English 7