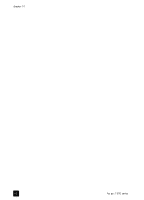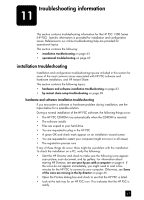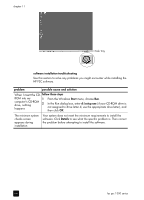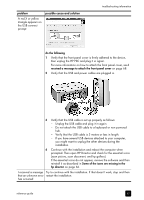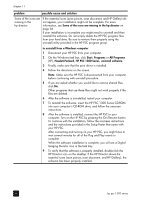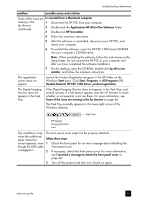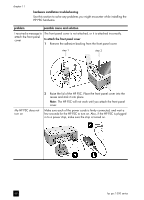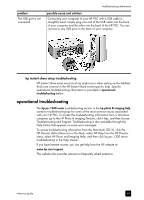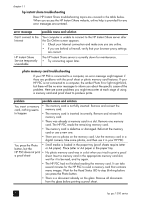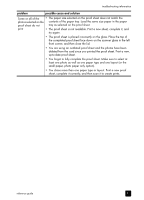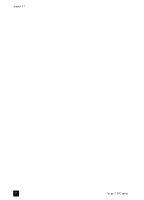HP 1350 HP PSC 1300 series All-in-One - (English) Reference Guide - Page 73
The Digital Imaging, Applications:HP All-in-One Software
 |
UPC - 829160084817
View all HP 1350 manuals
Add to My Manuals
Save this manual to your list of manuals |
Page 73 highlights
troubleshooting information problem possible cause and solution Some of the icons are to uninstall from a Macintosh computer missing in the hp director (continued) 1 Disconnect the HP PSC from your computer. 2 Double-click the Applications:HP All-in-One Software folder. 3 Double-click HP Uninstaller. 4 Follow the onscreen instructions. 5 After the software is uninstalled, disconnect your HP PSC, and restart your computer. 6 To reinstall the software, insert the HP PSC 1300 Series CD-ROM into your computer's CD-ROM drive. Note: When reinstalling the software, follow the instructions on the Setup Poster. Do not connect the HP PSC to your computer until after you have completed the software installation. 7 On the desktop, open the CD-ROM, double-click hp all-in-one installer, and follow the onscreen instructions. The registration screen does not appear Launch the Product Registration program in the HP folder on the Windows Start menu. Click Start, Programs or All Programs (XP), Hewlett-Packard, HP PSC 1300 Series, product registration. The Digital Imaging Monitor does not appear in the Task Tray If the Digital Imaging Monitor does not appear in the Task Tray, wait several minutes. If it still doesn't appear, start the HP Director to check whether or not essential icons are there. For more information, see Some of the icons are missing in the hp director on page 66. The Task Tray normally appears in the lower-right corner of the Windows desktop. Task Tray HP Digital Imaging Monitor icon The installation stops when the additional setup instruction screen appears, even though the USB cable is plugged in. The front panel cover might not be properly attached. follow these steps 1 Check the front panel for an error message about attaching the front panel cover. 2 If necessary, attach the front panel cover. For more information, see I received a message to attach the front panel cover on page 68. 3 Turn off the product and then turn it back on again. reference guide 67