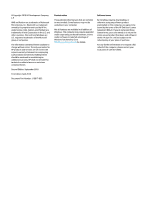HP 14-cf0000 Maintenance and Service Guide
HP 14-cf0000 Manual
 |
View all HP 14-cf0000 manuals
Add to My Manuals
Save this manual to your list of manuals |
HP 14-cf0000 manual content summary:
- HP 14-cf0000 | Maintenance and Service Guide - Page 1
HP 14 Laptop PC Maintenance and Service Guide IMPORTANT! This document is intended for HP authorized service providers only. - HP 14-cf0000 | Maintenance and Service Guide - Page 2
and services. Nothing herein should be construed as constituting an additional warranty. HP shall not be liable for technical or editorial errors or omissions contained herein. Second Edition: September 2018 First Edition: April 2018 Document Part Number: L19017-002 Product notice This guide - HP 14-cf0000 | Maintenance and Service Guide - Page 3
Safety warning notice WARNING! To reduce the possibility of heat-related injuries or of overheating the device, do not place the device directly on your lap or obstruct the device air vents. Use the device only on a hard, flat surface. Do not allow another hard surface, such as an adjoining optional - HP 14-cf0000 | Maintenance and Service Guide - Page 4
iv Safety warning notice - HP 14-cf0000 | Maintenance and Service Guide - Page 5
Display assembly subcomponents ...23 Miscellaneous parts ...24 4 Removal and replacement procedures preliminary requirements 27 Tools required ...27 Service considerations ...27 Plastic parts ...27 Cables and connectors ...27 Drive handling ...28 Grounding guidelines ...28 Electrostatic discharge - HP 14-cf0000 | Maintenance and Service Guide - Page 6
Hard drive ...36 WLAN module ...38 Memory module ...40 Solid-state drive ...41 Speakers ...42 Power connector ...43 TouchPad click board ...44 TouchPad ...46 USB board ...47 Fan ...48 System board ...49 Heat sink assembly ...52 Display assembly ...57 Top cover/keyboard ...64 6 Using Setup Utility ( - HP 14-cf0000 | Maintenance and Service Guide - Page 7
Downloading the latest HP PC Hardware Diagnostics UEFI version 71 Downloading HP PC Hardware Diagnostics UEFI by product name or number (select products only) ...71 Using Remote HP PC Hardware Diagnostics UEFI settings (select products only 72 Downloading Remote HP PC Hardware Diagnostics UEFI 72 - HP 14-cf0000 | Maintenance and Service Guide - Page 8
viii - HP 14-cf0000 | Maintenance and Service Guide - Page 9
40-GHz dual core processor (3.0-MB L3 cache, 2133-MHz FSB, 15 W) Intel Pentium® and Celeron® processors: Intel Pentium SilverN5000 Intel Celeron N4000 Supports HD decode, DX12, and HDMI Internal graphics: Intel UHD Graphics 620 (8th generation Intel processors) Intel UHD Graphics 605 (Intel Pentium - HP 14-cf0000 | Maintenance and Service Guide - Page 10
or 2048×2) One memory module slot (Intel Pentium and Celeron processors): Memory is non-customer accessible/non-upgradeable DDR4-2400 single channel support Supports up to 8 GB of system RAM in the following configurations: ● 8192 MB (8192 MB×1) ● 4096 MB (4096 MB×1) Single hard drive configurations - HP 14-cf0000 | Maintenance and Service Guide - Page 11
for correct output to wide-aspect vs. standard aspect video (auto adjust panel resolution to fit embedded panel and external monitor connected) HDMI v1.4 supporting: up to 1920×1080 @ 60Hz USB Type-C 3.1 Gen1 port (left side) (2) USB Type-A 3.1 Gen 1 ports (right side) RJ-45/Ethernet Audio-out - HP 14-cf0000 | Maintenance and Service Guide - Page 12
W Smart, nPFC, 4.5 mm, for use in Argentina (models with UMA graphics) Power cord (C5): 1 m, conventional Security Kensington Mini Security Slot Supports firmware-based Trusted Platform Module (fTPM) 2.0 Operating system FreeDOS 2.0 Windows 10 Home 64 Windows 10 Home 64 Chinese Market CPPP - HP 14-cf0000 | Maintenance and Service Guide - Page 13
Category Serviceability Description Windows 10 Home 64 Single Language Value India Market PPP Windows 10 Home 64 Single Language Value Indonesia Market PPP Windows 10 Home 64 - HP 14-cf0000 | Maintenance and Service Guide - Page 14
6 Chapter 1 Product description - HP 14-cf0000 | Maintenance and Service Guide - Page 15
, earbuds, or a headset. For additional safety information, see the Regulatory, Safety, and Environmental Notices. To access this guide: ▲ Select the Start button, select HP Help and Support, and then select HP Documentation. NOTE: When a device is connected to the jack, the computer speakers are - HP 14-cf0000 | Maintenance and Service Guide - Page 16
Left side Component (1) Security cable slot (2) USB Type-C port (3) Memory card reader (4) Drive light (5) Power light Description Attaches an optional security cable to the computer. NOTE: The security cable is designed to act as a deterrent, but it may not prevent the computer from - HP 14-cf0000 | Maintenance and Service Guide - Page 17
obstructions. For wireless regulatory notices, see the section of the Regulatory, Safety, and Environmental Notices that applies to your country or region. To access this guide: ▲ Select the Start button, select HP Help and Support, and then select HP Documentation. Display 9 - HP 14-cf0000 | Maintenance and Service Guide - Page 18
Keyboard area TouchPad Component (1) (2) (3) TouchPad zone Left TouchPad button Right TouchPad button Description Reads your finger gestures to move the pointer or activate items on the screen. Functions like the left button on an external mouse. Functions like the right button on an external - HP 14-cf0000 | Maintenance and Service Guide - Page 19
Lights Component (1) (2) Caps lock light Mute light Description On: Caps lock is on, which switches the key input to all capital letters. ● On: Computer sound is off. ● Off: Computer sound is on. Keyboard area 11 - HP 14-cf0000 | Maintenance and Service Guide - Page 20
Button, vent, and speakers Component (1) Power button (2) Vent (3) Speakers (2) 12 Chapter 2 Getting to know your computer Description ● When the computer is off, press the button to turn on the computer. ● When the computer is on, press the button briefly to initiate Sleep. ● When the - HP 14-cf0000 | Maintenance and Service Guide - Page 21
Special keys Component (1) (2) (3) esc key fn key Windows key (4) Action keys Description Displays system information when pressed in combination with the fn key. Executes specific functions when pressed in combination with another key. Opens the Start menu. NOTE: Pressing the Windows key again - HP 14-cf0000 | Maintenance and Service Guide - Page 22
Action keys An action key performs the function indicated by the icon on the key. To determine which keys are on your product, see Special keys on page 13. ▲ To use an action key, press and hold the key. Icon Description Opens the "How to get help in Windows 10" webpage. Decreases the screen - HP 14-cf0000 | Maintenance and Service Guide - Page 23
Bottom Component Vent Description Enables airflow to cool internal components. NOTE: The computer fan starts up automatically to cool internal components and prevent overheating. It is normal for the internal fan to cycle on and off during routine operation. Bottom 15 - HP 14-cf0000 | Maintenance and Service Guide - Page 24
computer provide information you may need when you troubleshoot system problems or travel internationally with the computer. Labels the bottom of a tablet kickstand. ● Service label-Provides important information to identify your computer. When contacting support, you may be asked for the serial - HP 14-cf0000 | Maintenance and Service Guide - Page 25
Component (3) Serial number (4) Warranty period ● Regulatory label(s)-Provide(s) regulatory information about the computer. ● Wireless certification label(s)-Provide(s) information about optional wireless devices and the approval markings for the countries or regions in which the devices have been - HP 14-cf0000 | Maintenance and Service Guide - Page 26
18 Chapter 2 Getting to know your computer - HP 14-cf0000 | Maintenance and Service Guide - Page 27
Computer major components NOTE: HP continually improves and changes product parts. For complete and current information on supported parts for your computer, go to http://partsurfer.hp.com, select your country or region, and then follow the on-screen instructions. Computer major components 19 - HP 14-cf0000 | Maintenance and Service Guide - Page 28
Item (1) (2) (3) (4) (5) (6) (7) (8) (9) (10) (11) (12) (13) (14) (15) Component Spare part number Display assembly (14 inch) NOTE: Displays are only spared at the subcomponent level. For display assembly spare part information, see Display assembly subcomponents on page 23. Hinge cover NOTE: - HP 14-cf0000 | Maintenance and Service Guide - Page 29
Combo Adaptor (non-vPro) ● Realtek RTL8822BE 802.11 ac 2×2 WiFi + BT 4.2 Combo Adapter (MU-MIMO supported) Single antenna: ● Realtek RTL8821CE 802.11 ac 1×1 WiFi + BT 4.2 Combo Adapter (MU-MIMO supported) Spare part number L25983-001 L25982-001 L25981-001 L34406-001 L24489-001 L23206-001 L24453 - HP 14-cf0000 | Maintenance and Service Guide - Page 30
.11 bgn 1×1 WiFi + BT 4.2 Combo Adapter ● Intel Dual Band Wireless-AC 9461 802.11 AC 1×1 WiFi + Bluetooth 5 Combo Adapter (non-vPro) (MU-MIMO supported) Memory module 4 GB 8 GB Fan, for discrete systems Fan insert, plastic placeholder for UMA fanless systems (not shown) Heat sink assembly, discrete - HP 14-cf0000 | Maintenance and Service Guide - Page 31
Display assembly subcomponents Item Component (1) Hinge cover Natural silver Pale gold Snow flake white Tranquil pink (2) Display bezel (3) Raw display panel (14 inch) FHD, anti-glare, WLED UWVA FHD, BrightView, WLED UWVA Spare part number L24474-001 L24471-001 L24472-001 L24473-001 - HP 14-cf0000 | Maintenance and Service Guide - Page 32
Item (4) (5) (6) (7) (8) Component HD, anti-glare, WLED SVA HD, BrightView, WLED SVA Hinges (left and right) Webcam/microphone module Display cable HD display FHD display Antennas Dual Single Display enclosure Natural silver Pale gold Snow flake white Tranquil pink Miscellaneous parts Component - HP 14-cf0000 | Maintenance and Service Guide - Page 33
Component For use in Japan For use in North America For use in the People's Republic of China For use in South America For use in South Korea For use in Switzerland For use in Thailand For use in Taiwan For use in the United Kingdom HP HDMI-to-VGA adapter Screw Kit Spare part number L19365-001 - HP 14-cf0000 | Maintenance and Service Guide - Page 34
26 Chapter 3 Illustrated parts catalog - HP 14-cf0000 | Maintenance and Service Guide - Page 35
plastic parts. Use care when handling the plastic parts. Apply pressure only at the points designated in the maintenance instructions. Cables and connectors CAUTION: When servicing the computer, be sure that cables are placed in their proper locations during the reassembly process. Improper cable - HP 14-cf0000 | Maintenance and Service Guide - Page 36
Drive handling CAUTION: Drives are fragile components that must be handled with care. To prevent damage to the computer, damage to a drive, or loss of information, observe these precautions: Before removing or inserting a hard drive, shut down the computer. If you are unsure whether the computer is - HP 14-cf0000 | Maintenance and Service Guide - Page 37
material. ● Use a wrist strap connected to a properly grounded work surface and use properly grounded tools and equipment. ● Use conductive field service tools, such as cutters, screwdrivers, and vacuums. ● When fixtures must directly contact dissipative surfaces, use fixtures made only of static - HP 14-cf0000 | Maintenance and Service Guide - Page 38
with ground cords of one megohm resistance ● Static-dissipative tables or floor mats with hard ties to the ground ● Field service kits ● Static awareness labels ● Material-handling packages ● Nonconductive plastic bags, tubes, or boxes ● Metal tote boxes ● Electrostatic voltage levels and - HP 14-cf0000 | Maintenance and Service Guide - Page 39
, select your country or region, and then follow the on-screen instructions. Component replacement procedures NOTE: Details about your computer, including model, serial number, product key, and length of warranty, are on the service tag at the bottom of your computer. This chapter provides removal - HP 14-cf0000 | Maintenance and Service Guide - Page 40
are in the enclosure. Make sure the feet are positioned in those grooves when reinstalling the feet. 32 Chapter 5 Removal and replacement procedures for Authorized Service Provider parts - HP 14-cf0000 | Maintenance and Service Guide - Page 41
Bottom cover Description Bottom cover for use in models of the following colors: Natural silver Pale gold Snow flake white Tranquil pink Spare part number L24478-001 L24475-001 L24476-001 L24477-001 Before removing the bottom cover, follow these steps: 1. Shut down the computer. If you are unsure - HP 14-cf0000 | Maintenance and Service Guide - Page 42
cover from the computer, and then remove the cover (2). Reverse this procedure to install the bottom cover. 34 Chapter 5 Removal and replacement procedures for Authorized Service Provider parts - HP 14-cf0000 | Maintenance and Service Guide - Page 43
Battery Description Battery, 3 cell, 41 Whr, 3.6 Ah Li-ion System board hook Spare part number L11119-855 L23206-001 Before removing the battery, follow these steps: 1. Shut down the computer. If you are unsure whether the computer is off or in Hibernation, turn the computer on, and then shut it - HP 14-cf0000 | Maintenance and Service Guide - Page 44
system board and remove the cable (2). 2. Lift the hard drive (3), and then remove it (4) from the computer. 36 Chapter 5 Removal and replacement procedures for Authorized Service Provider parts - HP 14-cf0000 | Maintenance and Service Guide - Page 45
3. To remove the hard drive bracket, pull the holder sides (1) up and away from the hard drive, and then remove the bracket cover (2) from the hard drive. 4. To remove the hard drive connector, pull the connector (3) away from the hard drive. Reverse this procedure to reassemble and install the hard - HP 14-cf0000 | Maintenance and Service Guide - Page 46
Wireless-AC 9461 802.11 AC 1×1 WiFi + Bluetooth 5 Combo Adapter (non-vPro) (MU-MIMO supported) Spare part number 863934-855 924813-855 L17365-005 L21480-005 L25889-005 CAUTION: To prevent an unresponsive up.) 38 Chapter 5 Removal and replacement procedures for Authorized Service Provider parts - HP 14-cf0000 | Maintenance and Service Guide - Page 47
3. Remove the WLAN module by pulling the module away from the slot at an angle (3). NOTE: If the WLAN antennas are not connected to the terminals on the WLAN module, the protective sleeves must be installed on the antenna connectors, as shown in the following illustration. Reverse this procedure to - HP 14-cf0000 | Maintenance and Service Guide - Page 48
(2) by pulling it away from the slot at an angle. Reverse this procedure to install a memory module. 40 Chapter 5 Removal and replacement procedures for Authorized Service Provider parts - HP 14-cf0000 | Maintenance and Service Guide - Page 49
Solid-state drive Description Solid-state drive, PCIe: ● 512 GB ● 256 GB Solid-state drive, SATA-3, TLC: ● 256 GB ● 128 GB Optane memory module, 16 GB Solid-state drive bracket Solid-state drive board Spare part number L25984-001 L25983-001 L25982-001 L25981-001 L34406-001 L24488-001 L24487-001 - HP 14-cf0000 | Maintenance and Service Guide - Page 50
(2) securing the cable. 3. Lift the speakers out of the computer (3). Reverse this procedure to install the speakers. 42 Chapter 5 Removal and replacement procedures for Authorized Service Provider parts - HP 14-cf0000 | Maintenance and Service Guide - Page 51
Power connector Description Power connector Spare part number L23188-001 Before removing the power connector cable, follow these steps: 1. Shut down the computer. If you are unsure whether the computer is off or in Hibernation, turn the computer on, and then shut it down through the operating - HP 14-cf0000 | Maintenance and Service Guide - Page 52
cable (2) TouchPad. 2. Remove the two Phillips M2.0×2.0 screws (3) that secure the TouchPad click board to the computer. 44 Chapter 5 Removal and replacement procedures for Authorized Service Provider parts - HP 14-cf0000 | Maintenance and Service Guide - Page 53
3. Lift the board (4), and then slide it outward from under the clips that hold it on place to remove it (5). TIP: The edge of the board sits under clips. Be sure to slide the board out from under the clips to prevent damage to the board or clips. Reverse this procedure to install the TouchPad click - HP 14-cf0000 | Maintenance and Service Guide - Page 54
the TouchPad to remove it from the computer (2). Reverse this procedure to install the TouchPad click board. 46 Chapter 5 Removal and replacement procedures for Authorized Service Provider parts - HP 14-cf0000 | Maintenance and Service Guide - Page 55
USB board Description USB board USB board cable Spare part number L24483-001 L23186-001 Before removing the USB board, follow these steps: 1. Shut down the computer. If you are unsure whether the computer is off or in Hibernation, turn the computer on, and then shut it down through the operating - HP 14-cf0000 | Maintenance and Service Guide - Page 56
to the computer. 3. Lift the fan out of the computer (3). Reverse this procedure to install the fan. 48 Chapter 5 Removal and replacement procedures for Authorized Service Provider parts - HP 14-cf0000 | Maintenance and Service Guide - Page 57
System board NOTE: The system board spare part kit includes replacement thermal materials. Description System board (includes replacement thermal materials): All system boards use the following part numbers: xxxxxx-001: Non-Windows operating system xxxxxx-601: Windows operating system For use in - HP 14-cf0000 | Maintenance and Service Guide - Page 58
computer. 3. Remove the Phillips broad head black M2.0×3.0 screw (2) that secures the system board to the computer. 50 Chapter 5 Removal and replacement procedures for Authorized Service Provider parts - HP 14-cf0000 | Maintenance and Service Guide - Page 59
4. Lift the system board out of the computer (3). Reverse this procedure to install the system board. Component replacement procedures 51 - HP 14-cf0000 | Maintenance and Service Guide - Page 60
heat sink, remove the six Phillips M2.0×4.0 screws (1) that secure the heat sink to the system board. 52 Chapter 5 Removal and replacement procedures for Authorized Service Provider parts - HP 14-cf0000 | Maintenance and Service Guide - Page 61
b. Remove the heat sink (2) from the system board. 2. If you have a model with UMA graphics and fan: a. In the order indicated on the heat sink, remove the four Phillips M2.0×4.0 screws (1) that secure the heat sink to the system board. b. Remove the heat sink (2) from the system board. 3. If you - HP 14-cf0000 | Maintenance and Service Guide - Page 62
material locations. ● Discrete graphics: Thermal paste is used on the heat sink (2) (4) and associated system board components (1) (3). 54 Chapter 5 Removal and replacement procedures for Authorized Service Provider parts - HP 14-cf0000 | Maintenance and Service Guide - Page 63
● UMA graphics on models with fan: Thermal paste is used on the heat sink (2) and associated system board component (1). Component replacement procedures 55 - HP 14-cf0000 | Maintenance and Service Guide - Page 64
● UMA graphics on models without fan: Thermal paste is used on the heat sink (2) and associated system board component (1). Reverse this procedure to reassemble and install the heat sink assembly. 56 Chapter 5 Removal and replacement procedures for Authorized Service Provider parts - HP 14-cf0000 | Maintenance and Service Guide - Page 65
Display assembly Description Hinge covers Natural silver Pale gold Snow flake white Tranquil pink Display bezel Webcam/microphone module Raw display panel (14 in) FHD, anti-glare, WLED UWVA FHD, BrightView, WLED UWVA HD, anti-glare, WLED SVA HD, BrightView, WLED SVA Hinges (left and right) Display - HP 14-cf0000 | Maintenance and Service Guide - Page 66
with the display hanging off the table (1). 4. Remove the six Phillips M2.5×6.0 screws (2) from the display hinges. 58 Chapter 5 Removal and replacement procedures for Authorized Service Provider parts - HP 14-cf0000 | Maintenance and Service Guide - Page 67
5. Rotate the hinges upward to an angle (3), and then remove the display (4). If it is necessary to replace any of the display assembly subcomponents: 1. Lift the hinge cap to remove it from display. Component replacement procedures 59 - HP 14-cf0000 | Maintenance and Service Guide - Page 68
toward you. b. Lift the webcam module to disengage the adhesive that secures the module to the display (1). 60 Chapter 5 Removal and replacement procedures for Authorized Service Provider parts - HP 14-cf0000 | Maintenance and Service Guide - Page 69
c. Disconnect the cable (2) from the module. 5. To remove the display panel: a. Use a tweezer to grasp the adhesive tape (1) near the bottom corners of the display panel. Pull the tape out from under the right (2) and left (3) corners of the display panel until it is completely removed. Lift the top - HP 14-cf0000 | Maintenance and Service Guide - Page 70
three Phillips M2.5×2.5 screw (1) from the bottom of each hinge. b. Remove the display hinges from the enclosure (2). 62 Chapter 5 Removal and replacement procedures for Authorized Service Provider parts - HP 14-cf0000 | Maintenance and Service Guide - Page 71
7. To remove the display/webcam cable, lift the tape from atop the connector on the webcam module (1), and then disconnect the cable from the webcam module (2). Lift the cable from the display enclosure to disengage the adhesive that secures it (3). 8. To remove the wireless antennas and cables, - HP 14-cf0000 | Maintenance and Service Guide - Page 72
backlight cable. The top cover/keyboard spare part remains after all other spare parts have been removed. 64 Chapter 5 Removal and replacement procedures for Authorized Service Provider parts - HP 14-cf0000 | Maintenance and Service Guide - Page 73
contains information regarding installing and troubleshooting the file. Determining the options. ● HP Support Assistant 1. Type support in the taskbar search box, and then select the HP Support Assistant app. - follow the on-screen instructions. To check for later BIOS versions, see Downloading a BIOS update - HP 14-cf0000 | Maintenance and Service Guide - Page 74
in the taskbar search box, and then select the HP Support Assistant app. - or - Select the question mark icon in the taskbar. 2. Select Updates, and then select Check for updates and messages. 3. Follow the on-screen instructions. 4. At the download area, follow these steps: a. Identify the most - HP 14-cf0000 | Maintenance and Service Guide - Page 75
use the HP Cloud Recovery Download Tool to create HP Recovery media on a bootable USB flash drive, as follows: 1. Go to http://www.hp.com/support. 2. Select Software and Drivers, and then follow the on-screen instructions. Backing up information and creating recovery media 67 - HP 14-cf0000 | Maintenance and Service Guide - Page 76
only) on page 67. NOTE: If you cannot create recovery media yourself, contact support to obtain recovery discs. Go to http://www.hp.com/support, select your country or region, and then follow the on-screen instructions. To recover your system: ▲ Insert the HP Recovery media, and then restart the - HP 14-cf0000 | Maintenance and Service Guide - Page 77
Failure ID code is generated. For assistance in correcting the problem, contact support, and then provide the Failure ID code. Downloading HP PC Hardware Diagnostics Windows ● The HP PC Hardware Diagnostics Windows download instructions are provided in English only. ● You must use a Windows computer - HP 14-cf0000 | Maintenance and Service Guide - Page 78
file was downloaded, double-click the .exe file, and then follow the on-screen instructions. Using HP PC Hardware Diagnostics UEFI NOTE: For Windows 10 S computers, you Failure ID code is generated. For assistance in correcting the problem, contact support, and provide the Failure ID code. NOTE: To - HP 14-cf0000 | Maintenance and Service Guide - Page 79
The hard drive is damaged. NOTE: The HP PC Hardware Diagnostics UEFI download instructions are provided in English only, and you must use a Windows computer to download and create the HP UEFI support environment because only .exe files are provided. Downloading the latest HP PC Hardware Diagnostics - HP 14-cf0000 | Maintenance and Service Guide - Page 80
product name or number, follow these steps: 1. Go to http://www.hp.com/support. 2. Select Get software and drivers, select your type of product, enter the system. 3. In the Diagnostics section, follow the on-screen instructions to select and download the Remote UEFI version for the product. - HP 14-cf0000 | Maintenance and Service Guide - Page 81
3. Make your customization selections. 4. Select Main, and then Save Changes and Exit to save your settings. Your changes take effect when the computer restarts. Using Remote HP PC Hardware Diagnostics UEFI settings (select products only) 73 - HP 14-cf0000 | Maintenance and Service Guide - Page 82
74 Chapter 8 Using HP PC Hardware Diagnostics - HP 14-cf0000 | Maintenance and Service Guide - Page 83
9 Specifications Computer specifications Metric U.S. Dimensions Depth 324 mm 12.76 in Width 226 mm 8.9 in Height (rear) 19.9 mm 0.78 in Weight SSD/eMMC 1474 g 3.33 lb Hard drive 1511 g 3.35 lb SSD+HDD 1519 g 5.67 lb Input power Operating voltage and current 19.5 V dc @ 2.31 - HP 14-cf0000 | Maintenance and Service Guide - Page 84
°F to 140°F) *1 GB = 1 billion bytes when referring to hard drive storage capacity. Actual accessible capacity is less. NOTE: Certain restrictions and exclusions apply. Contact technical support for details. 76 Chapter 9 Specifications - HP 14-cf0000 | Maintenance and Service Guide - Page 85
°F to 194°F) *1 GB = 1 billion bytes when referring to hard drive storage capacity. Actual accessible capacity is less. NOTE: Certain restrictions and exclusions apply. Contact technical support for details. Solid-state drive specifications 77 - HP 14-cf0000 | Maintenance and Service Guide - Page 86
78 Chapter 9 Specifications - HP 14-cf0000 | Maintenance and Service Guide - Page 87
10 Power cord set requirements The wide-range input feature of the computer permits it to operate from any line voltage from 100 to 120 V ac, or from 220 to 240 V ac. The 3-conductor power cord set included with the computer meets the requirements for use in the country or region where the equipment - HP 14-cf0000 | Maintenance and Service Guide - Page 88
Requirements for specific countries and regions Country/region Accredited agency Applicable note number Argentina IRAM 1 Australia SAA 1 Austria OVE 1 Belgium CEBEC 1 Brazil ABNT 1 Canada CSA 2 Chile IMQ 1 Denmark DEMKO 1 Finland FIMKO 1 France UTE 1 Germany VDE 1 - HP 14-cf0000 | Maintenance and Service Guide - Page 89
Country/region Accredited agency Applicable note number 3. The appliance coupler, flexible cord, and wall plug must bear a "T" mark and registration number in accordance with the Japanese Dentori Law. The flexible cord must be Type VCTF, 3-conductor, 0.75 mm² or 1.25 mm² conductor size. The wall - HP 14-cf0000 | Maintenance and Service Guide - Page 90
82 Chapter 10 Power cord set requirements - HP 14-cf0000 | Maintenance and Service Guide - Page 91
11 Recycling When a non-rechargeable or rechargeable battery has reached the end of its useful life, do not dispose of the battery in general household waste. Follow the local laws and regulations in your area for battery disposal. HP encourages customers to recycle used electronic hardware, HP - HP 14-cf0000 | Maintenance and Service Guide - Page 92
84 Chapter 11 Recycling - HP 14-cf0000 | Maintenance and Service Guide - Page 93
68 bottom components 15 bottom cover illustrated 22 removing 33 buttons left TouchPad 10 power 12 right TouchPad 10 C cables, service considerations 27 camera identifying 9 product description 3 camera light, identifying 9 caps lock light, identifying 11 chipset, product description 1 components - HP 14-cf0000 | Maintenance and Service Guide - Page 94
3 keyboard backlight action key 14 keys action 13 airplane mode 14 esc 13 fn 13 Windows 13 L labels Bluetooth 17 regulatory 17 serial number 16 service 16 wireless certification 17 WLAN 17 left side components 8 lights AC adapter and battery 7 camera 9 caps lock 11 drive 8 mute 11 power 8 RJ-45 - HP 14-cf0000 | Maintenance and Service Guide - Page 95
25 security cable slot, identifying 8 security, product description 4 serial number, computer 16 service considerations cables 27 connectors 27 plastic parts 27 service labels, locating 16 serviceability, product description 5 slots memory card reader 8 security cable 8 solid-state drive illustrated - HP 14-cf0000 | Maintenance and Service Guide - Page 96
88 Index

HP 14 Laptop PC
Maintenance and Service Guide
IMPORTANT! This document is intended for HP
authorized service providers only.