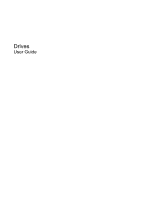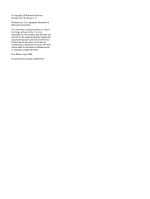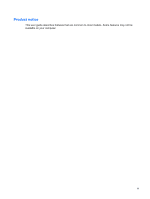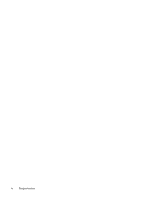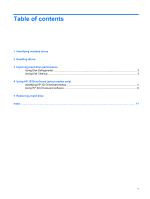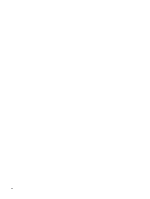HP 2133 Drives - Windows Vista
HP 2133 - Mini-Note - C7-M 1.6 GHz ULV Manual
 |
UPC - 884420156444
View all HP 2133 manuals
Add to My Manuals
Save this manual to your list of manuals |
HP 2133 manual content summary:
- HP 2133 | Drives - Windows Vista - Page 1
Drives User Guide - HP 2133 | Drives - Windows Vista - Page 2
© Copyright 2008 Hewlett-Packard Development Company, L.P. Windows is a U.S. registered trademark of Microsoft Corporation. The information contained herein is subject to change without notice. The only warranties for HP products and services are set forth in the express warranty statements - HP 2133 | Drives - Windows Vista - Page 3
Product notice This user guide describes features that are common to most models. Some features may not be available on your computer. iii - HP 2133 | Drives - Windows Vista - Page 4
iv Product notice - HP 2133 | Drives - Windows Vista - Page 5
1 Identifying installed drives 2 Handling drives 3 Improving hard drive performance Using Disk Defragmenter ...3 Using Disk Cleanup ...3 4 Using HP 3D DriveGuard (select models only) Identifying HP 3D DriveGuard status 5 Using HP 3D DriveGuard software ...6 5 Replacing a hard drive Index ...11 v - HP 2133 | Drives - Windows Vista - Page 6
vi - HP 2133 | Drives - Windows Vista - Page 7
installed drives To view the drives installed on the computer, select Start > Computer. NOTE: Windows® includes the User Account Control feature to improve the security of your computer. You may be prompted for your permission or password for tasks such as installing applications, running utilities - HP 2133 | Drives - Windows Vista - Page 8
you move a computer or external hard drive from one location, initiate Sleep, and allow the screen to clear. Before handling a drive, discharge static electricity by touching the unpainted metal surface of the drive. Do not touch the connector pins on a removable drive or on the computer. Handle - HP 2133 | Drives - Windows Vista - Page 9
Disk Cleanup searches the hard drive for unnecessary files that you can safely delete to free up disk space and help the computer to run more efficiently. To run Disk Cleanup: 1. Select Start > All Programs > Accessories > System Tools > Disk Cleanup. 2. Follow the on-screen instructions. Using Disk - HP 2133 | Drives - Windows Vista - Page 10
while the computer is running on battery power. A short time after the end of one of these events, HP 3D DriveGuard returns the hard drive to normal operation. NOTE: Hard drives that are in an optional docking device or are connected to a USB port are not protected by HP 3D DriveGuard. For more - HP 2133 | Drives - Windows Vista - Page 11
hard drive icon. NOTE: The icon in the Mobility Center may not show the most up-to-date status for the drive. For immediate updates after a change in status, you need to enable the notification area icon. To enable the notification area icon: 1. Select Start > Control Panel > Hardware and Sound > HP - HP 2133 | Drives - Windows Vista - Page 12
the privileges for nonAdministrator users. ● Determine whether a drive in the system is supported. To open the software and change settings, follow these steps: 1. In Mobility Center, click the hard drive icon to open the HP 3D DriveGuard window. - or - Select Start > Control Panel > Hardware and - HP 2133 | Drives - Windows Vista - Page 13
5 Replacing a hard drive CAUTION: To prevent information loss or an unresponsive system: Shut down the computer before removing the hard drive from the hard drive bay. Do not remove the hard drive while the computer is on, in the Sleep state, or in Hibernation. If you are not sure whether the - HP 2133 | Drives - Windows Vista - Page 14
up (1) and remove the keyboard from the computer (2) to expose the hard drive. 10. Release the zero insertion force (ZIF) connector (1) to which the hard drive cable is attached, and then disconnect the hard drive cable (2) by pulling upward. 11. Loosen and remove the 3 hard drive screws (3). 12 - HP 2133 | Drives - Windows Vista - Page 15
4. Insert and tighten the 3 hard drive screws (4). 5. Insert the front of the keyboard into the keyboard tray (1), and then press the keyboard into place (2). 6. Close the computer display and turn the computer upside down on a flat surface. 9 - HP 2133 | Drives - Windows Vista - Page 16
7. Replace the 3 screws on the back edge of the computer. 8. Replace the battery. 10 Chapter 5 Replacing a hard drive - HP 2133 | Drives - Windows Vista - Page 17
software 3 disk performance 3 drive light 5 drives caring for 2 hard 7, 8 See also hard drive; optical drive H hard disk drive HP 3D DriveGuard 4 installing 8 replacing 7 hard drive HP 3D DriveGuard 4 installing 8 replacing 7 HP 3D DriveGuard 4 L light, drive 5 M maintenance Disk Cleanup - HP 2133 | Drives - Windows Vista - Page 18
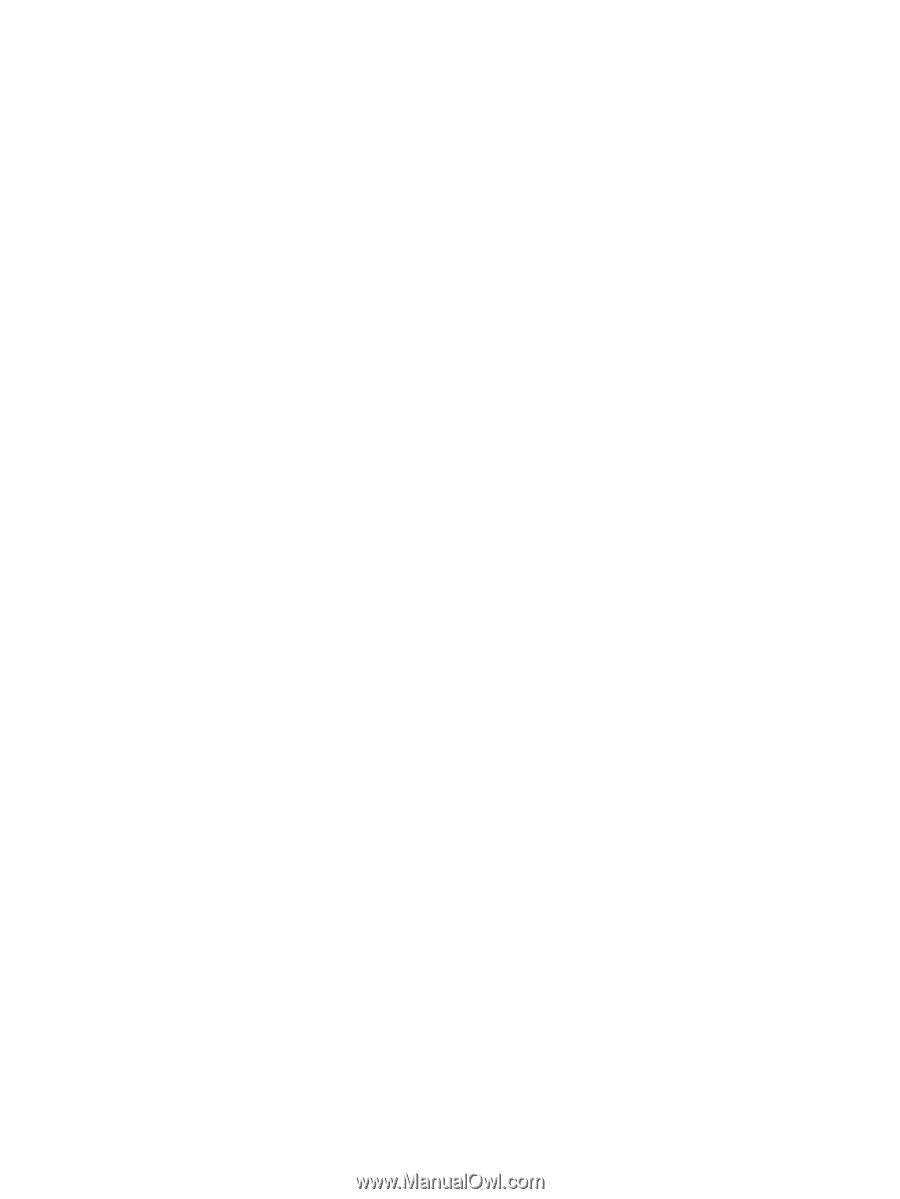
Drives
User Guide