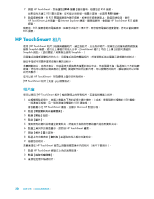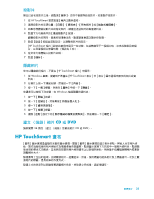HP 300-1020 Getting Started - Page 41
擷取網路攝影機影片和快照, 錄製影片
 |
UPC - 884962290293
View all HP 300-1020 manuals
Add to My Manuals
Save this manual to your list of manuals |
Page 41 highlights
A B C HP TouchSmart 電腦 0.5 公尺 (2 B A C B 使用 HP TouchSmart YouTube YouTube 網站。YouTube 帳號。 除了 HP TouchSmart CyberLink YouCam CyberLink YouCam YouTube CyberLink YouCam CyberLink YouCam]、[CyberLink YouCam 錄製影片 1 2 3 4 3 5 6 7 8 35

軟體簡介
35
網路攝影機
(
A
)
與麥克風
(
B
)
位於電腦的上方中央位置。若要調整網路攝影機拍攝的檢視角度,請調整螢
幕傾斜角度,或使用網路攝影機後方的調整桿
(
C
)
來調整。為了獲得最佳的聲音錄製效果,您應該距離
HP TouchSmart
電腦
0.5
公尺 (
2
英呎)之內。
擷取網路攝影機影片和快照
使用
HP TouchSmart
錄製影片與拍攝快照。使用
[YouTube]
按鈕上傳影片。
除了
HP TouchSmart
軟體之外,您也可以使用
CyberLink YouCam
軟體 (僅限部分型號)擷取網路攝影
機影片與快照。
CyberLink YouCam
可讓您加入影片特效、將影片以電子郵件寄給朋友,並將影片上傳
至
YouTube
。
若要使用
CyberLink YouCam
:
點選
[
開始
]
按鈕、
[
所有程式
]
、
[CyberLink YouCam]
、
[CyberLink YouCam]
;然後點選
[
教學
課程
]
,或是點選
[
說明
]
圖示
(
?
)
來存取
[
說明
]
功能表。
錄製影片
1
若要存取網路攝影機,請點選
[
影片
]
圖示選項開始拍攝。
2
點選視窗下的
[
網路攝影機
]
按鈕。
3
螢幕上會出現檢視方塊,並顯示網路攝影機所拍攝到的物體,請調整螢幕傾斜角度或調整您自己的位
置以取得理想的畫面。
4
如果您需要時間準備,點選
[3
秒延遲
]
核取方塊。如果想關閉此功能,請再點選一次。
5
點選
[
錄製
]
。
6
影片拍攝完畢後,請點選
[
停止錄製
]
。若要檢閱該影片,請點選
[
播放
]
影片。
7
在螢幕右側,點選
[
保留
]
或
[
捨棄
]
以保留或捨棄該影片。
8
如果您點選
[
保留
]
,請點選
[
取消
]
以結束網路攝影機功能。
注意事項:
並非所有國家
/
地區都可使用
YouTube
網站。
YouTube
需要網際網路連線,您必須設定一個
帳號。
A
B
C
B