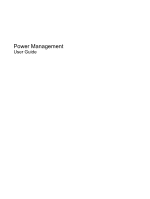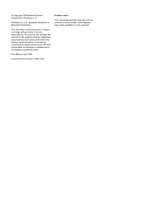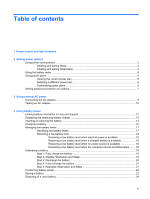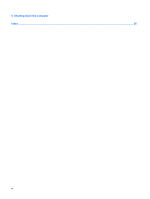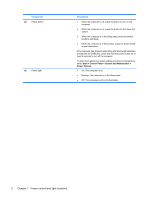HP 4510s Power Management - Windows Vista
HP 4510s - ProBook - Celeron 1.8 GHz Manual
 |
UPC - 884962592144
View all HP 4510s manuals
Add to My Manuals
Save this manual to your list of manuals |
HP 4510s manual content summary:
- HP 4510s | Power Management - Windows Vista - Page 1
Power Management User Guide - HP 4510s | Power Management - Windows Vista - Page 2
such products and services. Nothing herein should be construed as constituting an additional warranty. HP shall not be liable for technical or editorial errors or omissions contained herein. First Edition: April 2009 Document Part Number: 516612-001 Product notice This user guide describes features - HP 4510s | Power Management - Windows Vista - Page 3
Using external AC power Connecting the AC adapter ...9 Testing an AC adapter ...10 4 Using battery power Finding battery information in Help and Support 12 Displaying the remaining battery charge 13 Inserting or removing the battery ...14 Charging a battery ...16 Managing low battery levels ...17 - HP 4510s | Power Management - Windows Vista - Page 4
5 Shutting down the computer Index ...26 iv - HP 4510s | Power Management - Windows Vista - Page 5
1 Power control and light locations The following illustration and table identify and describe the power control and light locations. Component (1) fn+f5 (2) Internal display switch Description Initiates Sleep. Turns off the display if the display is closed while the power is on. 1 - HP 4510s | Power Management - Windows Vista - Page 6
Component (3) Power button (4) Power light Description ● When the computer is off, press the button to turn on the computer. ● When the computer is on, press the button to shut down the system. ● When the computer is in the Sleep state, press the button briefly to exit Sleep. ● When the computer is - HP 4510s | Power Management - Windows Vista - Page 7
period or if the battery reaches a critical battery level while in the Sleep state, the computer initiates Hibernation. When Hibernation is initiated, your work is saved to a hibernation file on the hard drive and the computer turns off. CAUTION: To prevent possible audio and video degradation, loss - HP 4510s | Power Management - Windows Vista - Page 8
a critical battery level. Power settings and timeouts can be changed using Power Options in Windows Control Panel. To initiate Hibernation: 1. Click Start, and then click the arrow next to the Lock button. 2. Click Hibernate. To exit Hibernation: ▲ Press the power button. The power lights turn on - HP 4510s | Power Management - Windows Vista - Page 9
in the notification area, at the far right of the taskbar. The battery meter allows you to quickly access power settings, view remaining battery charge, and select a different power plan. ● To display the percentage of remaining battery charge and the current power plan, move the pointer over the - HP 4510s | Power Management - Windows Vista - Page 10
power plan. Viewing the current power plan ▲ Move the pointer over the battery meter icon in the notification area, at the far right of the taskbar select a power plan from the list. Customizing power plans 1. Click the battery meter icon in the notification area and then click More power options. - - HP 4510s | Power Management - Windows Vista - Page 11
create a user account password or change your current user account password, click Create or change your user account password, and then follow the on-screen instructions. If not, go to step 5. 5. Click Save changes. Setting password protection on wakeup 7 - HP 4510s | Power Management - Windows Vista - Page 12
computer, a replacement AC adapter provided by HP, or a compatible AC adapter purchased from HP. ● Approved AC adapter ● Optional docking device or expansion product Connect the computer to external AC power under any of the following conditions: WARNING! Do not charge the computer battery while you - HP 4510s | Power Management - Windows Vista - Page 13
) 3pin outlet. Do not disable the power cord grounding pin, for example, by attaching a 2-pin adapter. The grounding pin is an important safety feature. To connect the computer to external AC power: 1. Plug the AC adapter into the power connector (1) on the computer. 2. Plug the power cord into the - HP 4510s | Power Management - Windows Vista - Page 14
Remove the battery (2). 2. Connect the AC adapter to the computer, and then plug it into an AC outlet. 3. Turn on the computer. ● If the power light turns on, the AC adapter is functioning properly. ● If the power light remains off, the AC adapter is not functioning and should be replaced. Contact - HP 4510s | Power Management - Windows Vista - Page 15
. When the computer is plugged into external AC power, the computer runs on AC power. If the computer contains a charged battery and is running on external AC power supplied through the AC adapter, the computer switches to battery power if the AC adapter is disconnected from the computer. NOTE: The - HP 4510s | Power Management - Windows Vista - Page 16
calibration, power management, and proper care and storage to maximize battery life ● Information on battery types, specifications, life cycles, and capacity To access battery information: ▲ Select Start > Help and Support > Learning Center > HP Power and Battery Learning Center. 12 Chapter 4 Using - HP 4510s | Power Management - Windows Vista - Page 17
right of the taskbar. - or - View the estimated number of minutes of battery charge remaining in Windows Mobility Center: ▲ Click the battery meter icon, and then click Windows Mobility Center. - or - Select Start > Control Panel > Mobile PC > Windows Mobility Center. The time shown indicates the - HP 4510s | Power Management - Windows Vista - Page 18
Windows before removing the battery. To insert the battery: 1. Turn the computer upside down on a flat surface, with the battery bay toward you. 2. Slide the battery into the battery bay (1) until the battery latches (2) automatically lock the battery into place. To remove the battery: 1. Turn the - HP 4510s | Power Management - Windows Vista - Page 19
3. Remove the battery (2). Inserting or removing the battery 15 - HP 4510s | Power Management - Windows Vista - Page 20
into external power through an AC adapter, an optional power adapter, an optional expansion product, or an optional docking device. The battery charges whether the computer is off or in use, but it charges faster when the computer is off. Charging may take longer if a battery is new, has been unused - HP 4510s | Power Management - Windows Vista - Page 21
for the computer reaches a low battery level, the battery light blinks. If a low battery level is not resolved, the computer enters a critical battery level, and the battery light begins blinking rapidly. The computer takes the following actions for a critical battery level: ● If Hibernation is - HP 4510s | Power Management - Windows Vista - Page 22
following devices: ● AC adapter ● Optional expansion product or docking device ● Optional power adapter Resolving a low battery level when a charged battery is available 1. Turn off the computer or initiate Hibernation. 2. Remove the discharged battery, and then insert a charged battery. 3. Turn on - HP 4510s | Power Management - Windows Vista - Page 23
is off. To fully charge the battery: 1. Insert the battery into the computer. 2. Connect the computer to an AC adapter, optional power adapter, optional expansion product, or optional docking device, and then plug the adapter or device into external power. The battery light on the computer turns on - HP 4510s | Power Management - Windows Vista - Page 24
during the discharge process: ◦ The monitor will not turn off automatically. ◦ Hard drive speed will not decrease automatically when the computer is idle. ◦ System-initiated Hibernation will not occur. To discharge a battery: 1. Unplug the computer from its external power source, but do not turn - HP 4510s | Power Management - Windows Vista - Page 25
on the computer turns off. You can use the computer while the battery is recharging, but the battery will charge faster if the computer is off. 2. If the computer is off, turn it on when the battery is fully charged and the battery light has turned off. Step 5: Reenable Hibernation and Sleep CAUTION - HP 4510s | Power Management - Windows Vista - Page 26
Control Panel. ● Turn off wireless and local area network (LAN) connections and exit modem applications when you are not using them. ● Disconnect external devices that are not plugged into an external power source, when you are not using them. ● Stop, disable, or remove any external media cards that - HP 4510s | Power Management - Windows Vista - Page 27
If a computer will be unused and unplugged from external power for more than 2 weeks, remove the battery and store it separately. To prolong the charge of a stored battery, place it in a cool, dry place. NOTE: A stored battery should be checked every 6 months. If the capacity is less than 50 percent - HP 4510s | Power Management - Windows Vista - Page 28
of a used battery WARNING! To reduce the risk of fire or burns, do not disassemble, crush, or puncture; do not short external contacts; do not dispose of in fire or water. Refer to the Regulatory, Safety and Environmental Notices for battery disposal information. 24 Chapter 4 Using battery power - HP 4510s | Power Management - Windows Vista - Page 29
conditions: ● When you need to replace the battery or access components inside the computer ● then click the arrow next to the Lock button. 3. Click Shut Down. If button. ● Press and hold the power button for at least 5 seconds. ● Disconnect the computer from external power and remove the battery - HP 4510s | Power Management - Windows Vista - Page 30
Index A AC adapter testing 10 AC adapter, connecting 9 B battery calibrating 19 charging 16, 19 conserving power 22 disposing 24 inserting 14 low battery levels 17 recharging 21 removing 14 storing 23 battery light 16, 17 battery power 11 battery release latch 14 battery temperature 23 button, - HP 4510s | Power Management - Windows Vista - Page 31
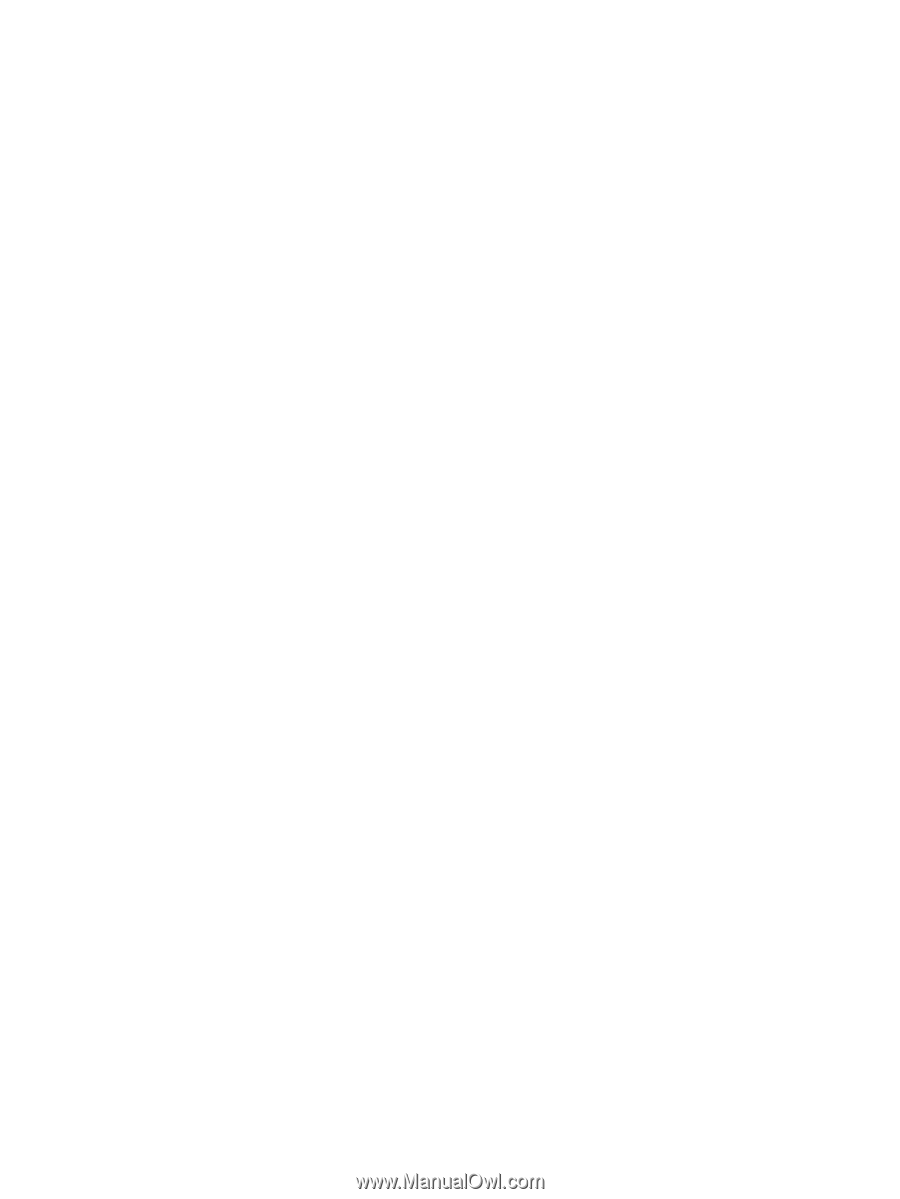
Power Management
User Guide