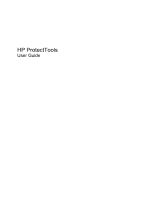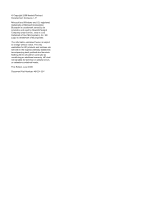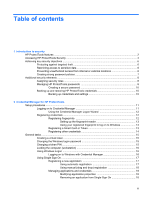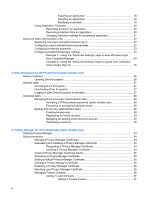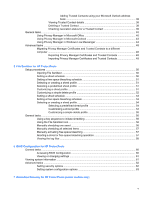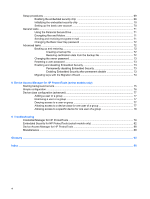HP 540 HP ProtectTools - Windows Vista and Windows XP
HP 540 - Notebook PC Manual
 |
View all HP 540 manuals
Add to My Manuals
Save this manual to your list of manuals |
HP 540 manual content summary:
- HP 540 | HP ProtectTools - Windows Vista and Windows XP - Page 1
HP ProtectTools User Guide - HP 540 | HP ProtectTools - Windows Vista and Windows XP - Page 2
Development Company, L.P. Microsoft and Windows are U.S. registered trademarks of services. Nothing herein should be construed as constituting an additional warranty. HP shall not be liable for technical or editorial errors or omissions contained herein. First Edition: June 2008 Document Part Number - HP 540 | HP ProtectTools - Windows Vista and Windows XP - Page 3
logon password 15 Changing a token PIN ...15 Locking the computer (workstation 16 Using Windows Logon ...16 Logging on to Windows with Credential Manager 16 Using Single Sign On ...17 Registering a new application 17 Using automatic registration 17 Using manual (drag and drop) registration - HP 540 | HP ProtectTools - Windows Vista and Windows XP - Page 4
to allow Windows logon from Credential Manager 24 Example 2-Using the "Advanced Settings" page to require user verification before Single Sign On 25 3 Drive Encryption for HP ProtectTools (select models only) Setup procedures ...26 Opening Drive Encryption 26 General tasks ...27 Activating Drive - HP 540 | HP ProtectTools - Windows Vista and Windows XP - Page 5
shredding one asset 56 Manually shredding all selected items 57 Manually activating free space bleaching 57 Aborting a shred or free space bleaching operation 57 Viewing the log files ...58 6 BIOS Configuration for HP ProtectTools General tasks ...60 Accessing BIOS Configuration 60 Viewing or - HP 540 | HP ProtectTools - Windows Vista and Windows XP - Page 6
Drive 71 Encrypting files and folders 71 Sending and receiving encrypted e-mail 71 Changing the Basic User Key password 72 Advanced tasks ...72 Backing up and restoring 72 Creating a backup file 72 Restoring certification data from the backup file 72 Changing the owner password 73 Resetting - HP 540 | HP ProtectTools - Windows Vista and Windows XP - Page 7
only for computers on which the Trusted Platform Module (TPM) embedded security chip is installed. HP ProtectTools software modules may be preinstalled, preloaded, or available for download from the HP Web site. Visit http://www.hp.com for more information. NOTE: The instructions in this guide are - HP 540 | HP ProtectTools - Windows Vista and Windows XP - Page 8
data) on your computer and periodically bleach the hard drive. BIOS Configuration for HP ProtectTools ● BIOS Configuration provides access to power-on user and administrator password management. ● BIOS Configuration provides an alternative to the pre-boot BIOS configuration utility known as - HP 540 | HP ProtectTools - Windows Vista and Windows XP - Page 9
PC. ● Embedded Security allows creation of a personal secure drive (PSD), which is useful in protecting user file and folder information. ● Embedded Security supports third can disable access to writeable devices for specific individuals or groups of users. HP ProtectTools features 3 - HP 540 | HP ProtectTools - Windows Vista and Windows XP - Page 10
ProtectTools Security To access HP ProtectTools Security Manager from Windows® Control Panel: 1. In Windows Vista®, click Start, and then click HP ProtectTools Security Manager for Administrators. - or - In Windows XP, click Start, click All Programs, and then click HP ProtectTools Security Manager - HP 540 | HP ProtectTools - Windows Vista and Windows XP - Page 11
logon methods that are used in a pre-boot environment, in Credential Manager, and in Drive Encryption. ● Users also use the setup wizard to configure their security logon methods. NOTE: To access each HP ProtectTools module to set up more powerful features, click the module icon. NOTE: After - HP 540 | HP ProtectTools - Windows Vista and Windows XP - Page 12
even if the hard drive is removed and installed into an unsecured system. Preventing unauthorized access from internal or external locations Unauthorized access to an unsecured business PC presents a very tangible risk to corporate network resources such as information from financial services, an - HP 540 | HP ProtectTools - Windows Vista and Windows XP - Page 13
access to password-protected applications: ◦ Credential Manager "Setup procedures on page 11" ◦ "Using Single Sign On on page 17" ● Device Access Manager for HP ProtectTools allows IT managers to restrict access to writeable devices so sensitive information cannot be copied from the hard drive. See - HP 540 | HP ProtectTools - Windows Vista and Windows XP - Page 14
file. Used to access Embedded Security features, such as secure e-mail, file, and folder encryption. When used for power-on authentication, also protects access to the computer contents when the computer is turned on, restarted, or restored from hibernation. 8 Chapter 1 Introduction to security - HP 540 | HP ProtectTools - Windows Vista and Windows XP - Page 15
Protects access to the Computer Setup utility. Power-on password BIOS Configuration Protects access to the computer contents when the computer is turned on, restarted, or restored from hibernation. Windows Logon password Windows Control Panel Can be used for manual logon or saved on - HP 540 | HP ProtectTools - Windows Vista and Windows XP - Page 16
in a file, such as an e-mail, on the computer. ● Do not share accounts or tell anyone your password. Backing up and restoring HP ProtectTools credentials To back up and restore credentials from all supported HP ProtectTools modules, reference the following: Backing up credentials and settings - HP 540 | HP ProtectTools - Windows Vista and Windows XP - Page 17
Manager for HP ProtectTools Credential Manager for HP ProtectTools protects against unauthorized access to your computer using the following security features: ● Alternatives to passwords when logging on to Windows, such as using a Java Card or biometric reader to log on to Windows. For additional - HP 540 | HP ProtectTools - Windows Vista and Windows XP - Page 18
ProtectTools Security Manager icon ● From the "Credential Manager" page of HP ProtectTools Security Manager, by clicking the Log On link in the upper-right corner of the window 2. Follow the on-screen instructions to log on to Credential Manager. Registering credentials You can use the "My Identity - HP 540 | HP ProtectTools - Windows Vista and Windows XP - Page 19
My Identity, and then click Register Fingerprints. 3. Follow the on-screen instructions to complete registering your fingerprints and setting up the fingerprint reader. 4. To set up the fingerprint reader for a different Windows user, log on to Windows as that user and then repeat the steps listed - HP 540 | HP ProtectTools - Windows Vista and Windows XP - Page 20
Registering other credentials 1. In HP ProtectTools Security Manager, click Credential Manager. 2. Click My Identity, and then click Register Credentials. The Credential Manager Registration Wizard opens. 3. Follow the on-screen instructions. 14 Chapter 2 Credential Manager for HP ProtectTools - HP 540 | HP ProtectTools - Windows Vista and Windows XP - Page 21
can perform the following tasks: ● Change the Windows logon password ● Change a token PIN ● Lock a workstation NOTE: This option is available only if works very much like a Java Card or USB Token. The token is saved either on the computer hard drive or in the Windows registry. When you log on with a - HP 540 | HP ProtectTools - Windows Vista and Windows XP - Page 22
"Configuring Credential Manager settings on page 24." 1. In HP ProtectTools Security Manager, click Credential Manager in the left pane. 2. Click My Identity. 3. Click Lock Workstation to lock your computer immediately. You must use a Windows password or the Credential Manager Logon Wizard to unlock - HP 540 | HP ProtectTools - Windows Vista and Windows XP - Page 23
on-screen instructions. If your authentication information is correct, you will be logged on to your Windows account information, such as bank account numbers. For more information, refer to Manager. You can also register an application manually. Using automatic registration 1. Open an application - HP 540 | HP ProtectTools - Windows Vista and Windows XP - Page 24
pane. 2. Click Manage Services and Applications. The Credential Manager Single Sign On dialog box is displayed. 3. To modify or remove a previously registered web site or application, select the desired record in the list. 4. Follow the on-screen instructions. Managing applications and credentials - HP 540 | HP ProtectTools - Windows Vista and Windows XP - Page 25
dialog box is displayed. 3. Click the application entry you want to import, and then click More. 4. Follow the on-screen instructions to complete the import. 5. Click OK. Modifying credentials 1. In HP ProtectTools Security Manager, click Credential Manager, and then click Services and Applications - HP 540 | HP ProtectTools - Windows Vista and Windows XP - Page 26
Add a Program Wizard opens. 5. Follow the on-screen instructions. Removing protection from an application To remove restrictions from an application: 1. In HP ProtectTools Security Manager, click Credential Manager in the left pane. 2. Click Services and Applications. 3. Click Application Protection - HP 540 | HP ProtectTools - Windows Vista and Windows XP - Page 27
Changing restriction settings for a protected application 1. Click Application Protection. 2. Select a category of user whose access you want to manage. NOTE: If the category is not Everyone, you may need to click Override default settings to override the settings for the Everyone category. 3. Click - HP 540 | HP ProtectTools - Windows Vista and Windows XP - Page 28
type or combination of credentials are required of either users or administrators. To specify how users or administrators log on: 1. In HP ProtectTools Security Manager, click Credential Manager in the left pane. 2. Click Multifactor Authentication 3. In the right pane, click the Authentication tab - HP 540 | HP ProtectTools - Windows Vista and Windows XP - Page 29
can create custom requirements. To configure custom requirements: 1. In HP ProtectTools Security Manager, click Credential Manager in the left pane. ● To register the credential, click Register, and then follow the on-screen instructions. ● To delete the credential, click Clear, and then click Yes in - HP 540 | HP ProtectTools - Windows Vista and Windows XP - Page 30
current user, such as how it handles detection of logon screens, automatic logon to registered logon dialogs, and password display. ● Services and Applications-Allows you to view the available services and modify the settings for those services. ● Security-Allows you to select the fingerprint reader - HP 540 | HP ProtectTools - Windows Vista and Windows XP - Page 31
the "Advanced Settings" page to require user verification before Single Sign On 1. In HP ProtectTools Security Manager, click Credential Manager, and then click Settings. 2. Click the Single check box. 4. Click Apply, and then click OK. 5. Restart the computer. Advanced tasks (administrator only) 25 - HP 540 | HP ProtectTools - Windows Vista and Windows XP - Page 32
unless you have registered with the Drive Encryption recovery service. Reinstalling the Drive Encryption module will not enable you to access the encrypted drives. Setup procedures Opening Drive Encryption 1. Click Start, click All Programs, and then click HP ProtectTools Security Manager. 2. Click - HP 540 | HP ProtectTools - Windows Vista and Windows XP - Page 33
Drive Encryption. Logging in after Drive Encryption is activated When you turn on the computer after Drive Encryption is activated and your user account is enrolled, you must log in at the Drive Encryption logon screen: NOTE: If the Windows administrator has enabled Pre-boot Security in the HP - HP 540 | HP ProtectTools - Windows Vista and Windows XP - Page 34
of all of the hard drives on the computer. Activating a TPM-protected password (select models only) Use the Embedded Security tool in HP ProtectTools to activate the TPM. After activation, logging in at the Drive Encryption logon screen requires the Windows user name and password. NOTE: Because the - HP 540 | HP ProtectTools - Windows Vista and Windows XP - Page 35
be sent to the e-mail address you provided. 5. Enter the activation code, and then click Next. 6. Enter the computer serial number, and then click Next. NOTE: To locate the computer serial number, click Start, and then click Help and Support. 7. If you do not have a subscription coupon, click the - HP 540 | HP ProtectTools - Windows Vista and Windows XP - Page 36
access to your computer if you lose your password, modify your personal settings, reset the password you use for the online recovery account, and view or renew your account. 1. Open Drive Encryption, and then click Recovery. 2. Click Manage. 3. When the "SafeBoot Recovery Service" Web page opens - HP 540 | HP ProtectTools - Windows Vista and Windows XP - Page 37
and then click Next. 6. On a different computer with an Internet connection, access the SafeBoot Recovery Service Web site at http://www.safeboot-hp.com. 7. Click Recovery Process. 8. On the recovery service logon page, enter your e-mail address, password, and the numbers and letters you see in the - HP 540 | HP ProtectTools - Windows Vista and Windows XP - Page 38
instant messaging (IM). Privacy Manager leverages the security infrastructure provided by HP ProtectTools Security Manager, which includes the following security logon methods: ● Fingerprint authentication ● Windows® password ● HP ProtectTools Java™ Card You may use any of the above security logon - HP 540 | HP ProtectTools - Windows Vista and Windows XP - Page 39
Opening Privacy Manager To open Privacy Manager: 1. Click Start, click All Programs, and then click HP ProtectTools Security Manager. 2. Click Privacy Manager: Sign and Chat. - or - Right-click the HP ProtectToolsicon in the notification area, at the far right of the taskbar, click Privacy Manager: - HP 540 | HP ProtectTools - Windows Vista and Windows XP - Page 40
on the same computer from which you hard drive and put it in a safe place. This file should be for your use only, and is required in case you need to restore your Privacy Manager Certificate and associated keys. 5. Enter and confirm a password, and then click Next. 34 Chapter 4 Privacy Manager for HP - HP 540 | HP ProtectTools - Windows Vista and Windows XP - Page 41
screen instructions to purchase a new Privacy Manager Certificate. NOTE: The Privacy Manager Certificate renewal process does not replace computer. If you have more than one Privacy Manager Certificate on your computer Certificate, you can restore it using the backup file that you created - HP 540 | HP ProtectTools - Windows Vista and Windows XP - Page 42
then click Apply. Restoring a Privacy Manager Certificate If you have accidentally deleted a Privacy Manager Certificate, you can restore it using the backup using your chosen security logon method. 6. Follow the on-screen instructions. Managing Trusted Contacts Trusted Contacts are users with whom - HP 540 | HP ProtectTools - Windows Vista and Windows XP - Page 43
. NOTE: To respond to your invitation to become a Trusted Contact, Trusted Contact recipients must have Privacy Manager installed on their computers or have the alternate client installed. For information on installing the alternate client, access the DigitalPersona Web site at http://DigitalPersona - HP 540 | HP ProtectTools - Windows Vista and Windows XP - Page 44
Manager. 2. Click the Trusted Contact you want to delete. 3. Click Delete contact. 4. When the confirmation dialog box opens, click Yes. 38 Chapter 4 Privacy Manager for HP ProtectTools (select models only) - HP 540 | HP ProtectTools - Windows Vista and Windows XP - Page 45
Checking revocation status for a Trusted Contact 1. Open Privacy Manager, and click Trusted Contacts Manager. 2. Click a Trusted Contact. 3. Click the Advanced button. The Advanced Trusted Contact Management dialog box opens. 4. Click Check Revocation. 5. Click Close. Setup procedures 39 - HP 540 | HP ProtectTools - Windows Vista and Windows XP - Page 46
1. Click the Office button in the upper-left corner of the screen. 2. Click Prepare, and then click Mark as Final. 3. click Add Signature Line Before Signing. NOTE: A check mark is displayed next to Add Signature Line Before Signing when this option is selected HP ProtectTools (select models only) - HP 540 | HP ProtectTools - Windows Vista and Windows XP - Page 47
of the document with instructions to sign by a specific date. To add Instructions to the signer, enter a message for this suggested signer. NOTE: This message will appear in place of a title, and is either deleted or replaced suggested signer will not be able to display the date and/or title in the - HP 540 | HP ProtectTools - Windows Vista and Windows XP - Page 48
document. 4. Refer to Sealing and sending an e-mail message for further instructions. Viewing a signed Microsoft Office document NOTE: You do not need to document is opened, a Signatures dialog box opens next to the document, displaying the name of the user who signed the document and the date it - HP 540 | HP ProtectTools - Windows Vista and Windows XP - Page 49
Privacy Manager Certificate, and Privacy Manager must be installed on his or her computer. In addition, the Trusted Contact must be selected by the owner of installed, a Privacy button is displayed on the Microsoft Outlook toolbar, and a Send Securely button is displayed on the toolbar of each - HP 540 | HP ProtectTools - Windows Vista and Windows XP - Page 50
Log in to Windows Live Home. 2. Click the Windows Live icon, and then click Windows Live Services. 3. Click Gallery, and then click Messenger. 4. Click Activities, and then click Safety and Security. 5. Click Privacy Manager Chat, and then follow the on-screen instructions. Starting Privacy Manager - HP 540 | HP ProtectTools - Windows Vista and Windows XP - Page 51
● Are you there?-Click this button to request authentication from your contact. ● Lock-Click this button to close the Privacy Manager Chat window and return to the Chat Entry window. To display the Secure Communications window again, click Resume the session, and then authenticate using your chosen - HP 540 | HP ProtectTools - Windows Vista and Windows XP - Page 52
, click All Programs, and then click HP ProtectTools Security Manager. 2. Click Privacy Manager for a specific account Revealing a session displays the decrypted Contact Screen Name for locked icon, indicating that further authentication is required for those sessions before viewing the Contact Screen - HP 540 | HP ProtectTools - Windows Vista and Windows XP - Page 53
decrypted) sessions that are displayed in the viewer window. These are the sessions where the Contact Screen Name is shown in displayed in the Chat History Viewer. Displaying sessions for a specific account ▲ In the Chat History Viewer, select an account from the Display history for menu. Displaying - HP 540 | HP ProtectTools - Windows Vista and Windows XP - Page 54
the file to the new computer. Exporting Privacy Manager Certificates and Trusted Contacts To export your Privacy Manager Certificates and Trusted Contacts to a password-protected file, follow these File Import" page, click Finish. 48 Chapter 4 Privacy Manager for HP ProtectTools (select models only) - HP 540 | HP ProtectTools - Windows Vista and Windows XP - Page 55
that you delete using the Windows Recycle Bin or when you manually delete an asset. Free space bleaching provides no additional security to shredded assets. You can set an automatic free space bleaching schedule or you can manually activate free space bleaching using the HP ProtectTools icon in the - HP 540 | HP ProtectTools - Windows Vista and Windows XP - Page 56
● Right-click the HP ProtectTools icon in the Windows starts up. ● Windows shutdown - Choose this option to shred all selected assets when Windows shuts down. NOTE: When this option is selected, a dialog box is displayed Select the Activate Scheduler check box, enter your Windows password, and - HP 540 | HP ProtectTools - Windows Vista and Windows XP - Page 57
Activate Scheduler check box, enter your Windows password, and then enter a day and time to bleach your hard drive. 3. Click Apply, and then click OK. NOTE: The free space bleaching operation can take a long time. Even though free space bleaching is performed in the background, your computer number - HP 540 | HP ProtectTools - Windows Vista and Windows XP - Page 58
Do not shred the following, click Add to select the specific assets that you want to exclude from shredding. NOTE: NOTE: It is highly recommended that you run free space bleaching regularly if you use the simple delete specific assets that you want to exclude from shredding. 52 Chapter 5 File - HP 540 | HP ProtectTools - Windows Vista and Windows XP - Page 59
the Activate Scheduler check box, enter your Windows password, and then enter a day and time to bleach your hard drive. 3. Click Apply, and then click OK. NOTE: The free space bleaching operation can take a long time. Even though free space bleaching is performed in the background, your computer may - HP 540 | HP ProtectTools - Windows Vista and Windows XP - Page 60
shred profile, you specify the number of shred cycles, which assets Specify the number of shred cycles. NOTE: The selected number of higher the number of shred cycles you specify, the more secure the computer is. 3. specific assets that you want to exclude from shredding. 54 Chapter 5 File - HP 540 | HP ProtectTools - Windows Vista and Windows XP - Page 61
from a simple delete: NOTE: It is highly recommended that you run free space bleaching regularly if you use the simple delete option. 1. Open Remove. 4. Under Do not delete the following, click Add to select the specific assets that you want to exclude from shredding. NOTE: Only file extensions can - HP 540 | HP ProtectTools - Windows Vista and Windows XP - Page 62
shredding one asset CAUTION: Shredded assets cannot be recovered. Carefully consider which items you select for manual shredding. 1. Right-click the HP ProtectTools icon in the notification area, at the far right of the taskbar, click File Sanitizer, and then click Shred One. 2. When the Browse - HP 540 | HP ProtectTools - Windows Vista and Windows XP - Page 63
opens, click Yes. Manually activating free space bleaching 1. Right-click the HP ProtectTools icon in the free space bleaching operation When a shred or free space bleaching operation is in progress, a message above the HP ProtectTools Security Manager icon in the notification area is displayed - HP 540 | HP ProtectTools - Windows Vista and Windows XP - Page 64
or failures are generated. The log files are always updated according to the latest shred or free space bleaching operation. NOTE: Files that are successfully shredded log file is created for free space bleaching operations. Both log files are located on the hard drive at: ● C:\Program Files\Hewlett - HP 540 | HP ProtectTools - Windows Vista and Windows XP - Page 65
HP ProtectTools provides access to the Computer Setup utility security and configuration settings. This gives users Windows access to system security features that are managed by Computer Setup. With BIOS Configuration, you can accomplish the following objectives: ● Manage administrator passwords - HP 540 | HP ProtectTools - Windows Vista and Windows XP - Page 66
Security Manager icon in the notification area. ● Click BIOS Configuration. 3. If you are an HP ProtectTools user, enter your Windows password. ● If you enter the Windows password correctly, but you are not a BIOS administrator, your ability to make changes varies according to the security - HP 540 | HP ProtectTools - Windows Vista and Windows XP - Page 67
to view the following types of information: ● Identification information about the computer (including the serial number) and about batteries in the system ● Specification information about the processor; cache and memory size; video version; keyboard controller version; and system ROM NOTE: The - HP 540 | HP ProtectTools - Windows Vista and Windows XP - Page 68
the Set button to set a BIOS administrator password. System IDs Option Ownership Tag Asset Tracking Number Action Enter, view or change. Enter, view or change. TPM Embedded Security NOTE: This feature is supported only on computers equipped with the HP ProtectTools Embedded Security Chip (TPM - HP 540 | HP ProtectTools - Windows Vista and Windows XP - Page 69
feature is supported only on computers with optional smart card readers. Enable or disable. Administrator Tools Option HP SpareKey Fingerprint Reset on Reboot (if present) Action Enable or disable. Enable or disable. Password Policy Option At least one symbol required At least one number required - HP 540 | HP ProtectTools - Windows Vista and Windows XP - Page 70
in the HP ProtectTools Security Manager window to apply the new settings to the system and close the window. Port options Option Flash Media Reader USB Ports 1394 port Express Card slot Action Enable or disable. Enable or disable. Enable or disable. Enable or disable. Boot options Option Startup - HP 540 | HP ProtectTools - Windows Vista and Windows XP - Page 71
USB Legacy Support Parallel port mode Fan always on while on AC power Data execution prevention SATA device mode Dual core CPU Secondary battery fast charge HP QuickLook 2 TXT technology Display fan when connected to an AC outlet. Enable/disable the option to monitor memory the same computer. Action - HP 540 | HP ProtectTools - Windows Vista and Windows XP - Page 72
Adapter Boot Security Level Change, view, or hide. USB Legacy Support Security Level Change, view, or hide. Fan Always on while on AC Power Security Level Change, view, or hide. Flash Optical Disk Drive Security Level Change, view, or hide. 66 Chapter 6 BIOS Configuration for HP ProtectTools - HP 540 | HP ProtectTools - Windows Vista and Windows XP - Page 73
Progress Event Support Security Level Unconfigure AMT Security Level Asset Tracking Number Security Level Ownership Tag Security Level Boot Order Security Level Custom Logo Policy Unconfigure AMT on next boot Security Level SD Card Boot Security Level Boot From EFI File Security Level HP QuickLook - HP 540 | HP ProtectTools - Windows Vista and Windows XP - Page 74
® Encryption File System (EFS) file and folder encryption ● Creation of a personal secure drive (PSD) for protecting user data ● Data management functions, such as backing up and restoring the key hierarchy ● Support for third-party applications (such as Microsoft Outlook and Internet Explorer) for - HP 540 | HP ProtectTools - Windows Vista and Windows XP - Page 75
for HP ProtectTools. To enable the embedded security chip: 1. Open Computer Setup by turning on or restarting the computer, and then pressing f10 while the "f10 = ROM Based Setup" message is displayed in the lower-left corner of the screen. 2. If you have not set an administrator password, use - HP 540 | HP ProtectTools - Windows Vista and Windows XP - Page 76
Embedded Security Initialization. The HP ProtectTools Embedded Security Initialization Wizard opens. 2. Follow the on-screen instructions. Setting up the basic , and sets a Basic User Key password to protect the Basic User Key. ● Sets up a personal secure drive (PSD) for storing encrypted files and - HP 540 | HP ProtectTools - Windows Vista and Windows XP - Page 77
receiving encrypted e-mail Using the Personal Secure Drive After setting up the PSD, you are prompted to type the Basic User Key password at the next logon. If the Basic User Key password is entered correctly, you can access the PSD directly from Windows Explorer. Encrypting files and folders When - HP 540 | HP ProtectTools - Windows Vista and Windows XP - Page 78
, and then click Backup. 3. In the right pane, click Backup. The HP Embedded Security for ProtectTools Backup Wizard opens. 4. Follow the on-screen instructions. Restoring certification data from the backup file To restore data from the backup file: 1. Click Start, click All Programs, and then - HP 540 | HP ProtectTools - Windows Vista and Windows XP - Page 79
Advanced. 3. In the right pane, under Owner Password, click Change. 4. Type the old owner password, and then set and confirm the new owner password. 5. Click OK. Resetting a user password An administrator can help a user to reset a forgotten password. For more information, refer to the software Help - HP 540 | HP ProtectTools - Windows Vista and Windows XP - Page 80
keys with the Migration Wizard Migration is an advanced administrator task that allows the management, restoration, and transfer of keys and certificates. For details on migration, refer to the Embedded Security software Help. 74 Chapter 7 Embedded Security for HP ProtectTools (select models only) - HP 540 | HP ProtectTools - Windows Vista and Windows XP - Page 81
to your computer system: ● Device profiles that are created for each user to define device access ● Device access that can be granted or denied on the basis of group membership Starting background service For device profiles to be applied, the HP ProtectTools Device Locking/Auditing background - HP 540 | HP ProtectTools - Windows Vista and Windows XP - Page 82
This feature allows you to deny access to the following classes of devices: ● USB devices for all non-administrators ● All removable media (floppy disks, pen drives, etc.) for all non-administrators ● All DVD/CD-ROM drives for all non-administrators ● All serial and parallel ports for all non - HP 540 | HP ProtectTools - Windows Vista and Windows XP - Page 83
class configuration (advanced) More selections are available to allow specific users or groups of users to be granted or denied access to types of devices. Adding a user or a group 1. Click Start, click All Programs, and then click HP ProtectTools Security Manager. 2. In the left pane, click Device - HP 540 | HP ProtectTools - Windows Vista and Windows XP - Page 84
all other members of that user's group for all devices in the class. To allow access to a specific device for one user but not the group: 1. Click Start, click All Programs, and then click HP ProtectTools Security Manager. 2. In the left pane, click Device Access Manager, and then click Device Class - HP 540 | HP ProtectTools - Windows Vista and Windows XP - Page 85
Single Sign On cannot be disabled for a given application, call HP technical support and request 3rd-level support through your HP Service contact. The option to Browse for Virtual Token is not displayed during the logon process. The user cannot move the location of a registered virtual token - HP 540 | HP ProtectTools - Windows Vista and Windows XP - Page 86
XP Service Pack 1 only. After allowing system to transition into hibernation and sleep mode, the Administrator or user is unable to log on to Credential Manager and the Windows logon screen remains displayed no matter which logon credential (password, fingerprint, or Java Card) is selected. Update - HP 540 | HP ProtectTools - Windows Vista and Windows XP - Page 87
at logon screen. Even though Credential Manager has the virtual token registered, the user must reregister the token to restore the part of the token is destroyed, so the token cannot be used anymore for logging on, even if the client part of the token is restored through identity restore. HP - HP 540 | HP ProtectTools - Windows Vista and Windows XP - Page 88
during Embedded Security initialization, an error message is displayed. This is as designed. Storage of the recovery archive on removable media is not supported. The recovery archive can be stored on a network drive or on another local drive other than the C drive. 82 Chapter 9 Troubleshooting - HP 540 | HP ProtectTools - Windows Vista and Windows XP - Page 89
can only be removed by a user who knows the password. However, HP strongly recommends having the Computer Setup (f10) Utility password protected at all times. The PSD password box is no longer displayed when the system becomes active after standby status When a user logs on to the system after - HP 540 | HP ProtectTools - Windows Vista and Windows XP - Page 90
attempts to access the PSD when the removable hard drive is not present, an error message is displayed stating that the device is not ready. may lock up with a black screen and nonresponding keyboard and mouse instead of showing welcome (logon) screen when using fast-switching with minimal RAM. - HP 540 | HP ProtectTools - Windows Vista and Windows XP - Page 91
-My Documents). Click the Browse button on the screen to select the location, and the restore process proceeds. ● Resets the chip to factory settings in the BIOS. ● Reboots the computer. ● Begins to restore Embedded Security. During the restore process, Credential Manager asks if the system can - HP 540 | HP ProtectTools - Windows Vista and Windows XP - Page 92
can be restored individually. Resetting System ROM to default hides the TPM. Resetting the system ROM to default hides the TPM to Windows. This does not allow the security software to operate properly and makes TPM-encrypted data inaccessible. Unhide the TPM in BIOS: Open the Computer Setup (f10 - HP 540 | HP ProtectTools - Windows Vista and Windows XP - Page 93
a specific time, however, the backup fails without displaying notice of the failure. Embedded Security cannot be temporarily disabled in the Embedded Security GUI. The current 4.0 software was designed for HP Notebook 1.1B implementations, as well as supporting HP Desktop 1.2 implementations. HP - HP 540 | HP ProtectTools - Windows Vista and Windows XP - Page 94
has started. As an administrative user, browse to Control Panel > Administrative Tools > Services. In the Services window, search for the HP ProtectTools Device Locking/Auditing service. Be sure that the service is started and that the startup type is Automatic. A user has unexpected access to - HP 540 | HP ProtectTools - Windows Vista and Windows XP - Page 95
TCG Spec. Version = 1.2 ● Vendor = Broadcom Corporation ● FW Version = 2.18 (or greater) ● TPM Device driver library version 2.0.0.9 (or greater) 5. If the FW version does not match 2.18, download and update the TPM firmware. The TPM Firmware SoftPaq is a support download available on the HP Web - HP 540 | HP ProtectTools - Windows Vista and Windows XP - Page 96
new user to re-initialize the Basic User Key. Power-on authentication support is not set to default using Embedded Security Reset to Factory Settings In Computer Setup, the Power-on authentication support option is not being reset to factory settings when using the Embedded Security Device option - HP 540 | HP ProtectTools - Windows Vista and Windows XP - Page 97
access only. To be able to write to BIOS, the user must type the BIOS password instead of the TPM password at the Poweron Authentication window. The BIOS asks for both the old and new passwords through Computer Setup after the Owner password is changed. The BIOS asks for both the old and new - HP 540 | HP ProtectTools - Windows Vista and Windows XP - Page 98
chip during startup by entering the correct TPM Basic User Key password, the BIOS unlocks the hard drive for the user. automatic shredding. Scheduled shredding that the user sets in File Sanitizer for HP ProtectTools. Automatic Technology Manager (ATM). Allows network administrators to manage - HP 540 | HP ProtectTools - Windows Vista and Windows XP - Page 99
you to access your computer if you forget your password and do not have access to your local backup key. You must create an account with the service to set up online access to your backup key. Drive Encryption logon screen. A logon screen that is displayed before Windows starts up. Users must - HP 540 | HP ProtectTools - Windows Vista and Windows XP - Page 100
content remains on the hard drive until obscuring data is written over it by free space bleaching. Single Sign On. Feature that stores authentication information and allows you to use the Credential Manager to access Internet and Windows applications that require password authentication. smart card - HP 540 | HP ProtectTools - Windows Vista and Windows XP - Page 101
HP ProtectTools Embedded Security Chip. A TPM authenticates a computer, rather than a user, by storing information specific to the host system, such as encryption keys, digital certificates, and passwords token is saved either on the computer hard drive or in the Windows registry. When you log on - HP 540 | HP ProtectTools - Windows Vista and Windows XP - Page 102
17 token PIN, changing 15 troubleshooting 79 user verification 25 virtual token, creating 15 Windows Logon 16 Windows logon password, changing 15 Windows logon, allow 24 D data, restricting access to 6 decrypting a drive 26 Device Access Manager for HP ProtectTools background service 75 device class - HP 540 | HP ProtectTools - Windows Vista and Windows XP - Page 103
69 encrypting a drive 26 encrypting files and folders 71 F f10 Setup password 9 features, HP ProtectTools 2 File Sanitizer setting a shred schedule 50, 53 File Sanitizer for HP ProtectTools aborting a shred or free space bleaching operation 57 free space bleaching 49 manually activating free space - HP 540 | HP ProtectTools - Windows Vista and Windows XP - Page 104
on password definition 9 Privacy Manager 40 Privacy Manager for HP ProtectTools add or remove columns 47 adding a signature line when signing a Microsoft Word or Microsoft Excel document 40 adding a suggested signer's signature line 41 adding a trusted contact 37 adding Privacy Manager chat activity - HP 540 | HP ProtectTools - Windows Vista and Windows XP - Page 105
70 troubleshooting Credential Manager 79 Device Access Manager 88 Embedded Security 82 miscellaneous 89 U unauthorized access, preventing 6 V viewing file options 61 viewing settings 61 virtual token 15 virtual token, Credential Manager 13, 15 W Windows Logon Credential Manager 16 password 9 Index - HP 540 | HP ProtectTools - Windows Vista and Windows XP - Page 106
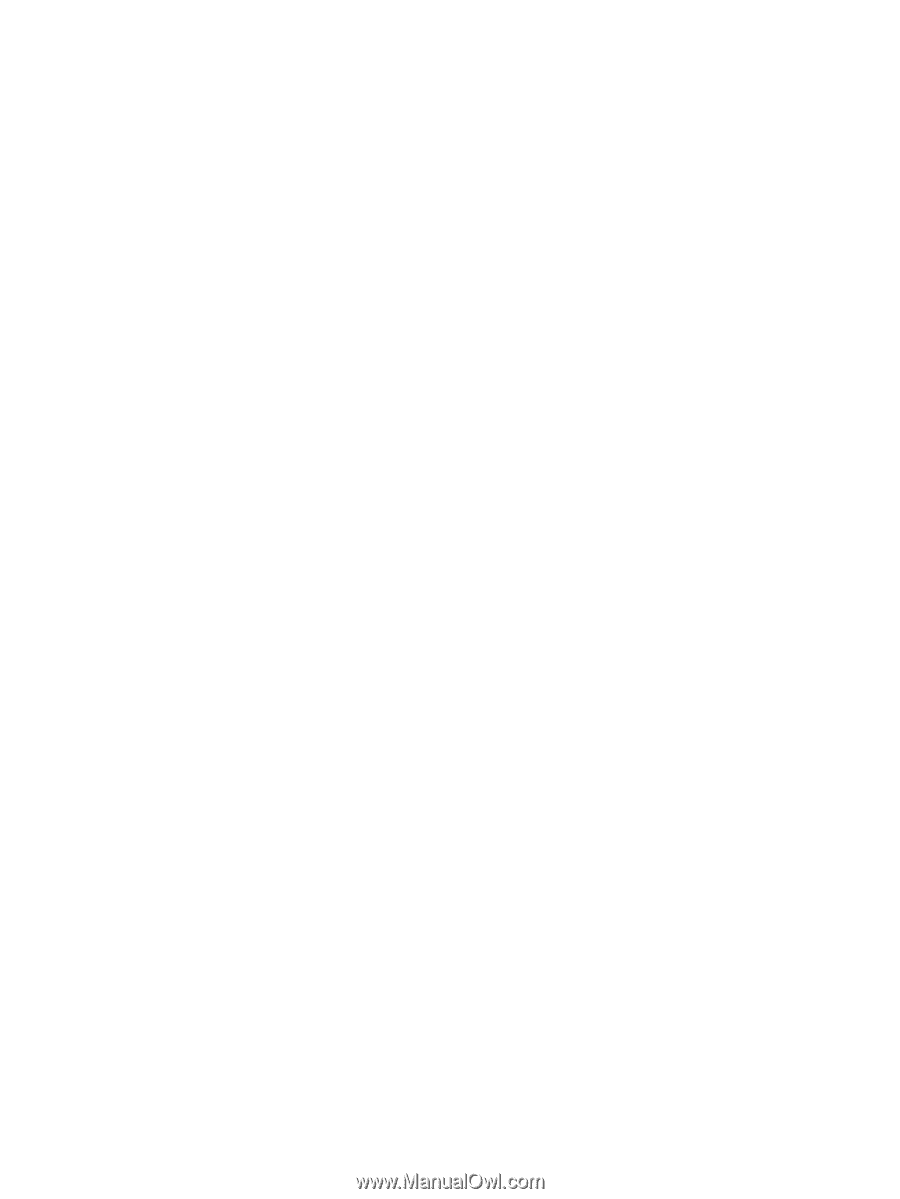
HP ProtectTools
User Guide