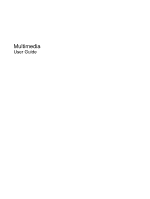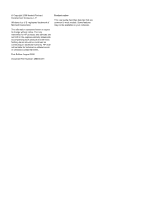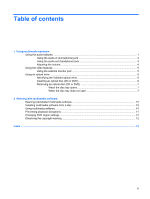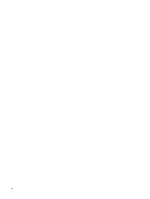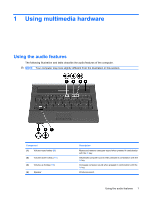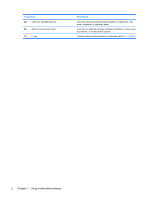HP 540 Multimedia - Windows Vista
HP 540 - Notebook PC Manual
 |
View all HP 540 manuals
Add to My Manuals
Save this manual to your list of manuals |
HP 540 manual content summary:
- HP 540 | Multimedia - Windows Vista - Page 1
Multimedia User Guide - HP 540 | Multimedia - Windows Vista - Page 2
products and services. Nothing herein should be construed as constituting an additional warranty. HP shall not be liable for technical or editorial errors or omissions contained herein. First Edition: August 2008 Document Part Number: 488358-001 Product notice This user guide describes features - HP 540 | Multimedia - Windows Vista - Page 3
Table of contents 1 Using multimedia hardware Using the audio features ...1 Using the audio-in (microphone) jack 3 Using the audio-out (headphone) jack 3 Adjusting the volume ...4 Using the video features ...5 Using the external monitor port 5 Using an optical drive ...6 Identifying the installed - HP 540 | Multimedia - Windows Vista - Page 4
iv - HP 540 | Multimedia - Windows Vista - Page 5
1 Using multimedia hardware Using the audio features The following illustration and table describe the audio features of the computer. NOTE: Your computer may look slightly different from the illustration in this section. Component (1) Volume mute hotkey (f9) (2) Volume down hotkey (f11) (3) Volume - HP 540 | Multimedia - Windows Vista - Page 6
Component (5) Audio-out (headphone) jack (6) Audio-in (microphone) jack (7) fn key Description Connects optional powered stereo speakers, headphones, ear buds, a headset, or television audio. Connects an optional computer headset microphone, stereo array microphone, or monaural microphone. Controls - HP 540 | Multimedia - Windows Vista - Page 7
Using the audio-in (microphone) jack The computer is equipped with a stereo (dual-channel) microphone jack that supports an optional stereo array or monaural microphone. Using sound recording software with external microphones allows for stereo recordings. When connecting a microphone to the - HP 540 | Multimedia - Windows Vista - Page 8
Adjusting the volume You can adjust the volume using the following controls: ● Computer volume hotkey-A combination of the fn key (1) and either the f9 (2), f11 (3), or f12 (4) function key: ◦ To mute or restore volume, press fn+f9. ◦ To decrease volume, press fn+f11. ◦ To increase volume, press fn+ - HP 540 | Multimedia - Windows Vista - Page 9
Using the video features Using the external monitor port The external monitor port connects an external display device, such as an external monitor or a projector, to the computer. ▲ To connect a display device, connect the device cable to the external monitor port. NOTE: If a properly connected - HP 540 | Multimedia - Windows Vista - Page 10
Using an optical drive Depending on the type of optical drive and software installed in your computer, the optical drive plays, copies, and creates CDs or DVDs. Identifying the installed optical drive ▲ Select Start > Computer. Inserting an optical disc (CD or DVD) 1. Turn on the computer. 2. Press - HP 540 | Multimedia - Windows Vista - Page 11
Removing an optical disc (CD or DVD) There are 2 ways to remove a disc, depending on whether the disc tray opens normally or not. When the disc tray opens 1. Press the release button (1) on the drive bezel to release the disc tray, and then gently pull out the tray (2) until it stops. 2. Remove the - HP 540 | Multimedia - Windows Vista - Page 12
3. Remove the disc (3) from the tray by gently pressing down on the spindle while lifting the outer edges of the disc. Hold the disc by the edges and avoid touching the flat surfaces. NOTE: If the tray is not fully accessible, tilt the disc carefully as you remove it. 4. Close the disc tray and - HP 540 | Multimedia - Windows Vista - Page 13
> HP Software Setup, and then follow the instructions on the screen. Depending on the hardware and software included with the computer, the following multimedia tasks may be supported to a disc while the computer is running on battery power. Before writing to a disc, close all - HP 540 | Multimedia - Windows Vista - Page 14
Player. NOTE: Some programs may be located in subfolders. 2. Insert the media disc, such as an audio CD, into the optical drive. 3. Follow the instructions on the screen. - or - 1. Insert the media disc, such as an audio CD, into the optical drive. An AutoPlay dialog box opens. 2. Click a multimedia - HP 540 | Multimedia - Windows Vista - Page 15
Preventing playback disruptions To reduce the possibility of playback disruption: ● Save your work and close all open programs before playing a CD or a DVD. ● Do not connect or disconnect hardware while playing a disc. Do not initiate Hibernation or Sleep while playing a disc. Otherwise, you may see - HP 540 | Multimedia - Windows Vista - Page 16
fifth time becomes the permanent region setting on the DVD drive. The number of region changes remaining is displayed on the DVD Region tab. To software, running utilities, or changing Windows settings. Refer to Help and Support for more information. 3. Click the "+" sign next to DVD/CD-ROM - HP 540 | Multimedia - Windows Vista - Page 17
9 DVD region settings 12 E earbuds 2 external monitor port 5 H headphones 2 hotkeys volume down 1 volume up 1 hotkeys, volume mute 1 M microphones, supported 3 monitor, connecting 5 multimedia software described 9 using 10 mute button 4 mute hotkey 1 O optical disc inserting 6 removing 7 writing to - HP 540 | Multimedia - Windows Vista - Page 18
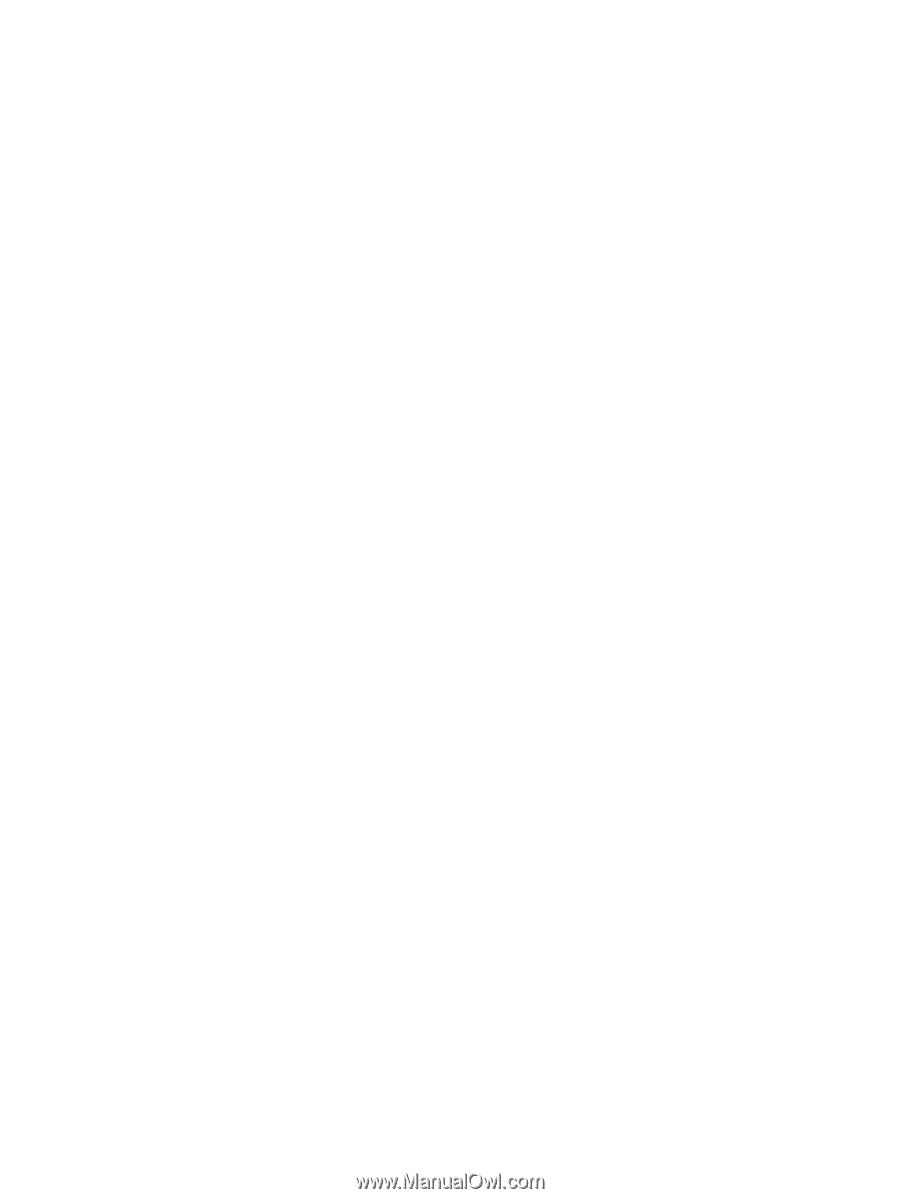
Multimedia
User Guide