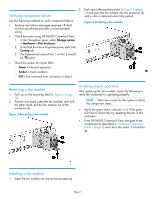HP 6400/8400 HP StorageWorks disk enclosure fan module replacement instruction - Page 2
Verifying component failure, Removing a fan module, Installing a fan module, Verifying proper
 |
View all HP 6400/8400 manuals
Add to My Manuals
Save this manual to your list of manuals |
Page 2 highlights
Verifying component failure 2. Push up on the mounting latch (1, Figure 3 (page 2)) and push the fan module into the enclosure (2) until a click is detected when fully seated. Use the following methods to verify component failure: • Analyze any failure messages received. HP fault monitoring software provides a recommended action. Figure 3 Installing a fan module • Check the status using HP P6000 Command View: 1. In the Navigation pane, select Storage system > Hardware > Disk Enclosure. 2. In the Disk Enclosure Properties pane, select the Cooling tab. 3. The Operational state of Fan 1 or Fan 2 should be Failed. • Check the system fan status LEDs: ◦ Green = Normal operation. ◦ Amber = Fault condition. ◦ Off = Fan unseated from connector or failed. Removing a fan module 1. Push up on the mounting latch (1, Figure 2 (page 2)). 2. Position one hand under the fan module, and with the other hand, pull the fan module out of the enclosure (2). Figure 2 Removing a fan module Verifying proper operation After replacing the fan module, check the following to verify the component is operating properly: NOTE: Wait one minute for the system to check the component status. • Verify the green status indicator is lit. If the green LED fails to illuminate, try reseating the fan in the enclosure. • From HP P6000 Command View, navigate to the component as described in "Verifying component failure" (page 2) and check the status. It should be . Installing a fan module 1. Insert the fan module into the enclosure opening. Page 2