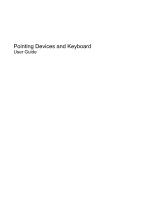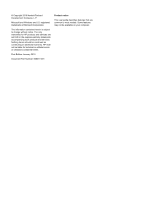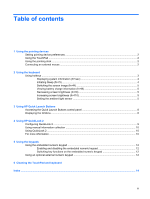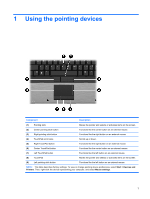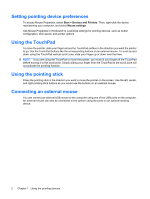HP 8530p Pointing Devices and Keyboard - Windows 7
HP 8530p - EliteBook - Core 2 Duo 2.4 GHz Manual
 |
UPC - 884962209325
View all HP 8530p manuals
Add to My Manuals
Save this manual to your list of manuals |
HP 8530p manual content summary:
- HP 8530p | Pointing Devices and Keyboard - Windows 7 - Page 1
Pointing Devices and Keyboard User Guide - HP 8530p | Pointing Devices and Keyboard - Windows 7 - Page 2
products and services. Nothing herein should be construed as constituting an additional warranty. HP shall not be liable for technical or editorial errors or omissions contained herein. First Edition: January 2010 Document Part Number: 606077-001 Product notice This user guide describes features - HP 8530p | Pointing Devices and Keyboard - Windows 7 - Page 3
hotkeys ...3 Displaying system information (fn+esc 4 Initiating Sleep (fn+f3) ...4 Switching the screen image (fn+f4 5 Viewing battery charge information (fn+f8 5 Decreasing screen brightness (fn+f9 5 Increasing screen brightness (fn+f10 5 Setting the ambient light sensor 5 3 Using HP Quick - HP 8530p | Pointing Devices and Keyboard - Windows 7 - Page 4
iv - HP 8530p | Pointing Devices and Keyboard - Windows 7 - Page 5
1 Using the pointing devices Component Description (1) Pointing stick (2) Center pointing stick button (3) Right pointing stick button Moves the pointer and selects or activates items on the screen. Functions like the center button on an external mouse. Functions like the right button on an - HP 8530p | Pointing Devices and Keyboard - Windows 7 - Page 6
pointing stick Press the pointing stick in the direction you want to move the pointer on the screen. Use the left, center, and right pointing stick buttons as you would use the buttons can also be connected to the system using the ports on an optional docking device. 2 Chapter 1 Using the pointing - HP 8530p | Pointing Devices and Keyboard - Windows 7 - Page 7
in this section. Function Hotkey Display system information. fn+esc Initiate Sleep. fn+f3 Alternate between computer display and external display. fn+f4 Display battery information. fn+f8 Decrease screen brightness. fn+f9 Increase screen brightness. fn+f10 Activate ambient light - HP 8530p | Pointing Devices and Keyboard - Windows 7 - Page 8
is initiated, your information is stored in system memory, the screen is cleared, and power is conserved. While the computer is in the Sleep state, the power lights blink. The computer must be on before you can initiate Sleep. NOTE: If a critical battery level occurs while the computer is in the - HP 8530p | Pointing Devices and Keyboard - Windows 7 - Page 9
when docked to legacy docking stations. Viewing battery charge information (fn+f8) Press fn+f8 to display charge information for all installed batteries. The display indicates which batteries are charging and reports the amount of charge remaining in each battery. Decreasing screen brightness (fn - HP 8530p | Pointing Devices and Keyboard - Windows 7 - Page 10
Quick Launch Buttons The HP Quick Launch Buttons enable you to quickly open programs, your computer model. ● HP Wireless Assistant ● HP ProtectTools Suite ● HP 3D DriveGuard ● HP Recovery Manager ● HP Help and Support ● HP Notebook Accessories Product Tour 6 Chapter 3 Using HP Quick Launch Buttons - HP 8530p | Pointing Devices and Keyboard - Windows 7 - Page 11
Description ● HP Notebook Product Tour ● HP Product User Guides ● HP Connection Manager ● HP Software Setup ● Presto! BizCard 5 Opens the Presentation Options window, which enables you to start a frequently used presentation, file, program, or Web site. You can also adjust the display settings for - HP 8530p | Pointing Devices and Keyboard - Windows 7 - Page 12
the Quick Launch button settings. To display the Q Menu on the desktop: ▲ Click the Show hidden icons icon in the notification area, at the right of the taskbar. Then, right- click the HP Quick Launch Buttons icon and click Launch Q Menu. NOTE: For on-screen information about any item in the Q Menu - HP 8530p | Pointing Devices and Keyboard - Windows 7 - Page 13
follow these steps: 1. Open Microsoft® Outlook. QuickLook 2 displays 2 icons on the Outlook toolbar: The QuickLook 2 Preferences icon enables you to set automatic data collection preferences. The QuickLook Capture icon enables you to manually initiate QuickLook 2 information capture in addition to - HP 8530p | Pointing Devices and Keyboard - Windows 7 - Page 14
manually Power state Off Hibernation On Sleep Button behavior Opens QuickLook 2 Opens QuickLook 2 Opens Info Center Computer returns to its previous state For more information For more details about setting up and using QuickLook 2, refer to the QuickLook 2 software Help. 10 Chapter 4 Using HP - HP 8530p | Pointing Devices and Keyboard - Windows 7 - Page 15
The computer has an embedded numeric keypad and also supports an optional external numeric keypad or an optional Embedded numeric keypad (3) num lock light (4) nm lk key Description Executes frequently used system functions when pressed in combination with a function key or the esc key. Can - HP 8530p | Pointing Devices and Keyboard - Windows 7 - Page 16
numeric keypad is connected to the computer or to an optional docking device. Switching key functions on the embedded numeric keypad You can at the factory.) For example: ● When num lock is on, most keypad keys type numbers. ● When num lock is off, most keypad keys function like the arrow, page up - HP 8530p | Pointing Devices and Keyboard - Windows 7 - Page 17
6 Cleaning the TouchPad and keyboard Dirt and grease on the TouchPad can cause the pointer to jump around on the screen. To avoid this, clean the TouchPad with a damp cloth, and wash your hands frequently when using the computer. WARNING! To reduce the risk of electric - HP 8530p | Pointing Devices and Keyboard - Windows 7 - Page 18
5 screen brightness hotkeys 5 F fn key 3 function keys 3 H HDMI 5 hotkeys ambient light sensor 3 battery charge information 5 decreasing screen brightness 5 description 3 displaying system information 4 increasing screen brightness 5 initiating Sleep 4 switching screen image 5 using 4 HP QuickLook - HP 8530p | Pointing Devices and Keyboard - Windows 7 - Page 19
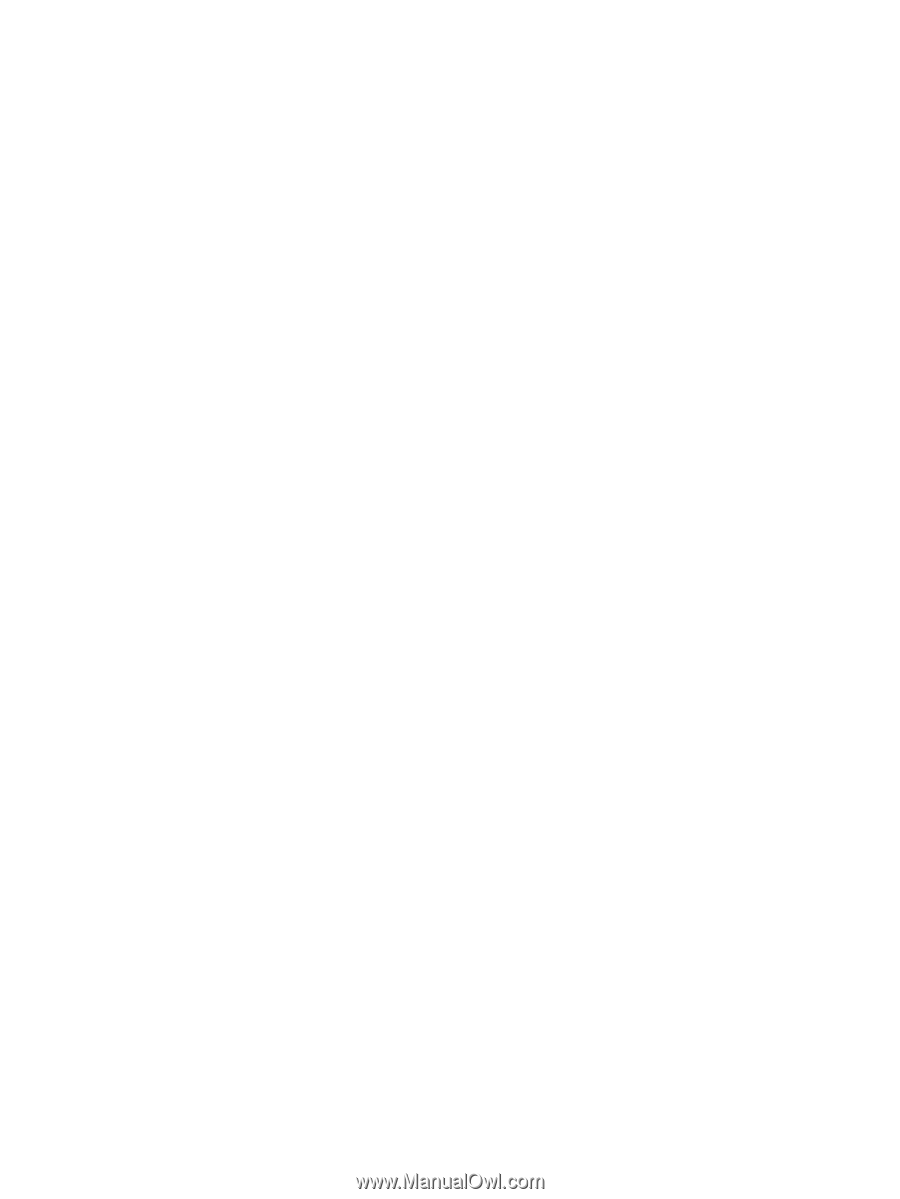
Pointing Devices and Keyboard
User Guide